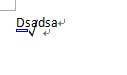Word表怎么在数字上挑勾
03-05
方法一:艺术字
设置步骤:1. 打开“插入”菜单下,“图片”,选择“艺术字”。选择第一种艺术字的格式。

2. 在编辑文字里输入“√”。点击确定。
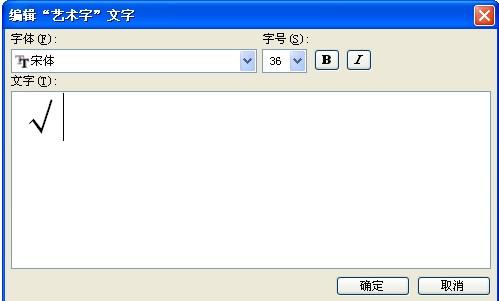
3.插入艺术字后,选中,然后点击设置“艺术字格式”。
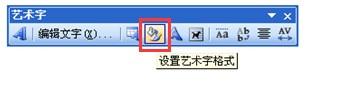
4. 在打开的对话框里,将艺术字的版式设置为“浮于文字上方”。
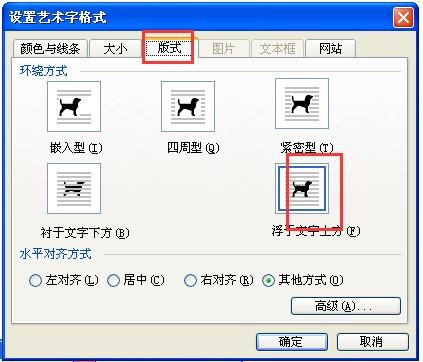
艺术字的“颜色与线条”设置为需要的颜色。

4.设置完成,点击确定。此时艺术字是可以随意拖动的,将艺术字拖至要加√的文字下,设置完成。

方法二:插入域
上面的办法已经能够完成我们的使命。但是艺术字是以图片形式保存在文档中的,如果需要打的勾很多,不但操作繁琐,而且还使得文档体积急速膨胀,另外更为麻烦的是,如果更换了Word版本打开,可能会由于格式不一致而导致勾和文字错位,需要重新调节。
不妨试试插入域的办法吧。
在Word2007“插入”选项卡“文本组”中,单击“文档部件”,并选择“域”。(图4)
 |
| 图4 |
在弹出的“域”设置窗口中,单击左下角的“域代码”使其显示,并且在右侧的“高级域属性”中输入相应的格式代码,比如“EQ \O(李寻欢,\s\do8(\d\ba22 (√)))”。“EQ”表示创建科学公式,“o”表示前后字符重叠,“s”是上下标开关,“do”则是“s”开关下的上下移动选项,具体数值应根据实际效果调节。这一段代码的意思是将“√”作为上标重叠在“李寻欢”文字上。(图5)
 |
| 图5(点击看大图) |
在Word中,使用“ALT+F9”切换显示域代码。然后分别设置“李寻欢”和“√”的文字格式。本例中将“李寻欢”设为宋体5号,而“√”则为宋体、二号、红色。(图6)
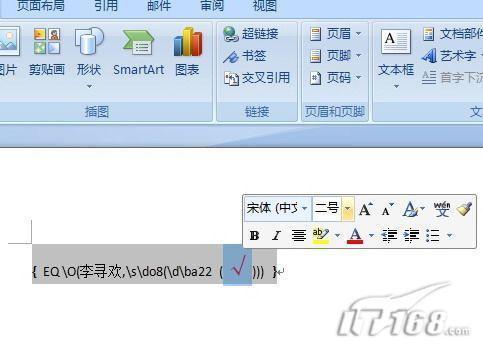 |
| 图6 |
再次使用“ALT+F9”,切换到隐藏域代码状态。再看看文档,这不正是我们需要的效果吗?(图7)
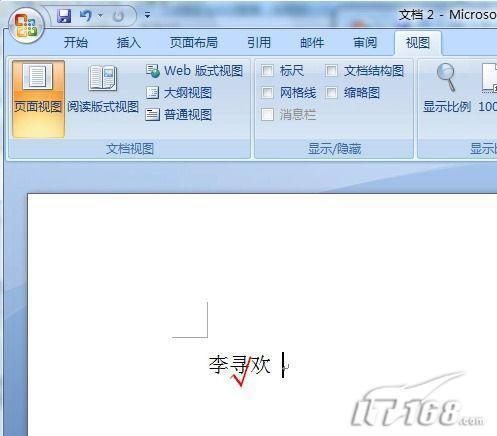 |
| 图7 |
方法三:文本框
打开word后,找到插入选项卡,然后找到文本框按钮;

2、点击文本框按钮,选择简单文本框;
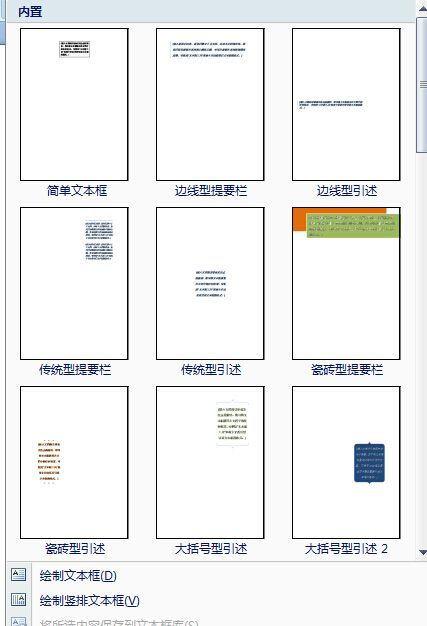
3、然后再文本框上面鼠标右键选择设置文本框格式;
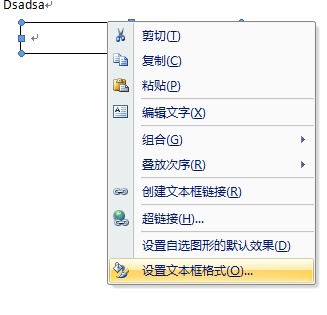
4、找到颜色与线条选项卡,然后把颜色设置成无颜色,还有下面的线条的颜色也设置成无颜色;
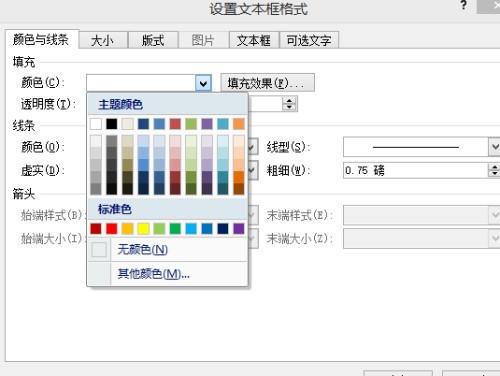
5、然后再插入选项卡里面找到特殊序号的功能区,点击符号那个按钮打开后选择更多;
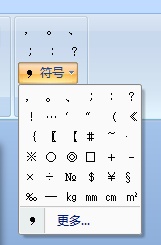
6、点击数学符号选项卡找到对号后然后点击确定按钮,插入了对号;
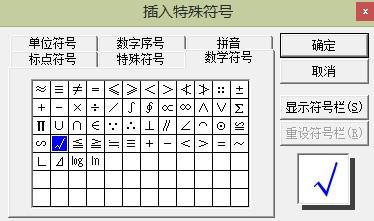
7、然后把文本框挪到你要插到的的位置就可以了。