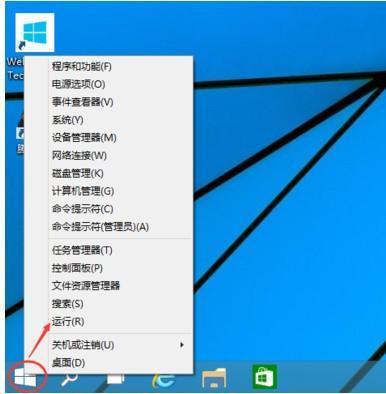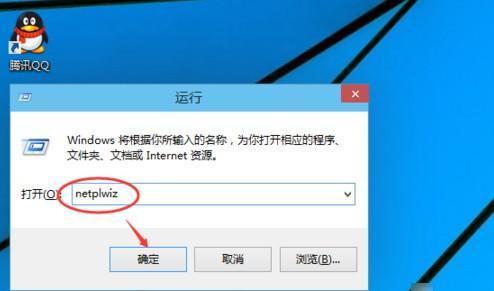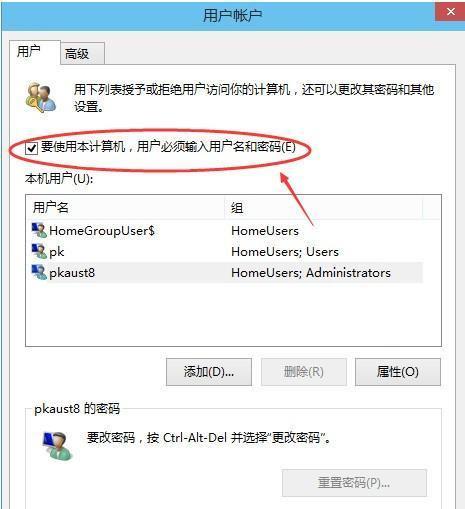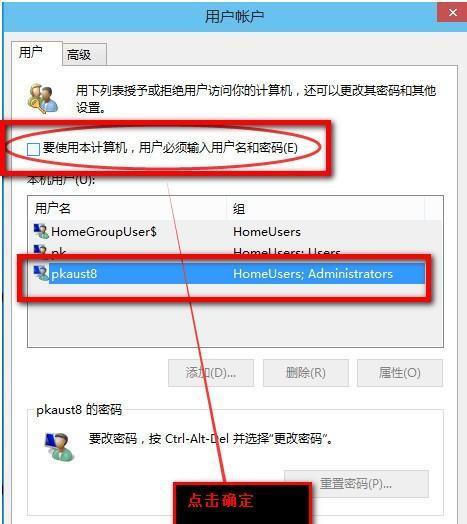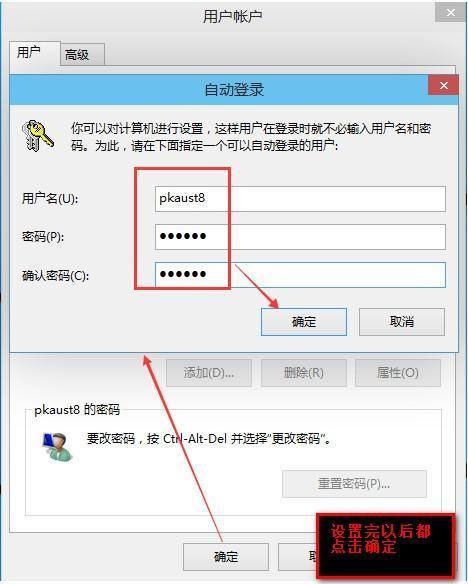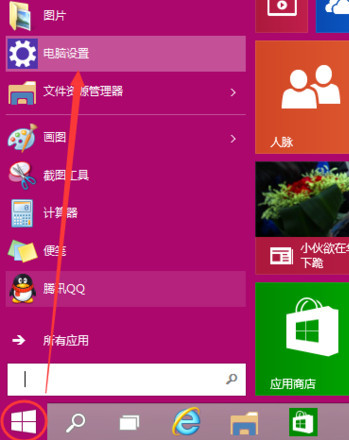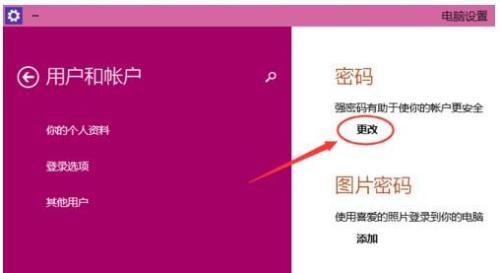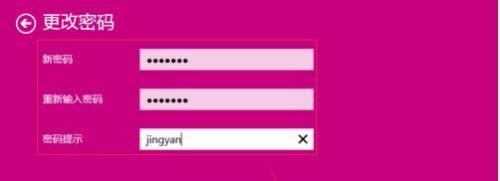win10怎么取消开机密码 1
07-31
第一步:先右键Win10系统的开始菜单,选择弹出菜单里的运行
第二步:在运行对话框里输入:netplwiz,然后点击确定
第三步:点击后,在用户帐户对话框里可以看到“要使用本计算机,用户必须输入用户名和密码”被勾选中了
第四步:将用户帐户对话框里的“要使用本计算机,用户必须输入用户名和密码”前面的勾勾去掉,然后点击应用
第五步:点击应用后,弹出自动登录对话框验证权限,输入用户名和密码点击确定,下次开机登录时就不需要密码了
上面就是取消开机密码的教程,那怎么修改win10的开机密码呢?和小编来看看吧
第一步:我们打开电脑桌面,然后点击“菜单”,然后再选择“电脑设置”
第二步:跳转到电脑设置,选择“用户和账号”
第三步:点击进入,在右边就会有一个密码--更改,点击更改
第四步:它就会要你输入旧密码---输入新密码---最后点击完成,按照步骤,一步步走就好了
到了最后一步,会提示下次开机使用新密码,你就修改成功了!如果在用win10的朋友给大家推荐一款好用的软件来帮助你更好的使用这个系统----win10优化大师