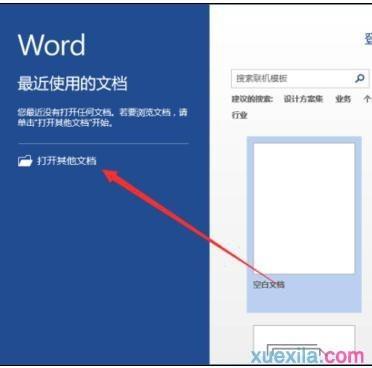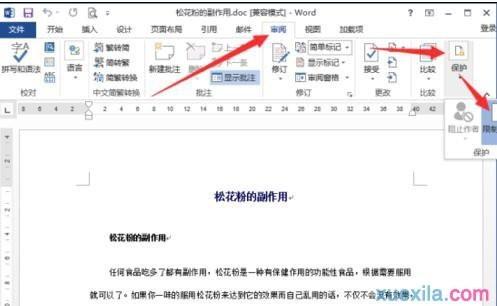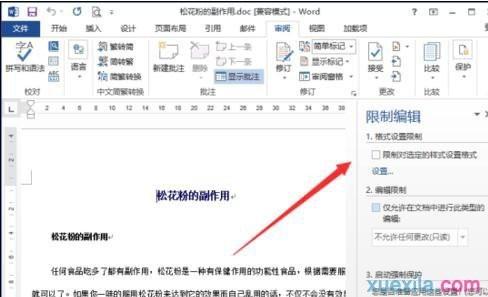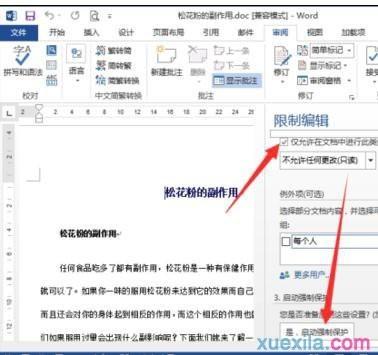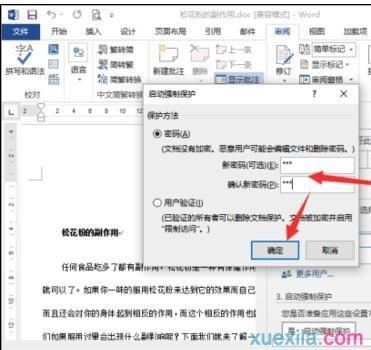word2013如何设置限制编辑
08-04
word2013如何设置限制编辑
步骤一:鼠标左键双击计算机桌面Word2013程序图标,将其打开运行。在打开的Word2013程序窗口,点击“打开其他文档”,在文件存放的路径将Word文件打开。如图所示;
步骤二:在打开的Word文档窗口中,打开菜单栏的“审阅”选项卡,在审阅菜单选项卡中依次点击“保护-->限制编辑”选项命令。如图所示;
步骤三:点击限制编辑选项命令后,这个时候会打开“限制编辑”对话框。如图所示;
步骤四:在限制编辑对话框中,勾选2.编辑限制下的【仅允许在文档中进行此类型的编辑】,然后再点击3.启动强制保护下的【是、启动强制保护】按钮。如图所示;
步骤五:在打开启动强制保护对话框中,在密码区域输入要设置的密码,然后再点击“确定”按钮。如图所示;
步骤六:返回到Word编辑窗口,再对Word文档进行编辑即会在左下角提示“不允许修改,因为所选内容已被锁定”。如图所示;