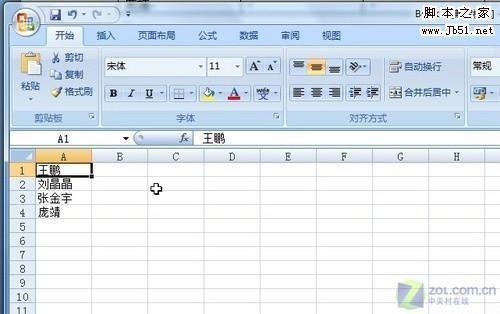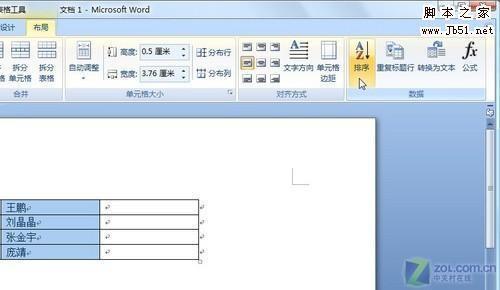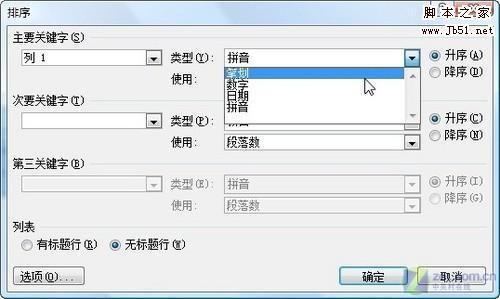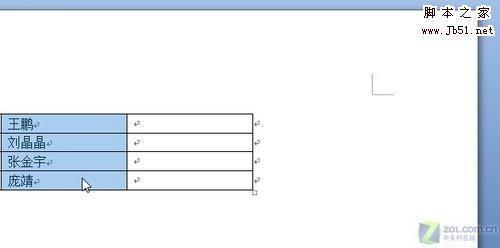如何让excel表格名实现按笔划排序
12-14
笔者的好友在公司从事文员工作,经常要使用Excel和Word制作大量的表格。然而,在表格中的姓名栏中,往往需要设置成按照笔划排序。尽管Word和Excel默认支持按照拼音对表格进行排序,但是如何通过设置,实现按照笔划排序纳?
笔者经过研究,成功的解决了这个问题。下面,笔者便以Office2007为例,为大家讲解一下设置过程。分享给经常制作各种表格的朋友。
一、在Excel中实现按照笔划排序
在Excel中,我们可以先不按照任何顺序输入姓名,之后选中姓名列单元格。单击Excel功能区中的“数据”选项卡中,“排序和筛选”功能组中的“排序”按钮(如图1)。
在弹出的选项窗口中,选择右上角显示的“数据包含标题”选项,并将主关键字选项设置为姓名列(如图2)。
成功设置之后,选择选项窗口上方的“选项”按钮,在自动弹出的“排序选项”窗口中,选择按照“笔划排序”(如图3)。之后选择确定,此时姓名列便已自动按照笔划进行排序(如图4)。
二、在Word中实现按照笔划排序
在Word中实现表格姓名列按照笔划排序的方法实际上更加简单,同样在输入好表格的姓名列之后,选中姓名列单元格,此时在功能区中会自动切换到表格工具模式,在表格工具中选择“布局”选项卡中的“排序”选项(如图5)。
此时,在打开的“排序”窗口中,选择右上方的“类型”下拉菜单,选择按照“笔划”进行排序(如图6),之后点击确定,此时姓名栏即可实现自动按照笔划排序(如图7)。
同时,在Excel和Word的“排序”选项中,还可以根据实际需要进行其他设置,而在大家实际的办公过程中,如果再遇到需要制作表格,且姓名栏需要设置为按照笔划进行排列,便可以通过这些方式进行设置实现这一功能。希望这篇文章能够对于从事文员工作的朋友有所帮助。