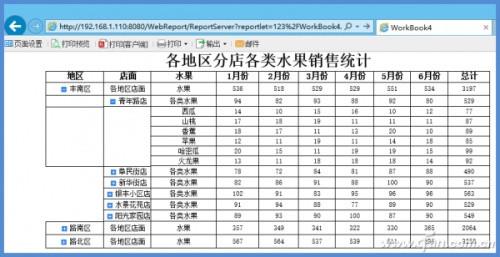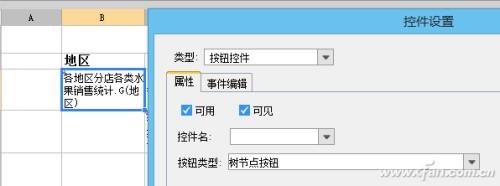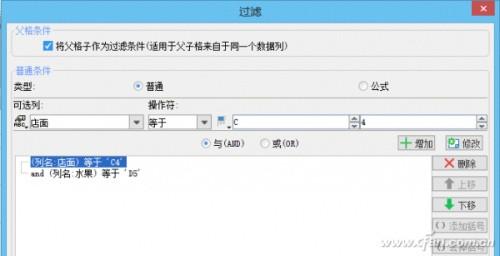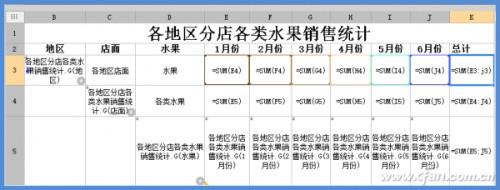Excel如何制作动态折叠树展示数据
04-05
实例:将公司水果销售情况按照地区、店面、水果的情况分类进行统计展示,相同类别的数据折叠在一起,客户端想看哪里就点击“+”号展开显示(图1)。
1. 原始数据准备
上期我们已经教大家用FineReport V8.0软件实现交互式报表的方法,本次我们用该软件实现另一个截然不同的方案——折叠数据展示。同样,需先将存有数据的Excel表格复制到WebReport\WEB-INF\reportlets文件夹中。启动FineReport后在左侧的数据集管理面板选择“模板数据集”并点击“+”按钮,选择“文件数据集”,在弹出窗口的名字处输入“各地区分店各类水果销售统计”,文件类型选择“Excel”,文件地址选择reportlets文件夹中所需要的那个Excel文件,在设置处勾选“第一行包含列标题”,点击“预览”查看效果,没有问题后确定(图2)。
2. 设计用户界面
在报表编辑区,选择B1:L1单元格进行合并,输入标题并设置好样式;在B2:L2单元格输入相应的报表标题内容;在左侧的数据集管理面板,选择“模板数据集”,将添加的“各地区分店各类水果销售统计”展开,将字段名称拖动到相应的单元格中。为了看的更清楚,可把行高变大些(图3)。
分别右击B3、C4、D5单元格,选择“控件属性”菜单,在弹出窗口中,类型处选择“按钮控件”,按钮类型处选择“树节点按钮”,这样单元格就变成了树节点的开关按钮了(图4)。
右击C4单元格选择“编辑”菜单(或是选中后点击右侧“基本”按钮),在弹出窗口的父格设置处,左父格处选择自定义后,左父格设置为“B3”(即店面的上一级地区所在的单元格),数据设置为“分组”,扩展方向为“纵向”。同理,将D5单元格的左父格设置为“C4”(图5)。
右击E5单元格选择“编辑”菜单,在弹出窗口中选择“过滤”选项卡,普通条件可选列处选择“店面”,操作符处选择“等于”,在其右侧点击选择“单元格”,内容是“C4”,点击“增加”按钮,再在可选列处选择“水果”,操作符处选择“等于”,在其右侧点击选择“单元格”,内容是“D5”,点击“增加”按钮,两个条件的关系是“与(AND)”(图6)。
3. 添加简单公式
为了进行数据统计,还需要在报表中添加公式。为了统计各分店各类水果的各月份销售情况,需要选择E4单元格,在右侧面板的插入内容处单击“+”,选择插入公式,插入的公式为“=SUM(E5)”,然后向右拖动填充到J4;同理在E3单元格插入公式“=SUM(E4)”向右拖动填充到J3统计各地区各类水果的各月份销售情况;如果选择K3单元格,插入公式“=SUM(E3:J3)”,向下拖动填充到K5单元格,就统计出了各分店所有月份及每种水果所有月份的销售总计(图7)。
最后,选择B2:K5单元格,利用工具栏上的按钮对其美化,加上框线。将文件保存到安装目录下的WebReport\WEB-INF\reportlets文件夹中,命名为WorkBook4.cpt,以数据分析的方式预览一下,没问题即可。报表WorkBook1.cpt要达到能被访问的程度,先要配置Tomcat服务器,对表格进行发布,然后用户就能可用固定地址进行访问。