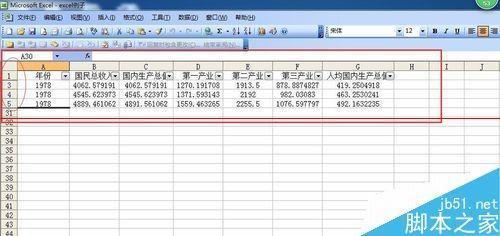excel如何筛选一个时段的数据
05-26
在Excel的应用中,有时候为了更好查找、比较或是显示某一时段、某一内容的数据,我们经常会用到筛选的功能,只需要筛选出自己所需要的数据,把其他数据进行隐藏。下面,小编教你巧用标题行进行表格信息的筛选,详细请看具体的操作步骤。
1、点击上方功能区中的“数据”按钮,在展开的选项卡中选择“筛选”,再在“筛选”的选项卡中选择“自动筛选”。
2、这时候我们可以看到标题行中就会出现筛选按钮,单击所需要筛选的内容所在的标题,如:年份
3、在打开的列表中,根据需要选择自己所需要筛选出来的数据,如1978
4、当数据太多时,下拉选项卡太繁琐,可以单击选项框中的“自定义”选项。
5、此时,会弹出一个“自定义自动筛选方式”的对话框,根据自己需要填写内容,如小编想要筛选出年份为1978年的GDP数据,就选择年份“等于”——“1978”,如果想选择1978年后的,可选择“大于”
6、单击“确定”后,关闭对话框,返回工作表,就可以看到Excel表格中只对年份为1978年的数据进行显示。
7、如果需要重现格式中的筛选内容,可以点击标题行中的“年份”筛选按钮,在打开的列表中选择“全部”,点击确定。
8、就可以把工作表中的数据全部显示出来了。