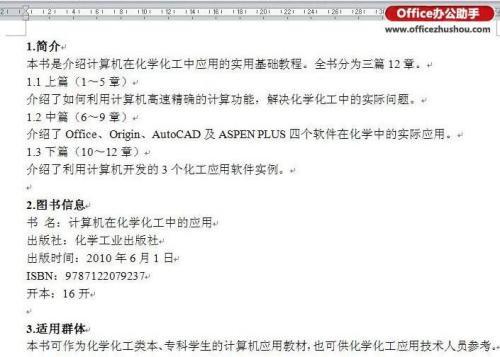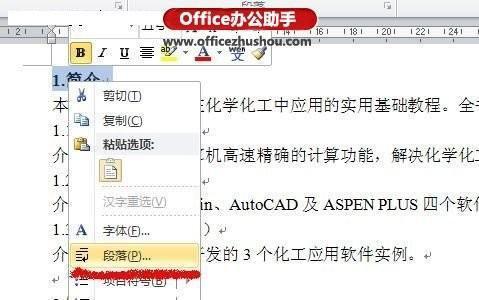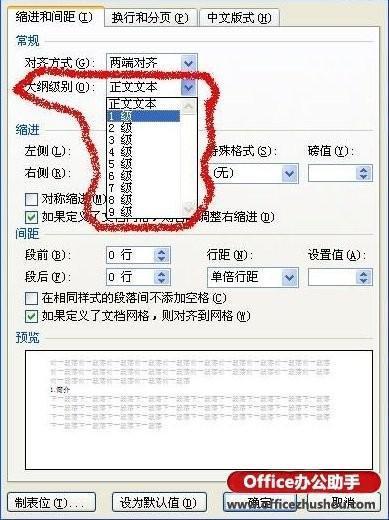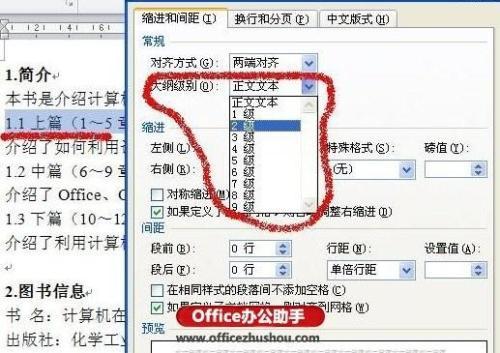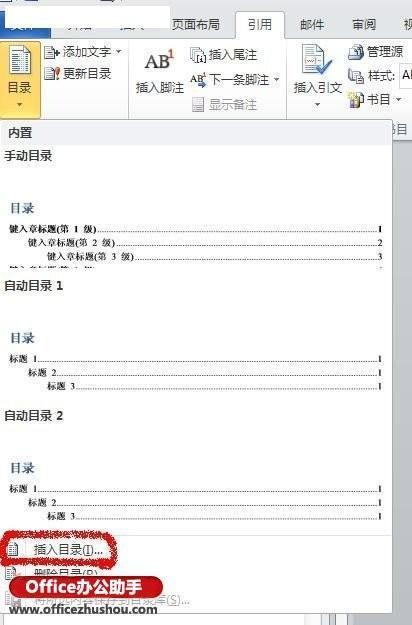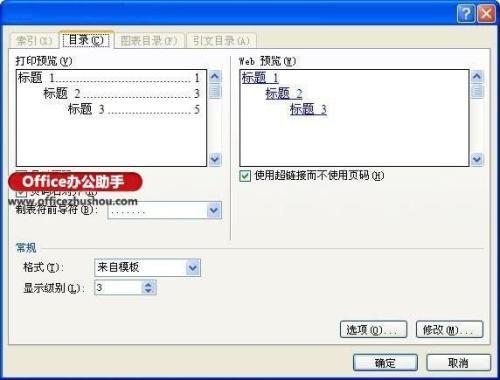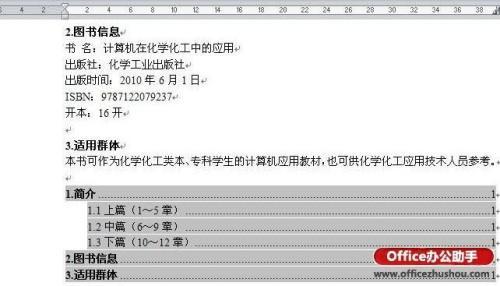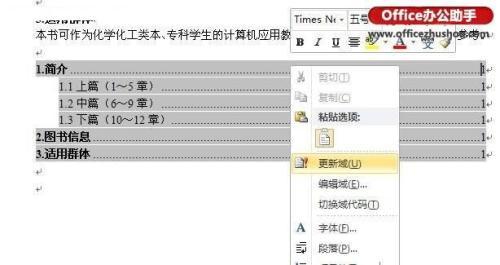Word2010如何自动生成目录及更新目录解决反复修改的问题
12-01
Word文档自动生成目录的问题,一直缠绕着即将毕业的同学们,我们都知道,毕业时要写毕业论文,想必这个谁都逃不掉吧。现在的问题是,经常因目录的问题而反复修改,由于每次修改完正文后,目录的内容和页码可能会发生变化,因此又要反复调整了。想必很多朋友都有这样的经历吧,我们渴求着有这样的一种方法让Word文档自动生成目录和自动更新目录。由于以前的方法不适应office 2010,所以接下来的文章中为大家介绍下Word文档如何自动生成目录和更新目录的具体详细步骤,在此提前说下如果要使用自动生成目录功能,需要将文章中对应的标题设置成相应的标题格式,这点毋庸置疑。
1、在此以Word 2010为例进行演示。正文内容见下图:
2、首先对作为目录的文字进行设置(如下图中的“1.简介”)。选中文字,鼠标右键弹出菜单,点击“段落”。
3、设置大纲级别。“1.简介”的大纲级别默认为“正文文本”,其为一级目录,因此,将其修改为“1级”。
4、同上,“1.1上篇”为二级目录,因此将其大纲级别设置为“2级”。如此,将所有作为目录的文字全部设置完。
5、设置完成后,进入“视图”菜单,勾选中“导航窗格”。此时,在Word 2010左侧即可看到刚才设置的目录!
6、然后将光标移到“需要插入目录的地方”。进入“引用”菜单,点击“目录”,选择喜欢的目录样式。如果没有喜欢的样式,可以点击“插入目录”进行设置。
7、设置完成后,点击“确定”即可生成目录。
8、更新目录时,只需选中目录,鼠标右键弹出菜单,点击“更新域”。如果只想更新页码,那么在弹出的“更新目录”对话框中选择“只更新页码”即可。