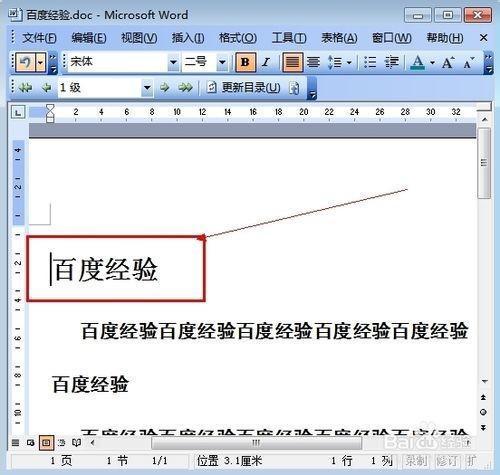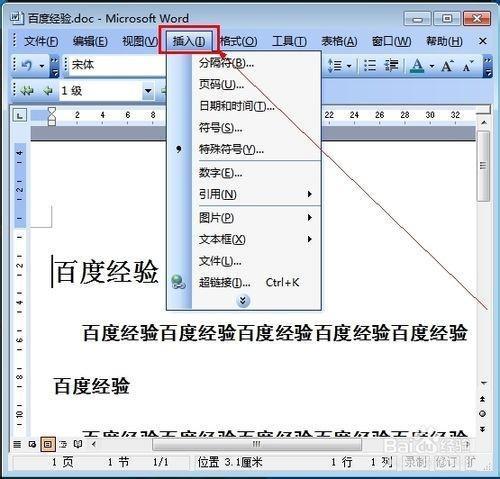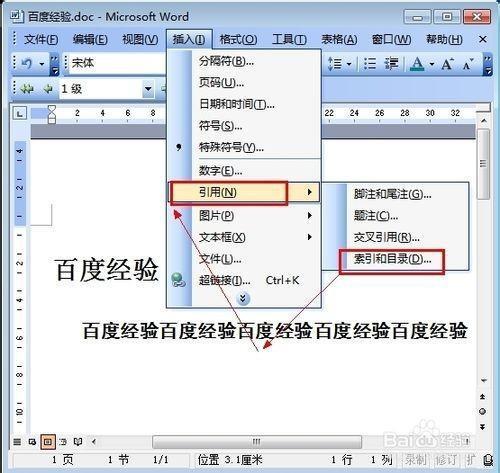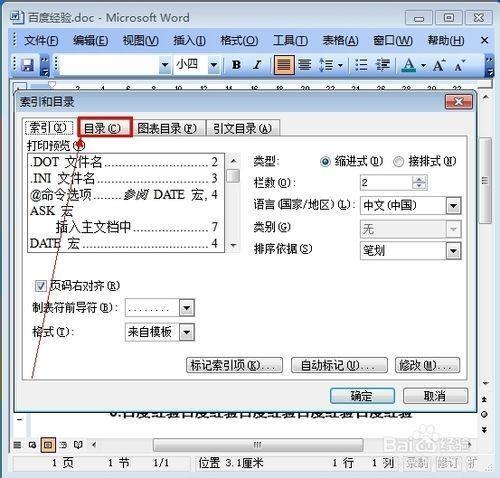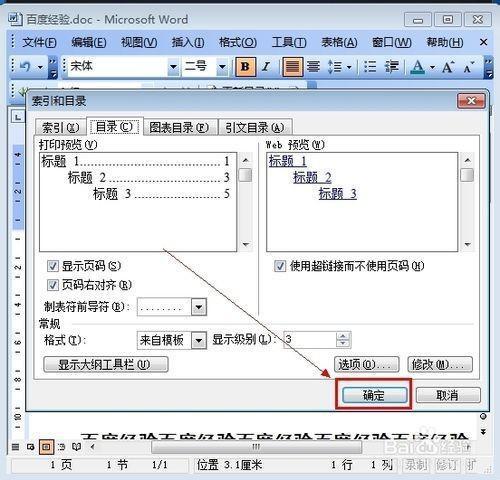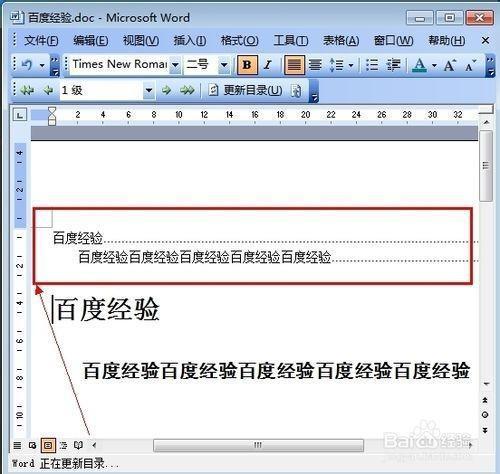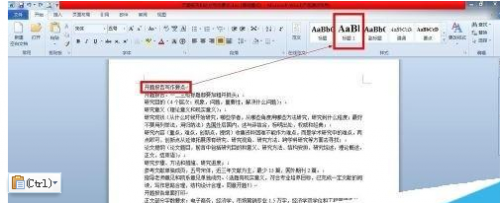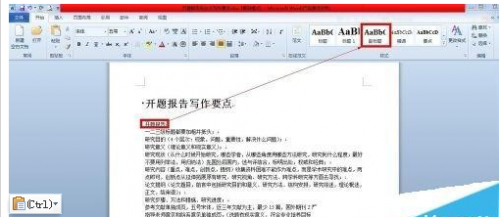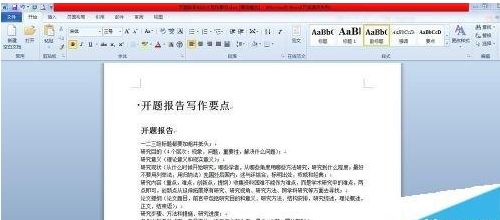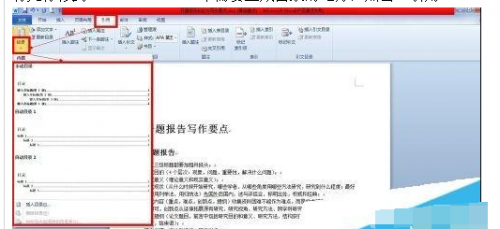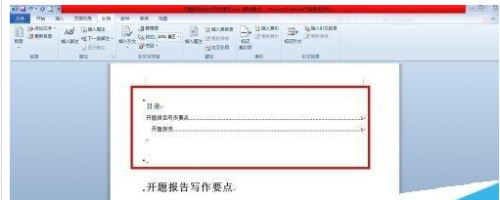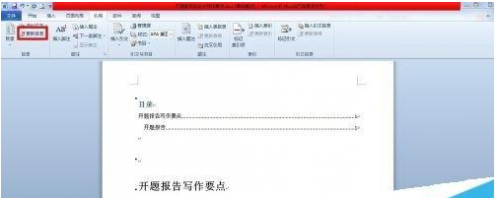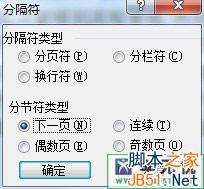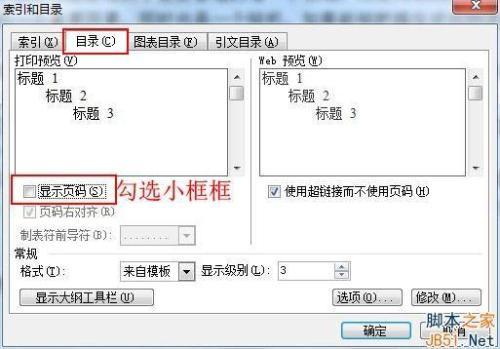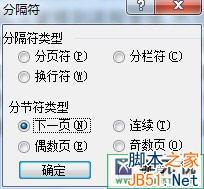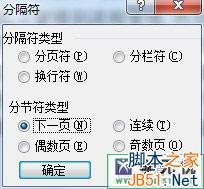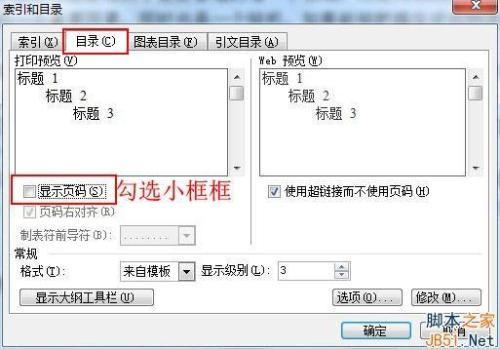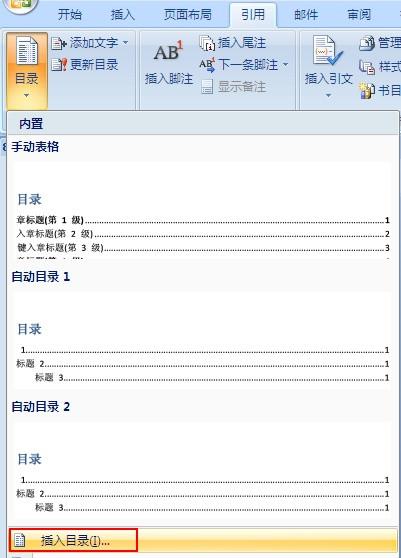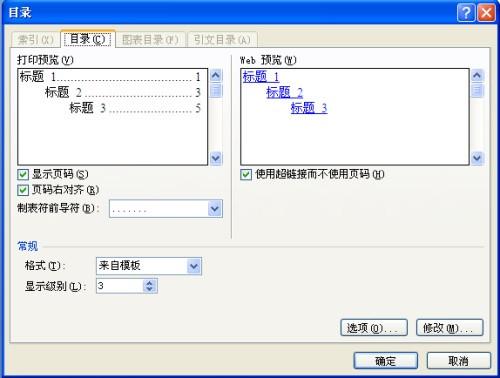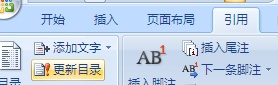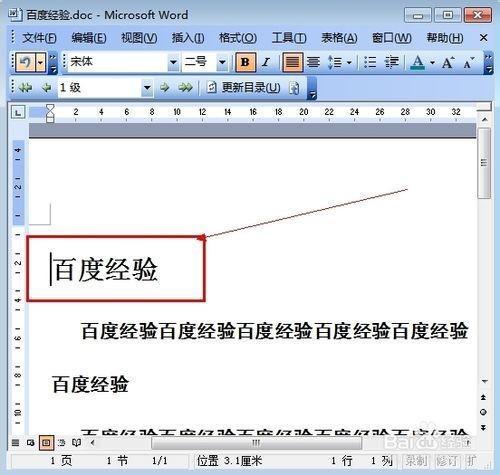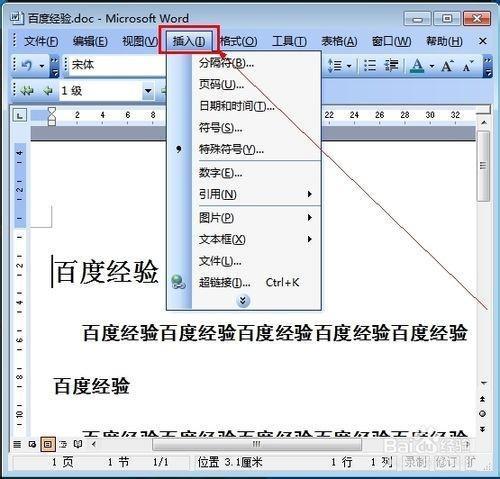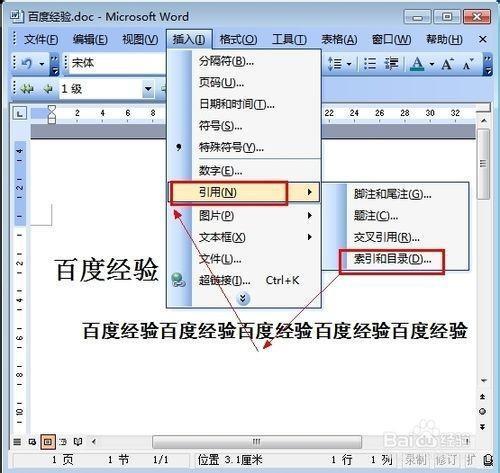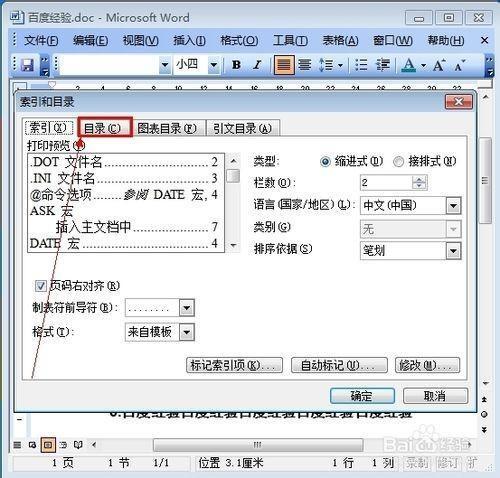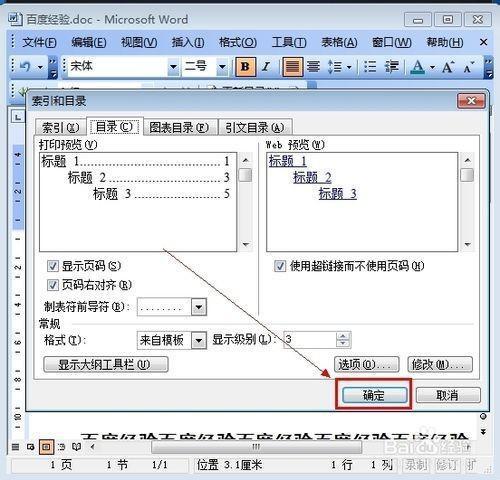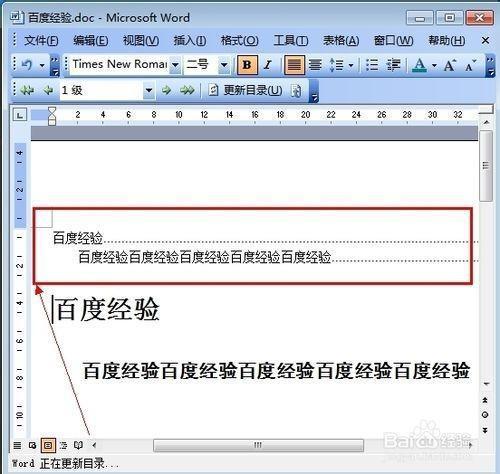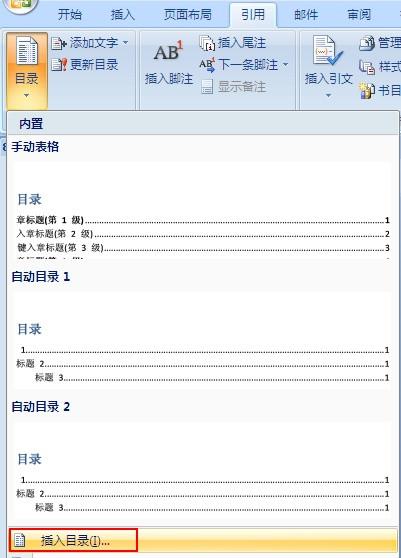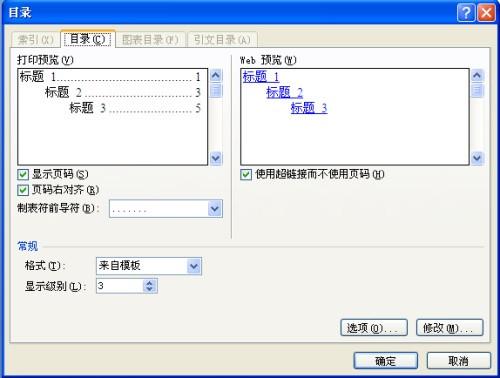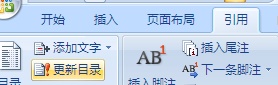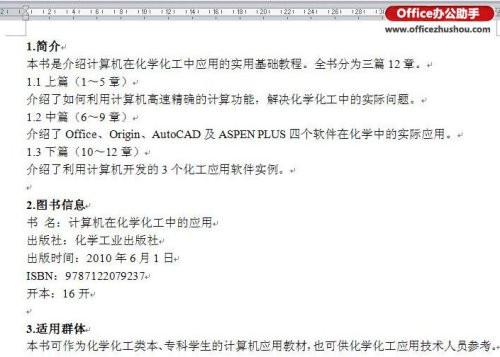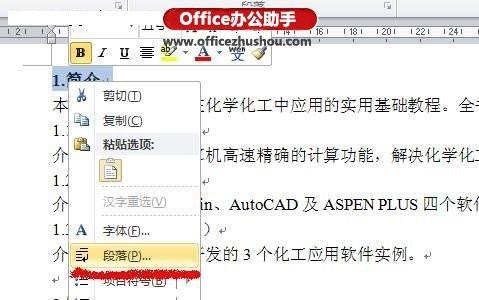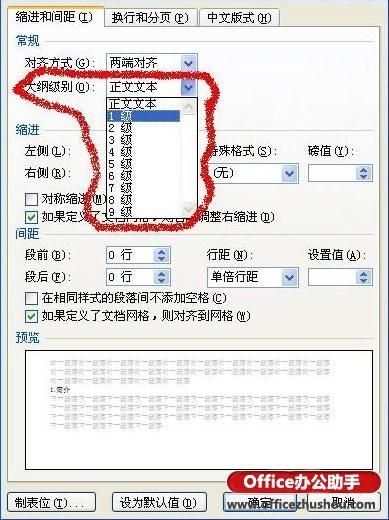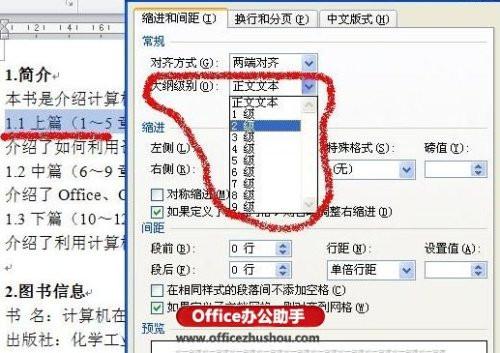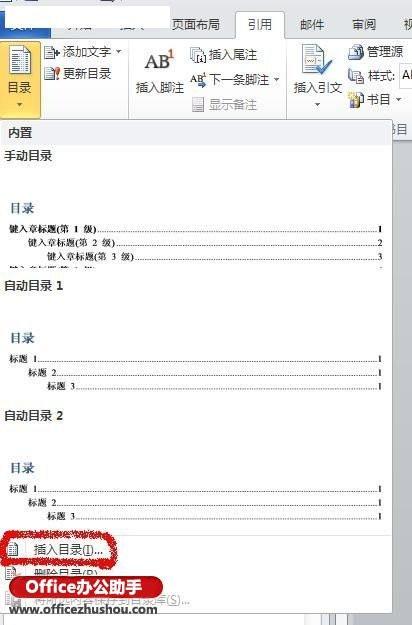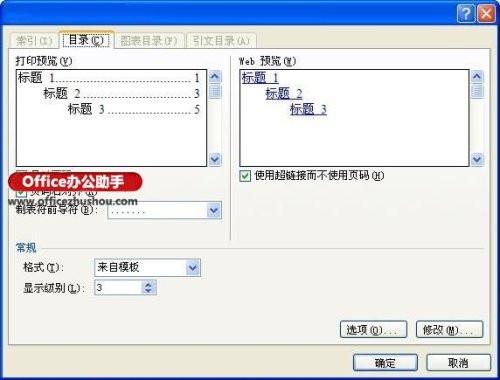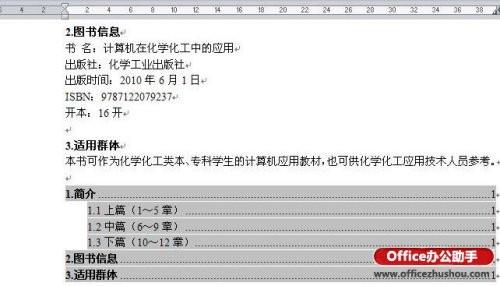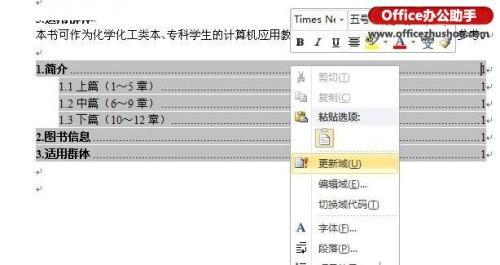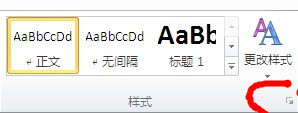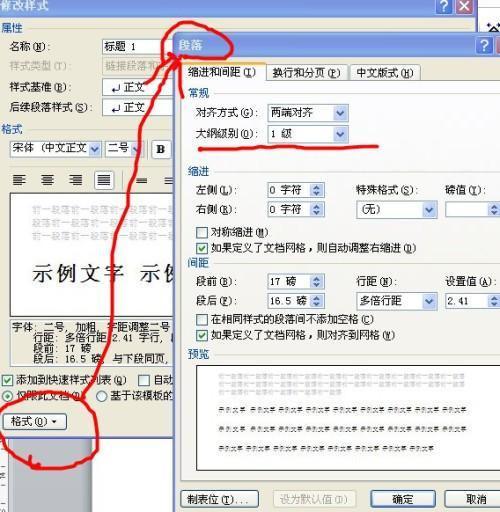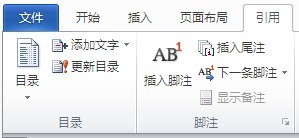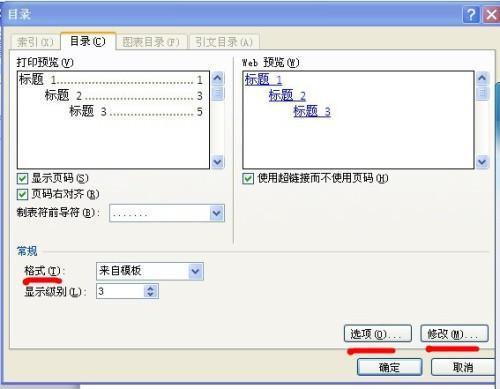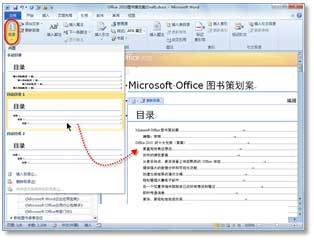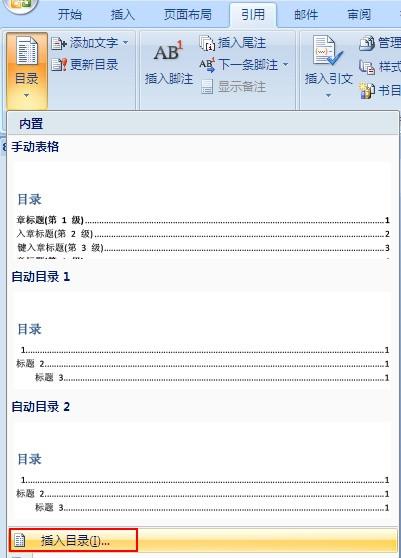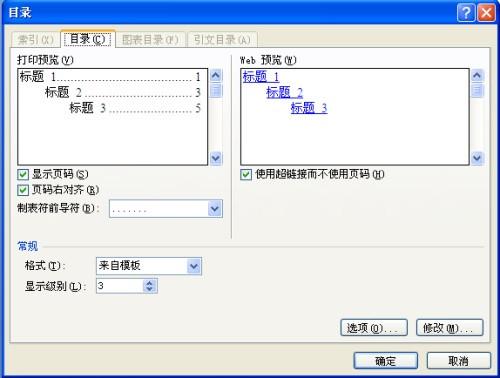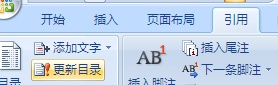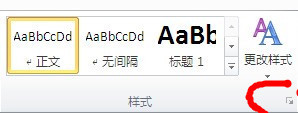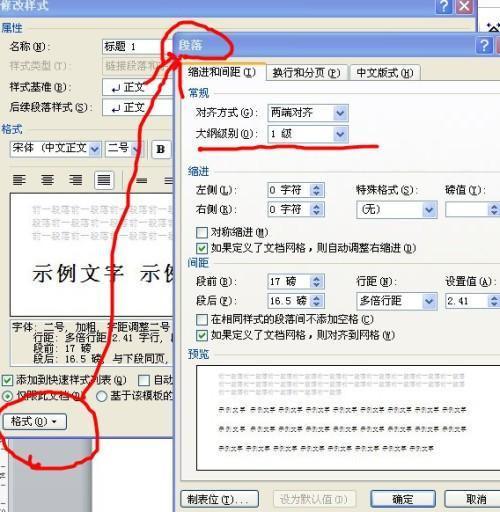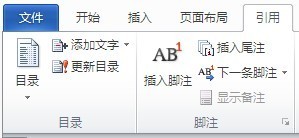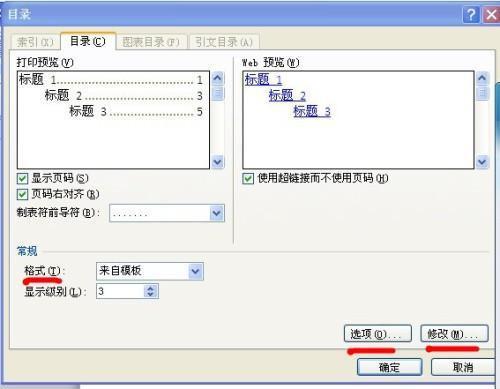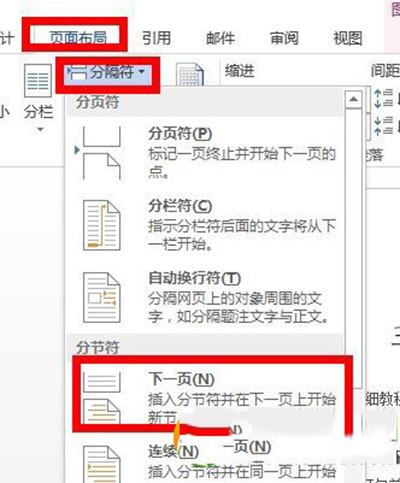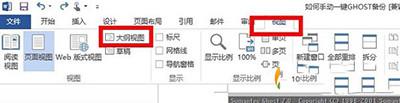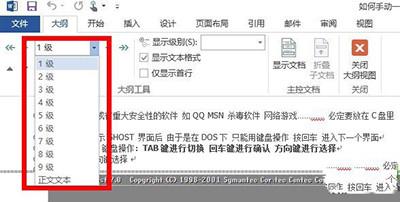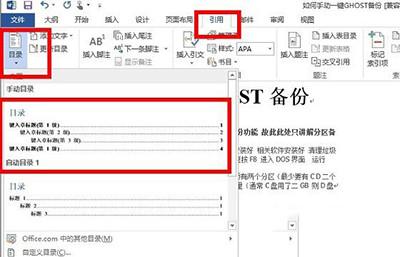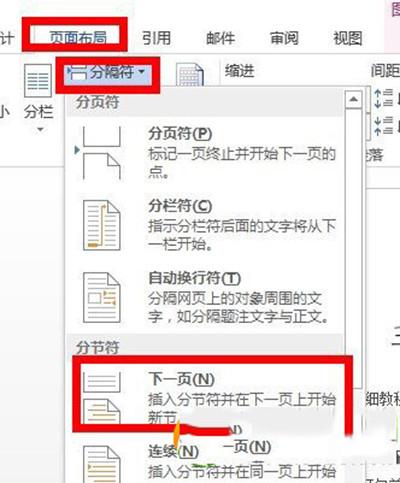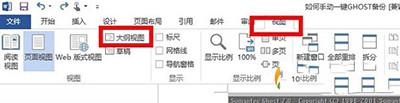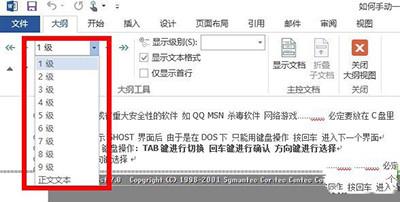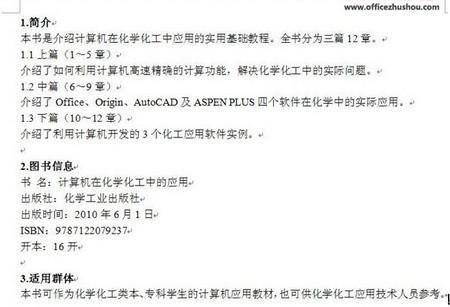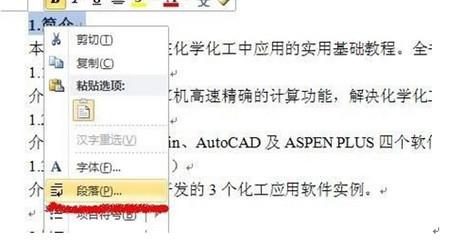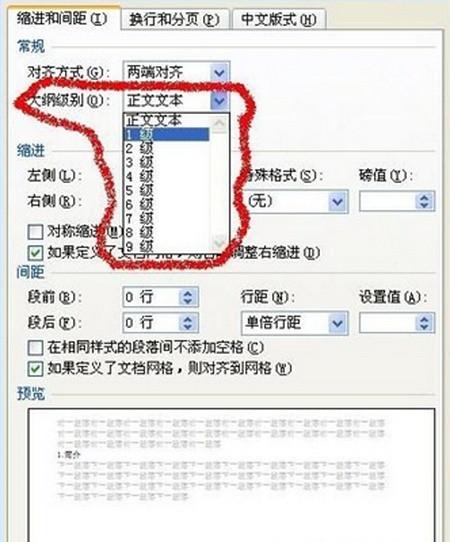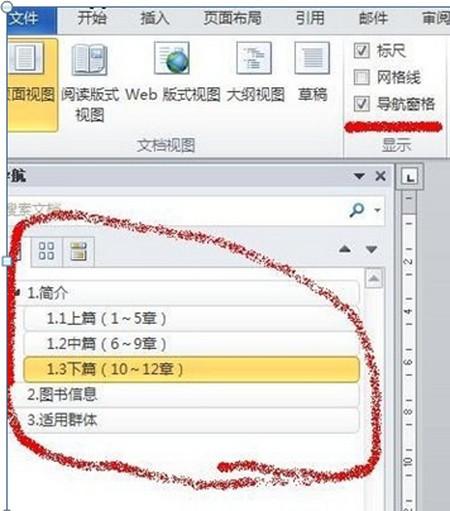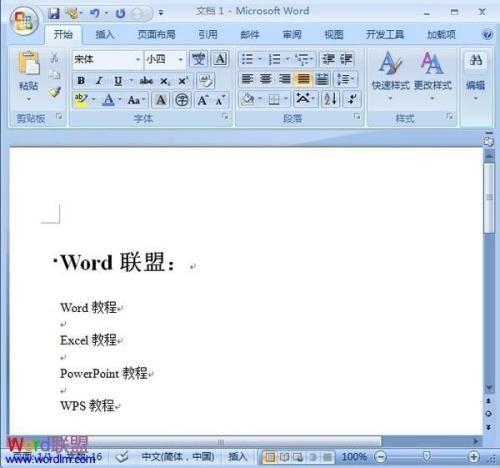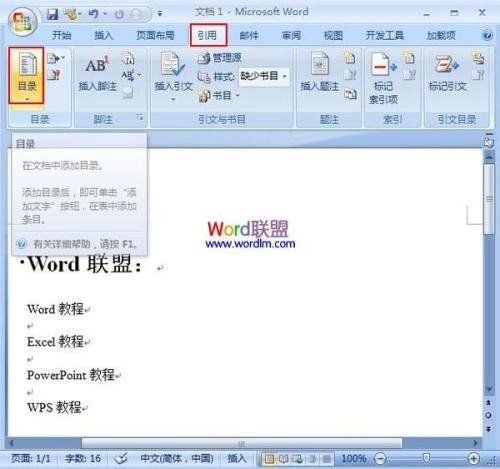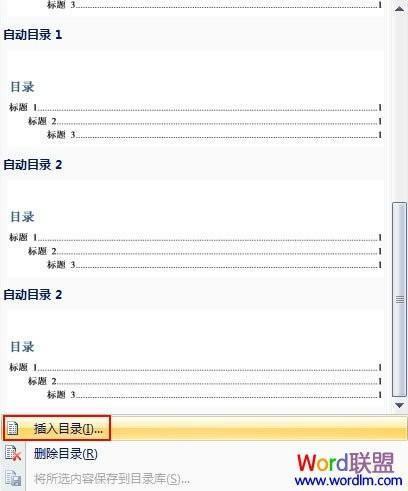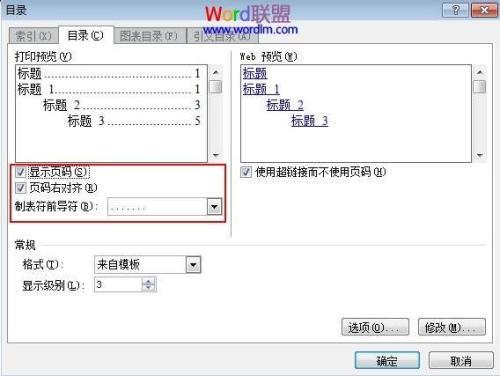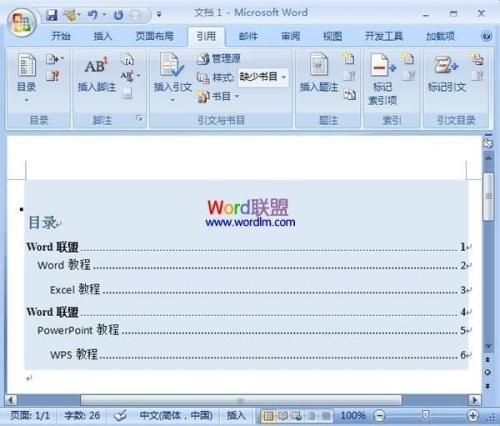word生成目录
用WORD自动生成目录不但快捷,而且阅读查找内容时也很方便,只是按住Ctrl点击目录中的某一章节就会直接跳转到该页,更重要的是便于今后修改,因为写完的文章难免多次修改,增加或删减内容。倘若用手工给目录标页,中间内容一改,后面页码全要改是一件很让人头痛的事情。如果用WORD自动生成目录,你可以任意修改文章内容,最后更新一下目录就会重新把目录对应到相应的页码上去。那么word怎样自动生成目录?下面小编就为大家详细介绍word2003自动生成目录方法,希望能对大家有所帮助!
方法/步骤
首先我们打开要编辑的WORD的文档 把光标放在首页的第一行 如图
点击菜单栏上的“插入” 如图
然后点击“引用”,在点击“索引和目录” 如图
在索引和目录的窗口里点击“目录” 如图
设置好之后,点击“确定” 如图
完成上面的操作之后,就可以设置好索引目录了 如图
注意事项
想要索引目录更加的明确,那就先设置好样式 ,在设置索引目录
以上就是word2003自动生成目录方法介绍,希望能对大家有所帮助!
Word文档目录怎么自动生成
10-18
大家在使用office2010写Word文档的时候需要自动生成里面的目录,那么office2010怎么自动生成Word文档目录呢?只要打开需要自动生成的目录然后点击一级标题、二级标题等等,最后点击引用就可以自动生成了哦,下面就和小编一起来看看吧。
office2010自动生成Word文档目录方法:
打开一个已经编辑好的office2010 Word文档,给文档的各级标题添加”标题样式“,首先添加”一级标题“。
按添加一级标题的方法添加”二级标题“、三级标题等。
按照上面的方法把各级标题添加好,下面就开始自动生成目录。
将光标移到office2010 Word中需要生成目录的地方,点击”引用“→”Word左上角“目录”。
选择相应的目录形式后,即可生成目录。
若文档重新做了编排,再次生成目录时,直接“更新目录”即可。
word中目录页码自动生成
06-02
有网友问如何在word中自动生成目录页码和目录页码设置?本篇文章会帮大家解答.
我们前面已经讲解了如何去自动生成目录页。大家如果对word目录插入的方法有一定的疑问可以去参考word添加插入目录的具体教程。而这里继续word目录的设置,叫大家word如何自动生成目录页码?在word页码如何插入到目录中,并且对word目录页码进行基本设置。具体内容如下:
推荐教程:word2007如何插入页码
word自动生成目录页码的具体操作:
1、依次点击“插入——分隔符——分节符类型(下一页)——确定。
2、设置页码。执行”文件——页面设置——版式(选择自己需要的)——确定。继续点击“视图——页眉页脚——取消链接到前一个按钮——输入页眉需要的文字”——设置好了页眉;再点取消链接到前一个按钮——设置页码格式——页码编排(起始页码)——确定。
3、自动生成目录。首先分别把各级标题设置好。标题一,标题二,标题三等……以设置标题一为例:先选中一级标题——点标题一(下拉正文+宋体,即:在word的左上方处)——然后依次用格式刷,设置好其他的一级标题。 二级、三级标题相同。
4、插入——引用——索引和目录,在插入目录的设置对话框中,必须要勾选“显示页码”框。这样在插入目录之后就会在后面出现目录页码。(因为很多用户没有点击该小框框,所以word目录不显示页码)
关于word目录页码的自动生成就介绍到这里了
如何在word中自动生成目录
07-24
有网友问如何在word中自动生成目录页码和目录页码设置?本篇文章会帮大家解答.
我们前面已经讲解了如何去自动生成目录页。大家如果对word目录插入的方法有一定的疑问可以去参考word添加插入目录的具体教程。而这里继续word目录的设置,叫大家word如何自动生成目录页码?在word页码如何插入到目录中,并且对word目录页码进行基本设置。具体内容如下:
推荐教程:word2007如何插入页码
word自动生成目录页码的具体操作:
1、依次点击“插入——分隔符——分节符类型(下一页)——确定。
2、设置页码。执行”文件——页面设置——版式(选择自己需要的)——确定。继续点击“视图——页眉页脚——取消链接到前一个按钮——输入页眉需要的文字”——设置好了页眉;再点取消链接到前一个按钮——设置页码格式——页码编排(起始页码)——确定。
3、自动生成目录。首先分别把各级标题设置好。标题一,标题二,标题三等……以设置标题一为例:先选中一级标题——点标题一(下拉正文+宋体,即:在word的左上方处)——然后依次用格式刷,设置好其他的一级标题。 二级、三级标题相同。
4、插入——引用——索引和目录,在插入目录的设置对话框中,必须要勾选“显示页码”框。这样在插入目录之后就会在后面出现目录页码。(因为很多用户没有点击该小框框,所以word目录不显示页码)
关于word目录页码的自动生成就介绍到这里了
用Word自动生成目录
02-18
使用Word主控文档最方便的一点就是可以将原来在几个Word文档中处理的内容放到一起,然后生成整体的目录。在一篇Word长文档编写过程中,可以让不同的人负责不同的部分,然后将各个单独的Word文档作为Word子文档插入到Word主控文档中,最后在其中生成目录。从而避免了手工整合各个单独Word文档的麻烦。Word子文档全部插入到Word主控文档以后,将Word主控文档切换到“页面”视图,并将光标置于要插入目录的位置(一般是文档最前面)。在Word窗口菜单栏依次单击“插入”→“引用”→“索引和目录”菜单命令,在“索引和目录”对话框中切换至“目录”选项卡,保持其默认设置并单击“确定”按钮即可生成目录。生成目录后页码可以按照子文档的先后顺序自动编页,工作效率大大提高,如图19-5-5所示。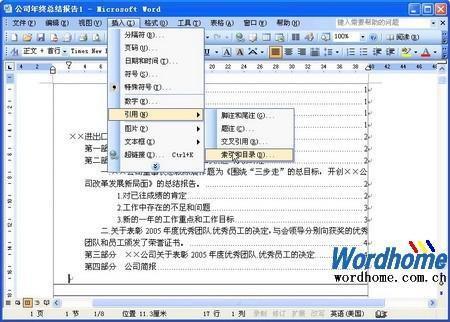
图19-5-5 Word自动生成目录
有网友问如何在word中自动生成目录页码和目录页码设置?本篇文章会帮大家解答.
我们前面已经讲解了如何去自动生成目录页。大家如果对word目录插入的方法有一定的疑问可以去参考word添加插入目录的具体教程。而这里继续word目录的设置,叫大家word如何自动生成目录页码?在word页码如何插入到目录中,并且对word目录页码进行基本设置。具体内容如下:
推荐教程:word2007如何插入页码
word自动生成目录页码的具体操作:
1、依次点击“插入——分隔符——分节符类型(下一页)——确定。
2、设置页码。执行”文件——页面设置——版式(选择自己需要的)——确定。继续点击“视图——页眉页脚——取消链接到前一个按钮——输入页眉需要的文字”——设置好了页眉;再点取消链接到前一个按钮——设置页码格式——页码编排(起始页码)——确定。
3、自动生成目录。首先分别把各级标题设置好。标题一,标题二,标题三等……以设置标题一为例:先选中一级标题——点标题一(下拉正文+宋体,即:在word的左上方处)——然后依次用格式刷,设置好其他的一级标题。 二级、三级标题相同。
4、插入——引用——索引和目录,在插入目录的设置对话框中,必须要勾选“显示页码”框。这样在插入目录之后就会在后面出现目录页码。(因为很多用户没有点击该小框框,所以word目录不显示页码)
关于word目录页码的自动生成就介绍到这里了
如何在word文档生成目录
10-18
在Word,自动生成的目录的操作步骤:
一、设置标题格式
1、选中文章中的所有一级标题;
2、单击开始选项卡上的标题1,如图所示;
仿照步骤1、2设置二、三级标题格式为标题2、标题3。
二、自动生成目录
1、把光标定位到文章第1页的首行第1个字符左侧(目录应在文章的前面);
2、单击引用---->目录---->插入目录,如图所示;
3、弹出目录对话框,选择目录选项卡,进行相关设置后,单击“确定”按钮,文章的目录自动生成完成。
4、通过上面方法自动生成的目录,按住Ctrl键,在目录上单击鼠标,即可进入到该标题所在位置。
三、更新目录
自动生成目录后,若对文档进行修改,需要更新目录,更新目录的操作步骤:
1、将光标放在生成的目录上,单击引用---->更新目录;
2、弹出更新域对话框,选择更新整个目录即可。
Word生成目录的方法
10-27
用WORD自动生成目录不但快捷,而且阅读查找内容时也很方便,只是按住Ctrl点击目录中的某一章节就会直接跳转到该页,更重要的是便于今后修改,因为写完的文章难免多次修改,增加或删减内容。倘若用手工给目录标页,中间内容一改,后面页码全要改是一件很让人头痛的事情。如果用WORD自动生成目录,你可以任意修改文章内容,最后更新一下目录就会重新把目录对应到相应的页码上去。那么word怎样自动生成目录?下面小编就为大家详细介绍word2003自动生成目录方法,希望能对大家有所帮助!
方法/步骤
首先我们打开要编辑的WORD的文档 把光标放在首页的第一行 如图
点击菜单栏上的“插入” 如图
然后点击“引用”,在点击“索引和目录” 如图
在索引和目录的窗口里点击“目录” 如图
设置好之后,点击“确定” 如图
完成上面的操作之后,就可以设置好索引目录了 如图
注意事项
想要索引目录更加的明确,那就先设置好样式 ,在设置索引目录
以上就是word2003自动生成目录方法介绍,希望能对大家有所帮助!
word文档中如何自动生成目录?
08-08
在Word,自动生成的目录的操作步骤:
一、设置标题格式
1、选中文章中的所有一级标题;
2、单击开始选项卡上的标题1,如图所示;
仿照步骤1、2设置二、三级标题格式为标题2、标题3。
二、自动生成目录
1、把光标定位到文章第1页的首行第1个字符左侧(目录应在文章的前面);
2、单击引用---->目录---->插入目录,如图所示;
3、弹出目录对话框,选择目录选项卡,进行相关设置后,单击“确定”按钮,文章的目录自动生成完成。
4、通过上面方法自动生成的目录,按住Ctrl键,在目录上单击鼠标,即可进入到该标题所在位置。
三、更新目录
自动生成目录后,若对文档进行修改,需要更新目录,更新目录的操作步骤:
1、将光标放在生成的目录上,单击引用---->更新目录;
2、弹出更新域对话框,选择更新整个目录即可。
Word文档怎么自动生成目录和更新目录
03-31
关于Word文档自动生成目录一直是我身边同学们最为难的地方,尤其是毕业论文,经常因为目录问题,被要求修改,而且每次修改完正文后,目录的内容和页码可能都会发生变化,因此需要重新调整。那么有没有简单的办法让Word文档自动生成目录和自动更新目录呢?现在大部分人使用的Office 2010,之前的自动生成目录的方法又不太适用了。所以本文就以Word 2010为例进行自动生成目录和更新目录的操作设置方法。
先说一下如果要使用自动生成目录功能,需要对文章中对应的标题设置成相应的标题格式。
1、在此以Word 2010为例进行演示。正文内容见下图:
2、首先对作为目录的文字进行设置(如下图中的“1.简介”)。选中文字,鼠标右键弹出菜单,点击“段落”。
3、设置大纲级别。“1.简介”的大纲级别默认为“正文文本”,其为一级目录,因此,将其修改为“1级”。
4、同上,“1.1上篇”为二级目录,因此将其大纲级别设置为“2级”。如此,将所有作为目录的文字全部设置完。
5、设置完成后,进入“视图”菜单,勾选中“导航窗格”。此时,在Word 2010左侧即可看到刚才设置的目录!
6、然后将光标移到“需要插入目录的地方”。进入“引用”菜单,点击“目录”,选择喜欢的目录样式。如果没有喜欢的样式,可以点击“插入目录”进行设置。
7、设置完成后,点击“确定”即可生成目录。
8、更新目录时,只需选中目录,鼠标右键弹出菜单,点击“更新域”。如果只想更新页码,那么在弹出的“更新目录”对话框中选择“只更新页码”即可。
word生成目录之后目录也有页码
05-13
我们前面已经讲解了如何去自动生成目录页。大家如果对word目录插入的方法有一定的疑问可以去参考word添加插入目录的具体教程。而这里继续word目录的设置,叫大家word如何自动生成目录页码?在word页码如何插入到目录中,并且对word目录页码进行基本设置。具体内容如下:
word自动生成目录页码的具体操作:
1、依次点击“插入——分隔符——分节符类型(下一页)——确定。
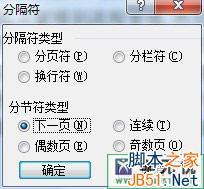
2、设置页码。执行”文件——页面设置——版式(选择自己需要的)——确定。继续点击“视图——页眉页脚——取消链接到前一个按钮——输入页眉需要的文字”——设置好了页眉;再点取消链接到前一个按钮——设置页码格式——页码编排(起始页码)——确定。
3、自动生成目录。首先分别把各级标题设置好。标题一,标题二,标题三等……以设置标题一为例:先选中一级标题——点标题一(下拉正文+宋体,即:在word的左上方处)——然后依次用格式刷,设置好其他的一级标题。 二级、三级标题相同。
4、插入——引用——索引和目录,在插入目录的设置对话框中,必须要勾选“显示页码”框。这样在插入目录之后就会在后面出现目录页码。(因为很多用户没有点击该小框框,所以word目录不显示页码)
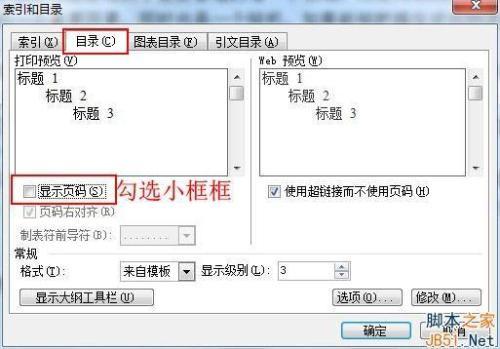
生成目录word2010
03-28
今天小编为大家介绍一下word2010怎么生成目录,希望对大家有帮助。
简单来说:先为标题设置样式,对应到文章的标题,最后点引用-目录,就可以自动生成目录了。
具体:
1 要生成目录的文章
2 利用“样式” 设置文章标题格式, 样式里设置标题格式时,“段落”设置 选择“大纲级别”,按标题 级别来选,一级标题就选大纲一级,以此类推。 利用设置好的样式,调整文章中对应的标题
选择标题,例如标题1,选择修改样式
利用设置好的样式,调整文章中对应的标题
3把光标移到你要目录的位置
4选“引用”-“目录”-“插入目录”
格式-先选择目录要用的模板
选项-启用大于三级以上标题
修改-设置你要生成目录的中文字的格式
生成目录:
完成第四步骤后,点确定,确定,目录就自动生成。
(1)使用Word 2010打开长篇文档,并将光标定位到放置目录的位置,然后在“引用”选项卡的“目录”选项组中单击【目录】选项组中,单击【目录】按钮打开下拉列表,单击某个内置的目录样式,即可基于选中的目录格式快速生成当前文档的目录明细。
(2)在目录中,将鼠标指向某目录标题,按住【Ctrl】键的同时,单击鼠标,即可快速跳转到指定的正文中。
(3)当文档中的某些标题被修改后,只需单击目录控件顶部的【更新目录】按钮,在打开的“更新目录”对话框中,选择更新的内容,单击【确定】按钮,即可快速更新整个目录。
word文档中,如何自动生成目录?怎么弄
08-16
在Word,自动生成的目录的操作步骤:
一、设置标题格式
1、选中文章中的所有一级标题;
2、单击开始选项卡上的标题1,如图所示;
仿照步骤1、2设置二、三级标题格式为标题2、标题3。
二、自动生成目录
1、把光标定位到文章第1页的首行第1个字符左侧(目录应在文章的前面);
2、单击引用---->目录---->插入目录,如图所示;
3、弹出目录对话框,选择目录选项卡,进行相关设置后,单击“确定”按钮,文章的目录自动生成完成。
4、通过上面方法自动生成的目录,按住Ctrl键,在目录上单击鼠标,即可进入到该标题所在位置。
三、更新目录
自动生成目录后,若对文档进行修改,需要更新目录,更新目录的操作步骤:
1、将光标放在生成的目录上,单击引用---->更新目录;
2、弹出更新域对话框,选择更新整个目录即可。
word2010怎么生成目录
10-06
今天小编为大家介绍一下word2010怎么生成目录,希望对大家有帮助。
简单来说:先为标题设置样式,对应到文章的标题,最后点引用-目录,就可以自动生成目录了。
具体:
1 要生成目录的文章
2 利用“样式” 设置文章标题格式, 样式里设置标题格式时,“段落”设置 选择“大纲级别”,按标题 级别来选,一级标题就选大纲一级,以此类推。 利用设置好的样式,调整文章中对应的标题
选择标题,例如标题1,选择修改样式
利用设置好的样式,调整文章中对应的标题
3把光标移到你要目录的位置
4选“引用”-“目录”-“插入目录”
格式-先选择目录要用的模板
选项-启用大于三级以上标题
修改-设置你要生成目录的中文字的格式
生成目录:
完成第四步骤后,点确定,确定,目录就自动生成。
word2013目录怎么自动生成
03-30
word2013自动生成目录怎么操作
第一步、打开文档之后,点击“插入”--“页码”,然后按自己需求设置格式。 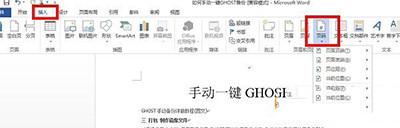
word2013
第二步、选择“布局”-“分隔符”-“下一页”,也就是要把前面空出一页。
第三步、再选择“视图”-“大纲视图”。
word2013
第四步、到这一步,我们再选定要作为一级目录的文字,再选择“一级目录”,同理选定要作为二级目录的文字,再选择“二级目录”,三级目录的也一样,以此类推,作为正文的选择正文文本即可。
word2013
第五步、最后我们即可引用目录,这样就可以可以自动生成word2013目录了,最终效果如下图。
word2013
以上,就是word2013怎么自动生成目录的全部过程,其实并不难哦
如何在word中自动生成目录页码和目录页码设置
06-13
我们前面已经讲解了如何去自动生成目录页。大家如果对word目录插入的方法有一定的疑问可以去参考word添加插入目录的具体教程。而这里继续word目录的设置,叫大家word如何自动生成目录页码?在word页码如何插入到目录中,并且对word目录页码进行基本设置。具体内容如下:
word自动生成目录页码的具体操作:
1、依次点击“插入——分隔符——分节符类型(下一页)——确定。
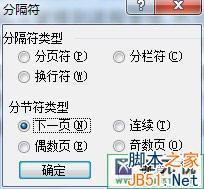
2、设置页码。执行”文件——页面设置——版式(选择自己需要的)——确定。继续点击“视图——页眉页脚——取消链接到前一个按钮——输入页眉需要的文字”——设置好了页眉;再点取消链接到前一个按钮——设置页码格式——页码编排(起始页码)——确定。
3、自动生成目录。首先分别把各级标题设置好。标题一,标题二,标题三等……以设置标题一为例:先选中一级标题——点标题一(下拉正文+宋体,即:在word的左上方处)——然后依次用格式刷,设置好其他的一级标题。 二级、三级标题相同。
4、插入——引用——索引和目录,在插入目录的设置对话框中,必须要勾选“显示页码”框。这样在插入目录之后就会在后面出现目录页码。(因为很多用户没有点击该小框框,所以word目录不显示页码)
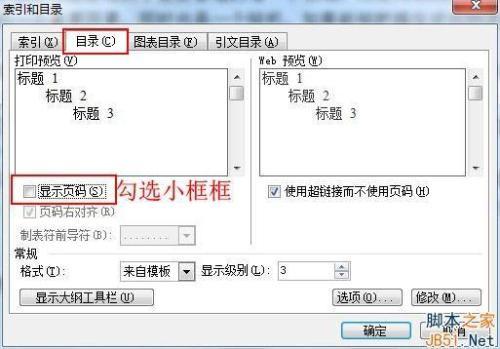
word2013自动生成目录怎么操作
08-10
word2013自动生成目录怎么操作
第一步、打开文档之后,点击“插入”--“页码”,然后按自己需求设置格式。 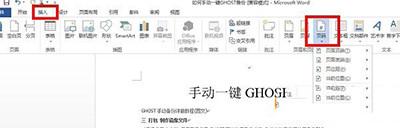
word2013
第二步、选择“布局”-“分隔符”-“下一页”,也就是要把前面空出一页。
第三步、再选择“视图”-“大纲视图”。
word2013
第四步、到这一步,我们再选定要作为一级目录的文字,再选择“一级目录”,同理选定要作为二级目录的文字,再选择“二级目录”,三级目录的也一样,以此类推,作为正文的选择正文文本即可。
word2013
第五步、最后我们即可引用目录,这样就可以可以自动生成word2013目录了,最终效果如下图。
word2013
以上,就是word2013怎么自动生成目录的全部过程,其实并不难哦
Word文档自动生成目录和更新目录的方法
08-22
用过Word文档生成目录功能的朋友都在知道,每次如果修改正文后,目录的内容和页码可能都会发生变化,这就需要我们重新调整,很明显这样给我们带来很多的麻烦。所以Word文档可以自动生成目录和自动更新目录就会帮我们省去很多的麻烦。由于现在大部分人使用的Office 2010 ,所以今天就以Word 2010 为例进行自动生成目录和更新目录的操作设置方法。
先说一下如果要使用自动生成目录功能,需要对文章中对应的标题设置成相应的标题格式。
1、在此以Word 2010为例进行演示。正文内容见下图:
2、首先对作为目录的文字进行设置(如下图中的“1.简介”)。选中文字,鼠标右键弹出菜单,点击“段落”。
3、设置大纲级别。“1.简介”的大纲级别默认为“正文文本”,其为一级目录,因此,将其修改为“1级”。
4、同上,“1.1上篇”为二级目录,因此将其大纲级别设置为“2级”。如此,将所有作为目录的文字全部设置完。
5、设置完成后,进入“视图”菜单,勾选中“导航窗格”。此时,在Word 2010左侧即可看到刚才设置的目录!
Word2007如何自动生成一个简单的目录
11-19
这几天整理了一个文档,因为要求专业,需要做文档目录,生成文档结构,现在就告诉介绍word2007自动生成目录和文档结构图的方法
①写好了论文,怎么自动生成目录呢?这是毕业生经常问的问题之一,下面,我在Word2007中演示,首先我随便输入一些标题,方便之后目录的生成。
②然后点击菜单栏--引用--目录。
③上面就有几种目录可供选择,如果没有你要的样式,那么点击插入目录选项。
④设置你要的目录样式,包括显示页码、页码对齐还有制表符的选择。
⑤按下确定键之后,一个简单的目录就自动生成了。由于篇幅的原因,关于目录更多知识会在之后的教程中给大家一一讲解。