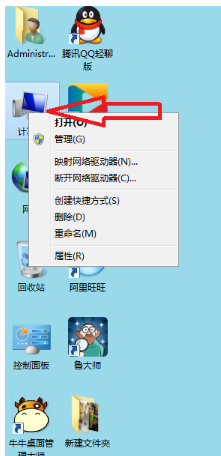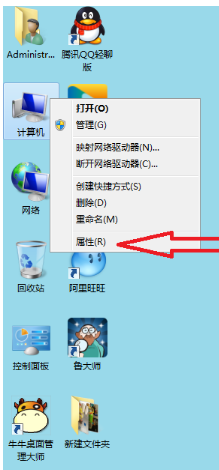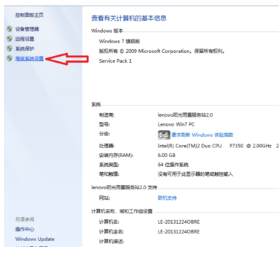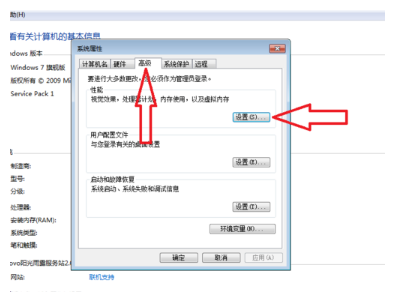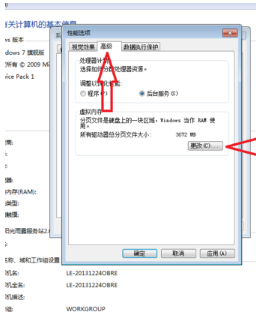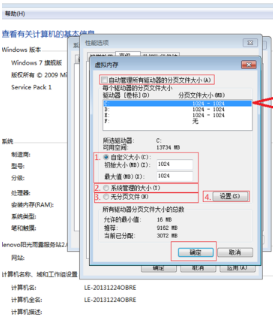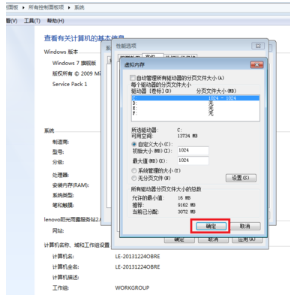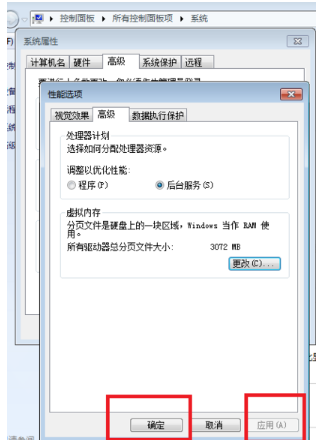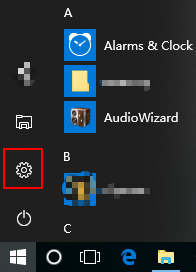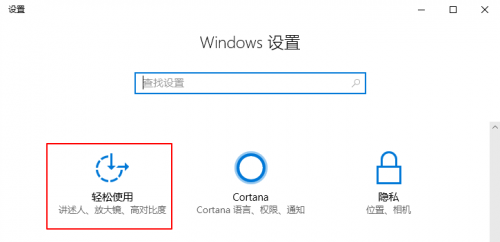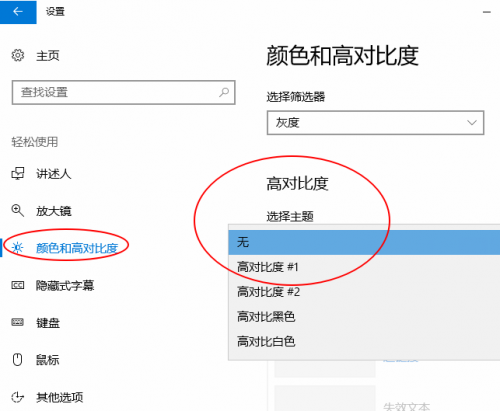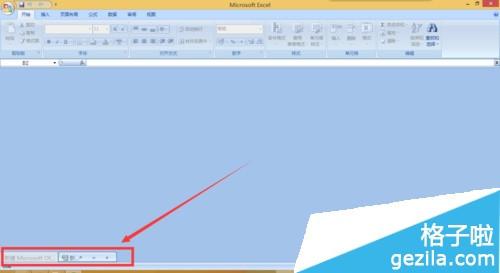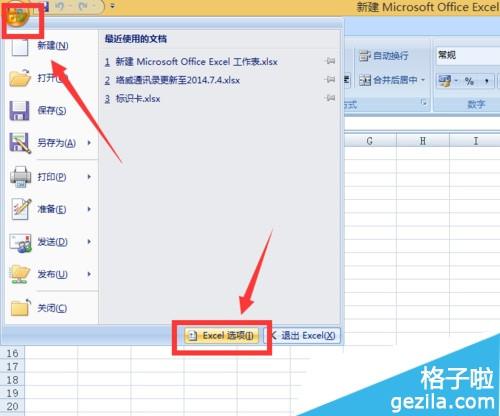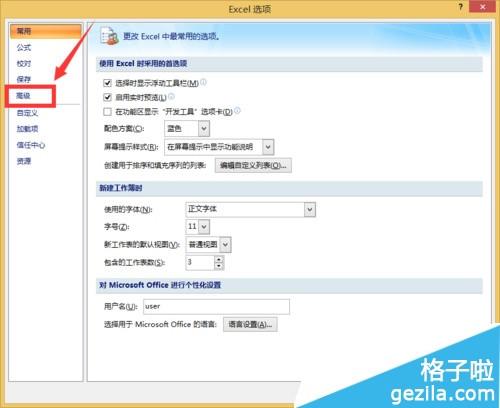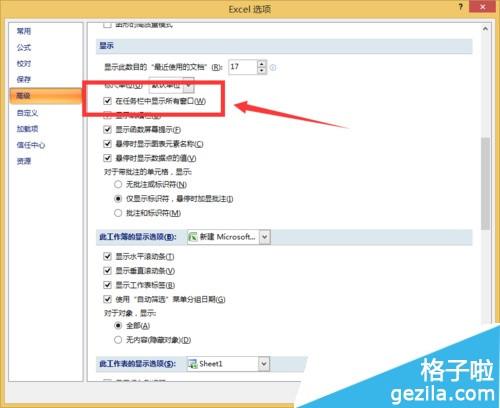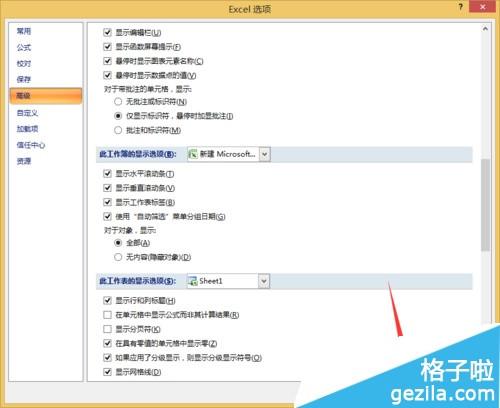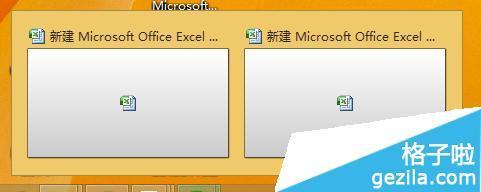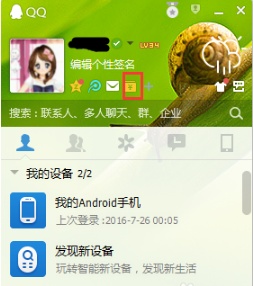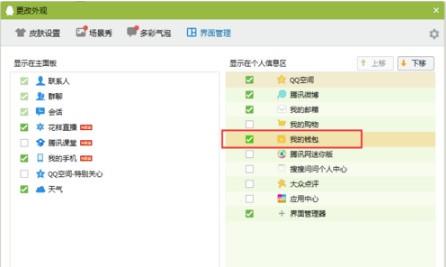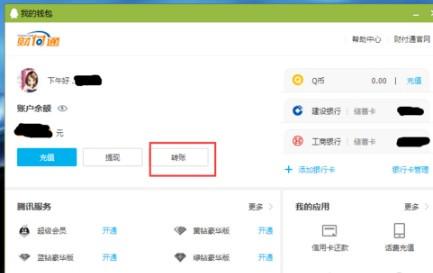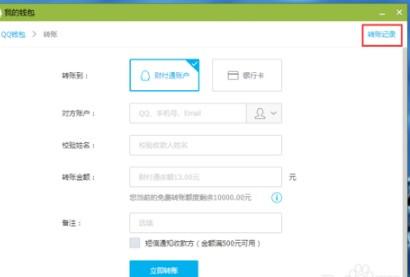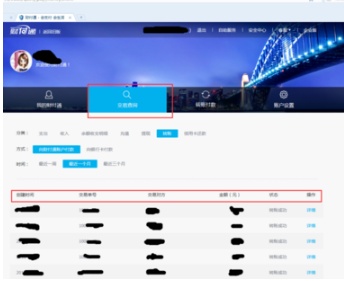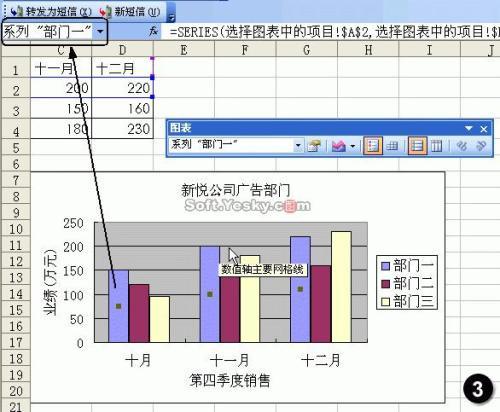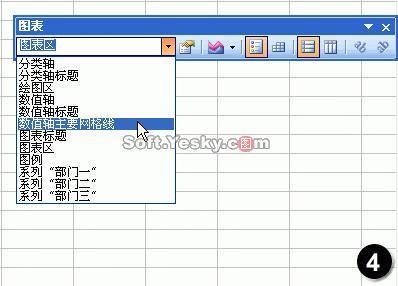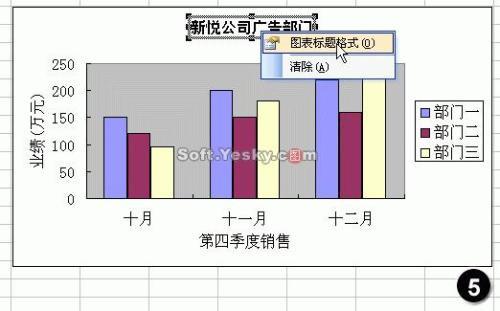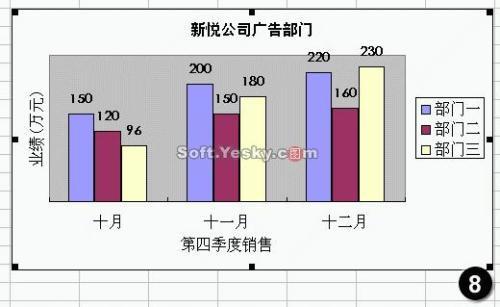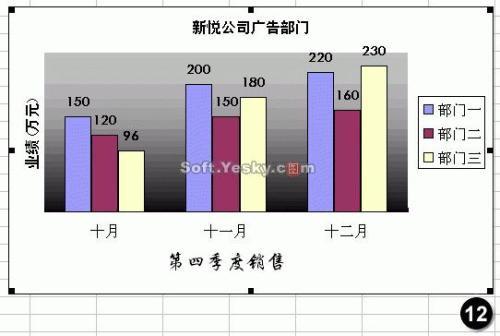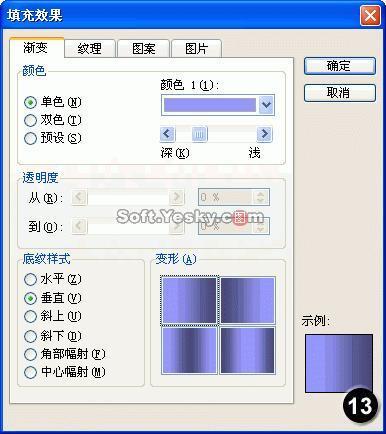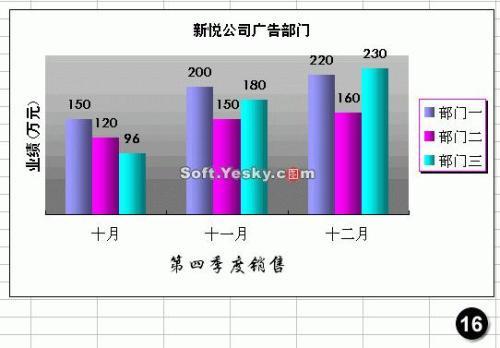win8如何扩大电脑内存
09-25
Win8系统下玩大型游戏的时候经常弹框提示虚拟内存不够,其实是真是内存不够大,支持这么大型的游戏运行,这时候用户可以通过设置虚拟内存的大小来扩大存储空间的方法解决这个问题。
Win8巧设虚拟内存扩大存储空间:
1、打开系统属性。右击“这台电脑”—“属性”;
2、点击左边的“高级系统设置”;
3、进入到系统属性界面,在性能选项点击“设置”;
4、虚拟内存选项“更改”;
5、在这个界面里选择“自定义大小”,在“初始大小”和“最大值”后的框里面填上你想要的值。
Win8系统正确设置虚拟内存后,不仅可以解决玩大型游戏卡机的问题,还可以加快系统的运行速度,可以说是一个一举两得操作方法。
电脑qq浏览器的记住密码在哪里可以查看
09-20
qq浏览器可以查看已经保存了密码的网站,但是无法查看具体的密码,这个为了保护账号的安全以及用户的隐私,若需要查看哪些网站记录保存了密码,方法如下:
为什么有些人微信加好友不用同意直接加
06-17
没办法设置加好友不用别人同意,只能设置别人加你不用同意即可加为好友:
1、首先在手机上面打开微信,然后输入账号及密码,点击登录登录到自己的微信账号

2、在手机上面登录到自己的微信账号以后,点击屏幕右上角的三个小点

3、点击屏幕右上角的三个小点以后出现下拉菜单,在菜单上面点击设置

4、点击设置以后进入到设置窗口,在设置窗口上面点击隐私,

5、点击隐私之后进入到隐私窗口,在窗口上面将加我为朋友时需要验证后面的开关关闭就可以了,这样微信好友再添加你为好友的时候就不需要在发送好友验证信息了

win更新安装包在哪里
02-25
win10更新安装包在哪? win10不能更新升级怎么办?小编就来介绍2个办法。
方法一:
进入文件夹:C:\Windows\SoftwareDistribution\Download 然后删除里面的所有文件就可以了。
C:\Windows\SoftwareDistribution\Download文件夹是Win7系统存放更新缓存的文件夹,所以你的Win10系统更新文件也会存放在这个文件夹里。
方法二:
1、右键右击C盘——“属性”,然后点击“磁盘清理”;
2、然后系纺会进行检查,检查后勾选Windows更新,然后确定清理;
win10修改颜色对比度
01-09
Windows10的对比度调整方式如下:
1、单击开始菜单上的设置按钮:
2、单击“Windows设置”界面的“轻松使用”按钮:
3、接着点击界面左侧的“颜色和高度对比”,在右侧根据自己的需要调整对比度:
对比度可根据自己的需要调整,也可以在网上参考其它网友调整后的效果来设置。
大家在使用office2007的时候打开两个office2007窗口发现合并在了一起,使用起来很麻烦,那么怎么才能打开office2007两个独立窗口呢?只 需要去高级设置里设置一下就可以了 哦,下面就和小编一起来看看具体操作步骤吧。
office2007如何同时打开两个独立窗口方法 :
我们把office升级到2007后就发现,我们打开Excel 工作表就出现了这样的情况,要切换窗口非常不习惯,发现网上很多人都说这是2007的缺陷。
首先,我们打开任意一个Excel 表格!点击左上角按钮!再点击“Excel 选项”菜单!
在打开“Excel 选项”菜单中选择高级选项!
然后找到“显示”菜单下的“在任务栏中显示所有窗口”,把前面的框框打上钩!
按“确定”退出!
好了,到此,2003的感觉回来了……
微信已发布相片权限
06-20
微信用户越来越多,日常生活中常常喜欢在朋友圈与好友分享新鲜有趣的事情,下面,小编简单为大家介绍如何修改朋友圈照片查看权限,请看下文。
1、首先,打开微信手机APP,如下所示,进入朋友圈,如下所示:
2、点击右上角个人头像,进入你的朋友圈,如下所示:
3、找到含有照片的状态,点击图片如下所示,点击页面右上角红色箭头所指处:
4、在跳出的菜单中可以选择照片查看权限设置,可以设置为公开照片,也可以选择设置为隐私照片:
5、如下则为将隐私照片设置为公开照片:
6、可以在状态的右下角查看照片权限状态:
不少微信用户在与自己的微信好友聊天的过程中,看到微信上方显示的输入状态是:对方正在输入,说明对方正在回复自己。不过,这个微信状态也会给微信用户带来一些不便,比如:泄露自己在线的状态。那么,微信正在输入的输入状态怎么取消?一起来看看今天的教程,我们将给大家分享一下微信输入状态不显示:对方正在输入的3个情况,以及什么情况才会出现微信正在输入,下面,一起来看看吧!
微信正在输入
微信聊天不显示“对方正在输入”的3个情况:
1、你给好友发送消息后,对方在10秒内回复,才可以看到该提示;
2、可能是双方注册微信帐号不在同一地点;
3、若以上两种情况都无法显示,是由于网络繁忙的原因导致,可稍后或更换个时间段在查看。
什么情况微信会出现:对方正输入
在输入条上打进任何字符时,若你还停留在与之对话的界面就可以看见“对方正在输入”,一定要是输入条上有字符才开始显示,若只是在敲击键盘也是不会显示正在输入的。
还有你若只输入一个字就停住不再敲击键盘编辑消息而且不退出此时的界面对方那里也会一直显示“正在输入”。
另外一个说法是,微信的聊天状态和对应QQ的设置是相关的,而QQ可以通过修改:我的输入状态设置不让对方看到我正在输入状态。下面,一起来看看QQ是如何设置不让对方看到:正在输入的状态的。
QQ怎么取消正在输入?
首先,我们先在电脑上登录我们的qq账号,登录成功之后,打开我们的qq面板,然后单击自己的qq头像。
单击自己的qq头像之后会弹出一个对话框,如图所示的对话框,在这个对话框上有一个”权限设置“选项,我们单击该选项。
QQ权限设置
单击该选项之后又会弹出一个对话框,然后我们选择对话框左侧的”个人状态”选项。
然后就会进入到个人状态设置面板,此时我们会看到有一个“我的输入状态”选项,我们将该选项前方方框上的勾去掉。
我的输入状态,去掉之后会显示如图所示,然后我们将该面板关闭,关闭之后我们可以去测试下自己输入的时候对方是不是不会再显示正在输入了呢。
WiFi万能钥匙怎么取消分享
08-21
首先建议大家进入WiFi万能钥匙的应用设置界面,关闭“自动分享已连接热点”选项。
方法一、修改WiFi密码
1.进入路由器后台设置界面,修改WiFi无线密码,可参考教程无线路由器怎么改密码。
方法二:申请取消热点
1.查看无线路由器背面的“MAC Address”
2.发送主题为"申请取消热点分享"的邮件到[email protected]。
邮件格式示例:
主题:申请取消热点分享
正文:
SSID:你的WiFi名称,比如TPLink_xxx
MAC地址:即MAC Address,路由器物理地址。
WiFi万能钥匙的工作人员审核通过并删除分享热点后会给你回复邮件。
开启Win10组合键解锁屏幕方法
12-23
Win10锁屏状态下,默认通过敲击键盘按键或者鼠标按键就可以进入登录界面。然而这可能会给部分别有用心的人可乘之机,进入登录页面后就可以进行密码破解,甚至在没有密码的情况下直接进入系统。因此,对系统安全有高要求的用户可以通过开启Ctrl+Alt+Del组合键的方法来避免远程解除锁屏。原因在于,Windows不承认软件或者应用发送的Ctrl+Alt+Del组合键信号,只能通过用户实际按键来实现。
具体方法如下:
1、在Cortana搜索栏输入regedit后,按回车键进入注册表编辑器
2、定位到
HKEY_LOCAL_MACHINESOFTWAREMicrosoftWindows NTCurrentVersionWinlogon
3、找到DisableCad(没有的话就新建一个DWORD值,并以此命名),双击打开,将“数值数据”改为0,点击“确定”,如下图——
4、按Win+R打开“运行”,输入control userpasswords2后点击“确定”,如下图——
5、在“用户账户”中点击“高级”选项卡,勾选下方的“要求用户按Ctrl+Alt+Delete”,点击“确定”,如下图——
现在进入锁屏界面后(可按Win+L测试),会出现按Ctrl+Alt+Del解锁的提示,任意键或者鼠标按键的方式已不能解锁。若要恢复默认方式,可将上述步骤修改的各项值恢复为默认项目。
选购U盘要看重哪些方面
03-05
U盘,目前使用非常普遍的一款移动存储设备,如何来选购最合适自己的U盘呢?
1、看品牌
常见U盘品牌有金士顿、朗科、台电、爱国者、宇瞻、威刚、联想、优盘、纽曼、清华紫光、忆捷、飚王、奥美嘉、现代,方正、明基。市场上山寨货比较多,因此,建议大家选购U盘时首先考虑正规品牌。
2、察外观设计
来谈谈外观设计。在这样一个个性张扬的年代,人们追逐时尚更崇尚个性化,从衣着到手机都是个性宣扬的主题,一件简单的产品除了内在的性能和品质以外,外观已经成为了左右用户做出选购至关重要的因素。目前的U盘产品,无论是品牌还是型号都是令人眼花缭乱。然而其中也充斥着粗制滥造的产品,不要说外形个性化,就连最起码的做工和手感都难以恭维,所以选择设计好、做工好的产品,不仅自己看得舒服,就连品质也有保证。最近就有一款获工业设计奥斯卡奖——iF设计大奖的产品登陆大陆市场,这就是国内著名IT品牌BenQ推出的 USB随身盘,采用伸缩式设计,使USB插口获得最大程度的保护,也让整体外观显得更加小巧玲珑,要知道U盘荣获该项设计大奖,这在国内市场还属唯一。
3、观用料做工
小巧的U盘在各种电脑产品中只是个小个子,但是往往可以承担着重任。参加重要的合同资料、竞标的标书、外出讲演的发言稿都在这个小个子肚子里装着呢。不过,有了丰富的内在,外表也一点不能马虎。因为小巧的U盘,经常不注意就会从口袋里掉到地面,这要是外壳不够坚固,里面保存的资料可就一命呜呼了。所以选购U盘时也要看看U盘的外壳材料,是否防尘、防摔、防静电等
4、数据安全
目前市场上的U盘最主要的功能就是移动资料的存储,因此存储安全和读写速度就成为在选购时要特别注意的两大问题。在存储安全方面,首先要看的是产品的物理防护。现在,市面上有些产品为了美观好看,采用了金属材质作为外壳,但在好看的同时却降低了U盘的抗震性能。相比之下,采用工程塑料或者橡胶材质,则能提供更好的抗震防摔能力。
5、测大容量、高速
从今年的U盘发展情况来看,8G容量的U盘是今年用户的主流选择,同时随着USB3.0技术的突破,不少用户将体验到高速U盘存储带来的便捷。从发展趋势来看,2011年U盘市场的主流产品无疑将以16G,32G为主,甚至64G,大容量U盘已经快速流行起来。
6、品服务质量
据了解,目前因为U盘使用不当或发生损坏给用户带来损失是比较普遍的现象,因此选择具备优秀服务的品牌是免除后顾之忧的最好办法。
除了应该提供的“三包”服务之外,有实力的移动存储厂商已经实现了更优异的服务标准。如爱国者遍及全国的“阳光服务”体系,对爱国者U盘提供十二个月保换服务,全国联保服务。与一些区域性品牌相比,爱国者已经在全国各大城市设置爱国者客户服务中心,可直接满足各地区用户在售前、售中、售后的咨询、体验与换修的需求,大幅度缩短服务周期,保证服务质量。
B站可以看韩剧吗?
08-14
可以的看的,B站是一个综合的视频网站,可以看很多剧集,小编下面介绍两种看韩剧的方法。方法一:你可以在搜索框中搜索你要看的韩剧名字,然后点击视频观看(但是不是所有韩剧都会有)
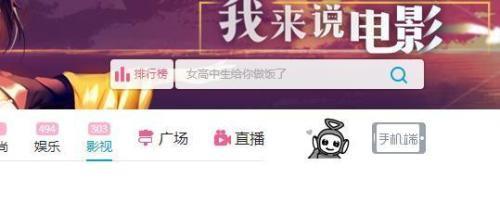
方法二:你可以点击影视--电视剧--热门连载/完结剧集--更多--在上面的标签中选择韩剧--选择你喜欢的观看即可。

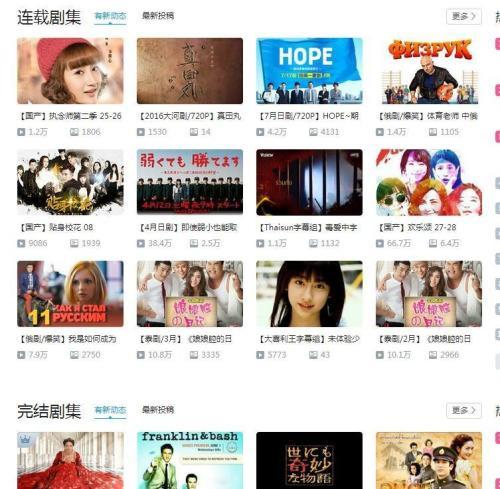
手机百度输入法如何自定义个性短语
10-02
自定义个性短语对于这个问题,说真心话应该有很多人还是一窍不通,因为从来没有尝试过,不过想想如果可以自定义的话,有时候在不方便的时候可以直接按键回复应该很方便。下面我来说下手机百度输入法怎么自定义个性短语。
我们首要做的一步操作是先下载好百度输入法在自己的手机上面,然后接下来我们以短信为例演示,我们打开自己的短信界面,进入输入,出现我们输入法,我们点击上面的du,
我们用手指点击打开du选项,打开之后进入了关于du的设置界面,我们界面找到下面的设置选项。
找到设置选项之后,接下拉我们把鼠标移动到设置选项上面,然后点击打开,打开之后进入设置信息里面,看到最上面的更多设置,点击选择。
选中更多设置之后,接下来我们点击打开更多设置,打开之后在更多设置里面下拉找到一个高级设置选项,点击选择它。
我们进入高级设置之后,在高级设置的详细界面下拉一直找到一个管理个性短语的选项,然后点击选中打开。
打开后进入高级个性短语设置内容,这时候我们注意到里面有开启个性短语,我们打勾开启,之后点击下面的编辑个性短语,进入编辑界面。
编辑之后出现右上角的更多选项按钮,我们接下了点击打开更多选项,出现一个添加按钮,我们点击添加,即可成功进行个性短语的添加了。
最近,有网友向小编询问:word下划线怎么打?关于这个问题,小编表示需要分情况来说明,比如说需要打的是很短的下划线还是一行下划线,还是一个下划线,根据这个思路,小编就为大家整理了word打出下划线的多个方法,希望大家看完之后会知道word下划线怎么打!
word下划线怎么打?
在电脑桌面双击word图标,打开一个新文档。
直接将输入法切换到没有“美式键盘”,然后使用Word快捷键Shift + “减号” 下划线多长根据自己的需求。
下划线就完成了。
在需要加下划线的地方按“空格键”需要多长就按多长,然后选中空格区域,点击Word窗口右上方的“U”,同样可以完成下划线。
选中需要加下划线的文字,然后单击“U”,文字下面加上下划线了。
选中文字单击右键选择“字体”
然后在“下划线线型”中选择下划线,单击确定,也能实现文字下面加下划线。
word打出下划线注意事项:
Word中有这样一个功能,只要你连着输入三个或以上的“-”(减号),然后回车
看到了吗?Word可以快速的生成一条下划线。
有人问在WORD2007里面输入空格键会显示四方块,也无法在空格处添加下划线,选中空格处按下划线按纽没反应,或下划线不见了怎么办。这里我们需要设置下你的Word2007。因为在默认安装Word2007这个是没有设置的。
步骤
打开你的Word2007,点击你的“office"按钮,找到Word选项(图-1)点击进去。
在打开的页面找到”高级“选项卡,单击。在打开的右侧菜单里找到”版式选项“(把进度条拉到最下面)图-2
点开旁边的”+"打开子菜单,找到“为尾部空格添加下划线”,打上对勾。(图-3)
确定退出。
电脑版QQ怎么看转账记录
04-05
使用电脑QQ我们怎么看转账记录呢?下面小编给大家介绍一下。
登录电脑qq,看自己的qq面板上是否有QQ钱包,如下图是添加‘’我的钱包‘’后的显示图标。
如果没有就点击右侧的‘’+‘’,看右侧有个‘’我的钱包”,在左边打上勾并关闭就添加成功了
打开添加好的QQ钱包,点击‘’转账‘’功能,如下
打开后选择右上角的‘’转账记录‘’
此时跳出网页,选择自己的qq号,看到交易查询下方列表就都是的了,默认的是财付通的账户收款记录,这里可以根据需要自行选择菜单按钮。
只要在excel选项-工作表计算的地方选中“自动计算”,则数据变动后,公式内容就会自动更新的。不仅限于VLOOKUP函数,适用于所有函数、公式。
注意:如果是引用了其他工作簿的数据,则被引用的工作簿要打开。
图例:
找出路由器故障原因
04-23
1.路由器状态
弄清楚路由器发生故障时处于什么状态,才能进行下一步操作。最直接的方法就是观察路由器上各种指示灯的工作状态,如果你不知道他具体代表什么意思,可以查看相应的用户手册。使用命令行界面和路由器直接对话能够得到更详细的信息,常见的路由器都可以使用“show”或“display”就可以显示路由器当前的工作状态和配置信息。总之弄清状况是一个最基本的要求。
2.正常情况应该得到什么结果
你首先应该明确你想让路由器做什么,并按照你的想法来配置路由器,以确认路由器应该可以实现什么功能。例如,你应该能ping通指定接口的地址吗?一个广播网上OSPF所有邻居应该是Full吗?在你调试完路由器后应该对这些问题能够正确回答,确认你想要的东西。
3.可能造成某种错误的原因
回答这个具有挑战性的问题光有勇气是不够的,更需要学识和经验。无论那种错误现象,其原因可能有多种,可能是一种故障,也可能是多种故障叠加。当然,对原因的全面可靠列举,需要对特定网络和设备的状况做全面的了解。你的知识水平和经验在此展露无遗。
4.排除假象,寻找真凶
对于一个故障,形成它的“原因”会有很多种,但并不意味着所有“原因”都发生问题。所以排除法就是最好的排错选择,我们可以归纳出下面的这种过程框图对它加以回答。
一个合格的网络工程师应该在处理故障的时候不断向自己提出问题,并且冷静地加以分析,最终提出方案并细心地逐一检验,最终解除故障,进一步增加自身的维护经验。
路由器故障排除理论
单机故障还是网络故障?
单机故障一般与设备以及附件的物理故障相关,比如电源的问题导致设备运行不正常,线缆的原因导致路由器接口不能正常检测到信号。软件处理存在缺陷也属于单机故障的范畴,假设处理过大的NAT HASH表或路由表,内存耗尽导致路由器瘫痪。
路由器是网络互联的核心设备,所以不得不与整个网络相关联。比如,一个办公网络通过PSTN或ADSL拨号的方式访问Internet,需要正确地安装路由器并连接外部线缆,对路由器进行简单配置包括拨号程序配置,同样需要终端主机指定网关和DNS的地址。另外一方面,日益复杂的网络应用环境对网络设备的排错提出了更多的要求。所以在故障处理中,不论对于连通性的故障还是性能上的问题,都要全面系统地了解网络情况,进行综合性分析。
路由器的物理故障
路由器的安装和使用注意事项应该严格按照安装手册进行。安装前应检查安装场所的温湿度、洁净度、静电、干扰、防雷击等要求是否满足;安装后应检查电源的输入电压幅值、频率、中性点的连接及保护地、接地电阻等是否满足要求。
安装后无法使用
*线路连接问题。如线路阻抗不匹配、线序连接错误、中间传输设备故障。
*与其它设备配合有问题。
*接口配置问题。
*电源或接地不符合要求。
*在安装过程也要考虑模块接口电缆所支持的最大传输长度、最大速率等因素。
使用过程中发生故障
*电源、接地和防护方面不符合要求,在有电压漂移或雷击时造成器件损坏。
*传输线受到干扰。
*中间传输设备故障。
*环境的温湿度、洁净度、静电等指标超出使用范围。
在故障定位的过程中,可把不必要的相连设备先去掉,缩小故障定位的范围,从而有利于快速准确地定位故障。
病毒攻击引起的故障
网络环境变得复杂后,病毒攻击已经成为路由器排错和维护不得不考虑的因素。病毒和非法报文通过路由器转发,会占用路由器的大量资源。如果路由器的CPU 使用率过高,数据包丢包率高,你可以断开本地局域网,通过抓包等手段来判断是否有本地攻击的情况发生。根据这些攻击报文的特定在路由器上使用访问控制过滤非法数据包,一般会起到一定的效果。当然,最根本的解决方法是对本地计算机进行彻底地杀毒,但工作量也是巨大的。
排错工程是个复杂的工程,需要管理员有深厚的知识基础和技术水平,同时在处理十分复杂的故障时还需要耐心,细心和清晰的逻辑思维。在排错的过程中同时增加了管理员的经验,能为以后的工作提供帮助,使排错工程更加高效,更加正规,管理员同样能得到职业的满足感。
Excel图表个性化设置
11-06
随着对图表知识的深入,大家可能会提出越来越多的关于图表修改的需求,以便让自己的图表更加个性化。是的,在我们这个追求个性的时代,大家可能不会放过任何一个表现个性的机会,好在Excel中组成图表的各个项目,都是可以修改的,留给我们发挥的空间很大。
上一节结束时提到,要修改某个项目的前提是要先选中它,下面我们从练习准确快速地选择组成图表的项目开始,详细介绍如何修改图表的网格线、各种标题的字体、数据标签、绘图区的背景颜色、数据系列的颜色、图例等等项目,通过对这些项目的修改,让图表个性化的同时,具备更专业和漂亮的外观。
说明:为了方便想一起进行下面操作的读者朋友,文章末尾提供原文件供大家下载参考。 ,朋友们可以先下载它到本地电脑,然后打开它,安装下面的步骤一同操作。
一、 准确地选择图表中的项目
上一节中,我们选择图表中的项目,使用的方法都是直接用鼠标单击。其实,利用“图表”工具栏,可以快速准确地选择图表中的相应项目,下面通过实例详细介绍一下。
1. 打开“制作个性化的图表(原始文件)”工作薄文件,进入“选择图表中的项目”工作表,可以看到一个已经创建好的图表,如果“图表”工具栏没有显示,选择菜单“视图→工具栏→图表”命令,以显示它(图 1)。
2.单击工具栏上左侧“图表对象”下拉列表框的下拉箭头,弹出的列表中显示了组成图表的主要项目(图 2),通过选择下拉列表中的项目,就可以选中图表中相应的项目。
3. 通过这种方法选择图表中的项目是即快又准的。如果觉得自己用鼠标直接单击的方法不容易选准,可以使用这种方法,请记住,不管用哪种方法,都可以通过左上方的名称框来查看,当前选中的项目是什么(图 3)。
4. 这里说明一下为什么选择恰当的图表项目如此重要,细心的朋友可以体会一下:选择不同的图表项目,单击鼠标右键时,弹出的菜单命令是不一样的。
5. 为了练习和测试,请大家通过“图表”工具栏上的“图表对象”下拉列表框选择每个图表项目,查看图表中的变化情况和“名称框”中的变化情况,同时看看当选择不同的图表项目时,将鼠标指针移至被选中项目的位置,单击鼠标右键弹出菜单的差异。
在后面的操作中可以注意一下,如果发现自己没有达到目标修改效果时,多半是自己没有选对图表项目。
二、 删除图表的网格线
1. 上面的练习和测试完成后,进入“修改图表中的项目”工作表,假设我们的第一个修改目标是:删除图表网格线。
2. 如果“图表”工具栏没有显示,请用前面介绍的方法打开它,接着单击“图表对象”下拉列表框的下拉箭头,在弹出的列表中选择“数值轴主要网格线”(图 4),可以看到图表中的网格线已经被选中。
3. 这时单击键盘“Delete”键,即可把网格线删除。
练习:通过“图表选项”对话框显示和删除网格线。
三、 修改各种标题的字体
如果想同时修改图表上的所有字体,则单击图表的边框,选中图表区,然后直接在“格式”工具栏上修改字体的类型和大小即可。
如果想每次修改一种梯字体,比如修改“图表标题”的字体为“黑体”,则先选中“图表标题”,然后在“格式”工具栏上修改即可。或者选中“图表标题”单击鼠标右键,在弹出的菜单中选择“图表标题格式”命令(图 5),通过打开的“图表标题格式”对话框进行修改(图 6)。
其它标题和字体的修改方法相同,可以参照进行。
四、 使用数据标签
在前面课程中我们曾经介绍过数据标签的使用,这里在复习一下。假设我们的修改目标是为每个柱形添加数据标签,然后删去数值轴。
1. 用鼠标右键单击空白图表区域,然后在快捷菜单上选择“图表选项”命令。或者先选中图表区,然后选择菜单“图表→图表选项”命令。打开“图表选项”对话框。
2. 进入“数据标志”选项卡,勾选“值”复选框,可以在右边的预览框中查看具体效果(图 7)。
说明:可以勾选“系列名称”和“类别名称”复选框,查看预览的效果,可以发现,这些复选框不宜同时选中,这样会让图表看上去很混乱。
3. 单击“确定”按钮后,返回Excel编辑窗口,可以看到每个柱形上方都添加了数据标签,在这种情况下,可以把数值轴删去。
4. 选中“数值轴”,按下键盘“Delete”,即可删除“数值轴”(图 8)。另外,可以回想一下如何通过“图表选项”对话框显示和删除数值轴。
5. 参照前面修改字体的方法调整“数据标签”的字体类型为“华文细黑”、大小为“10”,并“加粗”。
说明:如果删去了数值轴,那么一定要把值数据标签显示出来,不然图表数值含义就难于理解。
五、 修改绘图区背景颜色
下面的修改目标是绘图区的背景颜色,更改为具有渐变效果的背景。
1. 选中绘图区,单击鼠标右键,在弹出的菜单中选择“绘图区格式”命令,打开“绘图区格式”对话框(图 9)。
2. 单击“填充效果”按钮,打开“填充效果”对话框,在“渐变”选项卡的“变形”区,选择第一个渐变效果,单击“确定”按钮(图 10)。
3. 返回“绘图区格式”对话框,如果不需要绘图区的边框,在“边框”区点选“无”单选框(图 11)。
4. 单击“确定”按钮后,返回Excel编辑窗口,可以看到绘图区的背景变为渐变效果,看上去更美观(图 12)。
六、 修改数据系列颜色
为了让图表的整体效果一致,我们下面把数据系列的颜色也改为具有渐变效果,同时去掉柱形的边框。
1. 选中系列“部门一”,单击鼠标右键,在弹出的菜单中选择“数据系列格式”命令,打开“数据系列格式”对话框。
2. 在“图案”选项卡中,为了去掉柱形的边框,点选“边框”区的“无”单选框,然后单击“填充效果”按钮,打开“填充效果”对话框。
3. 在“渐变”选项卡内,“底纹样式”区点选“垂直”单选框,然后在“变形”区选择第一种渐变效果(图 13),单击两次“确定”按钮返回Excel编辑窗口。
4. 用同样的方法,修改其它两个数据系列的颜色(图 14)。
七、 修改图例
下面我们修改图例的边框为紫色,并添加阴影效果。
1. 将鼠标移至图例的边框,单击以选中“图例”,再单击鼠标右键,在弹出的菜单中选择“图例格式”命令,打开“图例格式”对话框(图 15)。
2. 在“边框”区选择颜色为紫色,然后勾选“阴影”复选框,单击“确定”按钮返回Excel编辑窗口。可以看到图例的边框变为紫色,并且带有阴影效果(图 16)。 原文件下载
小结:本节详细地介绍了修改图表中主要项目的方法,具体原则是先选后改,选择方法可以通过鼠标直接选择和通过使用“图表”工具栏的“图表对象”下拉列表框选择,后者可以快速而准确地选中目标对象,但是要注意要将鼠标指针移至相应的对象上,单击鼠标右键,才能启动相应的菜单命令。
在信息技术世界里,变更是永恒的。如果您的 IT 组织与大多数其他 组织并无二致,那么了解在您的环境中所发生的变更就会成为您不得不面对的压力,而且这种压力与日俱增。IT 环境的复杂性和规模不断变大,由于管理错误和意外数据泄漏所带来的影响也越来越严重。当今的社会要求组织对此类事件负责,因此组织现在担负着法律责任来保护它们所管理的信息。
这样一来,审核环境中所发生的变更也就变得至关重要。为什么呢?通过审核,可以为了解和管理当今高度分散的大型 IT 环境中的变更提供方法。本文将涵盖大多数组织所面临的常见难题、IT 组织中符合性和规定的前景、中的一些基本审核,还将说明如何借助 的功能和 Microsoft System Center Operations Manager 2007 Audit Collection Services (ACS) 来完善全面的审核策略。
瞥一眼新闻标题就会发现,现在数据泄漏已逐渐成为一种常见问题。在这些意外事件中,许多都涉及到诉讼、财务损失以及组织要承担的公共关系问题。能够解释所发生的变更或能够快速确定问题是减小数据泄漏事件影响的关键。
例如,假定您的组织负责管理给定客户群体的“个人身份信息”(PII)。尽管有多种方式来保护您所管理的系统中所包含的信息,但仍可能会出现安全问题。通过适当的审核,组织可以准确知道存在安全问题的系统和可能会丢失的数据。如果不进行审核,数据丢失所造成的影响可能会非常大,这主要是因为没有办法来估计危害程度。
那么为什么还没有 IT 组织这样做?原因在于,大多数组织没有完全了解审核的技术方面问题。而高级管理层通常只了解诸如备份和还原等概念,审核环境中所发生的变更具有内在的复杂性,这是一种很难传达的消息。因此,有关审核的问题通常只在重大意外事件发生后才会浮现出来。例如,虽然基本审核可能已启用,但如果因缺少规划而未将系统配置为审核某个特定变更,则不会收集该信息。
此外,在审核的安全事件中还有一些内在的问题需要 IT 专业人员来处理。其中一个难点是当今大型计算环境中系统的分布问题,这会给收集和聚合带来严峻的挑战,因为变更可能在任意给定时间出现在任何一个或一组系统中。进而还会产生另一个挑战 — 关联。有时需要转换单个系统和多个系统上的事件间的关系,以提供所发生事情的真正涵义。
还要注意的另外一个问题是审核通常会超越传统组织的边界。不同的组织或团队结构出于不同的原因而存在,可能不容易将其连接起来。许多组织都有目录服务团队、消息传递基础结构团队和桌面团队,但可能只有一个安全团队负责所有这些领域。而且,组织内的专门安全人员可能不会出现在所有位置。例如,分支机构通常依赖单个人或一个小团队来负责包括安全事件日志管理在内的所有任务。
最后,大量的事件也是一个挑战。审核的安全事件的事件日志记录数据量要远远多于其他类型的事件日志记录的数据量。收集的事件数使得有效保留和查看日志变得非常困难。而且,目前的规定和拟议的规定都要求保留此信息,因此并无助于减少当今计算基础结构中的这一负担。
以前,审核访问信息可能被归纳为希望知道和试图确保安全。现在,组织以及组织的高级管理人员对信息的泄漏或缺少适当的保护负有法律责任,因此 IT 管理员熟悉可能适用于其环境的各种规定就显得尤为重要。对于全球性的公司,挑战会更为严峻,因为每个国家都有自己的信息和保护规定。在图 1 中列出了一些现有的规定符合性法规示例,还列出了 IT 组织的一些期望。
2002 年的“萨班-奥西利法案”(SOX)第 404 节承认信息系统的角色并要求上市公司每年对财务报告的内部控制情况进行一次复查。
健康保险可携性与责任法案 (HIPPA)致力于有关健康数据的安全和隐私;“安全规则”涵盖该数据的管理、物理和技术方面的保护。
电子发现 (eDiscovery)定义文档保留和访问的标准,包括确定文档访问人员的范围和访问方式。
2002 年的“联邦信息安全管理法案”(FISMA)联邦要求为美国政府体系提供全面的“信息安全”(INFOSEC) 框架,与各种法律执行机构进行协调,建立对商业产品和软件功能的控制和承认机制。第 3544 节涵盖机构的职责(包括 IT 控制)。
联邦信息处理标准 (FIPS) 发布 200指定联邦信息和信息系统的最低安全要求,并概述了在 NIST Special Publication (SP) 800-53 中找到的建议用法。在 NIST SP800-53 的第 AU-2 节 (Auditable Events) 中,指定信息系统必须能够将审核记录从多个组件编译到系统范围内与时间相关的审核追踪中、能够由单个组件管理审核的事件,并能够确保组织定期复查可审核事件。
考虑到所有这些法律压力,IT 专业人员需要做些什么?IT 经理和技术人员需要构建清晰简练的情节并将其提供给组织内部和外部的人员。这包括制定正确的审核策略(需要事前评估和投资)。此处的关键概念在于,审核不能像常见的那样可以事后进行设计。
此类 IT 挑战通常可通过人员、过程和技术的组合加以解决。对审核而言,它就是过程。因此,第一步应掌握基础知识,以便能够响应组织对规定符合性的需要和要求。我们首先介绍 Windows 中有关审核的一些基础知识,然后再深入研究 Windows Server 2008 和 Windows Vista 中的变更。
上一页12 3 4 5 6 7 下一页
kvm可用存储类型简介(译)
09-12
虚拟磁盘文件
可以使用LVM(Logical Volume Manager)创建存储池来管理KVM的存储,创建一个KVM的虚拟机的时候,默认使用虚拟磁盘文件作为后端存储。如果使用这种类型的配置,虚拟机可见到的是一块实际的硬盘,但实际上使用的是一个虚拟磁盘文件所表示的一个硬盘。这里包含了一层额外的文件系统层,而且这一层文件系统层也会导致系统变慢。
当然,虚拟磁盘文件也有它的好处,虚拟磁盘文件很容易就能被其他的KVM虚拟机使用,但是如果你想优化KVM的虚拟化性能,还是需要考虑其他的KVM存储。
基于文件系统的存储
部署KVM主机的时候,你可以选择文件系统目录(dir)或者格式化的块设备(fs)作为KVM的存储。默认是使用dir,KVM会在选择的本地文件系统目录中创建磁盘映像文件。
如果使用fs选项,需要提供存储磁盘映像文件的格式化文件系统的名字。此选项和目录类型的存储最大的区别在于,格式化磁盘映像没有挂载在一个指定的路径下。
使用上述的任意一个选项,都可以使用本地文件系统或者在物理上是基于SAN的文件系统。相比于SAN,本地存储期铜不会同时被多个主机并发的访问。
另外一种基于文件的磁盘存储方式是netfs,只需要你提供一个网络文件系统的名字即可,比如说挂载的Samba文件系统。使用这个方式作为KVM的存储是比较方便的,因为这中方式能比较方便的从另外一台服务器上去访问,同样也允许你在多台主机上去访问同一个磁盘文件。
上述的各种类型的基于文件系统的KVM存储方式都存在一些缺点:文件系统。由于KVM的虚拟机对于硬盘的操作都不是直接写入到KVM的存储介质,而是在宿主主机上的文件系统。这就意味这访问文件系统的时候都需要经过一个不必要经过的中间访问层,这通常会降低性能。
所以,如果想要追求KVM虚拟化的性能,基于设备的存储可能是更好的选择。
基于设备的存储
另一种方式是使用基于设备的存储。有四种方式可以提供此类型的物理存储设备访问:disk、iSCSI、SCSI以及logical。disk允许你直接对磁盘进行读写。iSCSI和SCSI方式提供了一种替代和原有方案具有可比性的方式对磁盘进行访问。这种类型的KVM存储方式的好处在于:你可以使用持久化的命名而不依赖于宿主主机发现设备的顺序。
这些访问磁盘的方式也存在缺点:不灵活,比较僵化。如果使用此种类型的存储,那么基本上没有办法修改虚拟磁盘的大小,或者针对虚拟机进行快照功能。
LVM(Logical Volume Manager)是KVM存储方式中,提升灵活性的最佳方式。一个好处是LVM允许你使用快照功能,另外一个好处是只能作为KVM虚拟化的一个部分,否则无法使用。
LVM允许将存储放置到一个存储卷组中,基于存储卷组,可以很容易的创建一个逻辑的卷。卷组是抽象的物理磁盘设备,所以当你的可用磁盘空间不足的时候,你可以新添加一个设备到卷组中,这个操作实际上增加了可用的直接存储空间到逻辑卷。使用LVM使得设备空间分配更灵活,同时也使得更容易的添加和删除存储。
最后LVM能比较好的工作在单机场景和多主机场景中。如果需要多主机同时访问,你只需要基于SAN创建逻辑的卷即可。如果你使用LVM集群,你可以很容易的配置所有的主机同时访问逻辑卷。
KVM存储池的使用
为了方便KVM存储的管理,可以创建存储池。在主机层次创建存储池可以更容易的访问KVM存储设备。使用KVM存储池也可以将实现预备好的存储管理器来,以供访问。这种策略在大型环境中非常有用,因为存储管理员通常和虚拟机管理员不是同一个人,所以在创建虚拟机前创建一个KVM存储池是一个不错的选择。
当深入KVM虚拟化之后,在主机级别配置一个KVM存储池,并在池中提供LVM逻辑卷。
翻译自:http://searchservervirtualization.techtarget.com/tip/Keeping-up-with-the-KVM-storage-options
转载请注明出处:http://www.nohouse.net