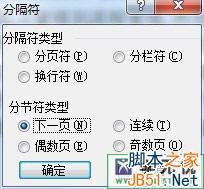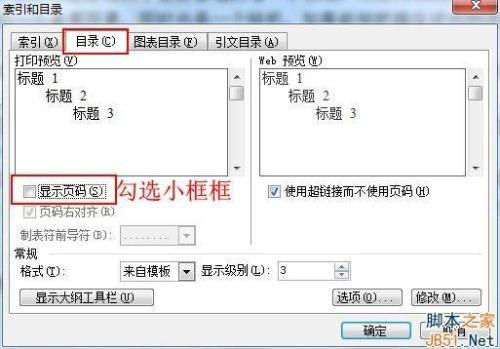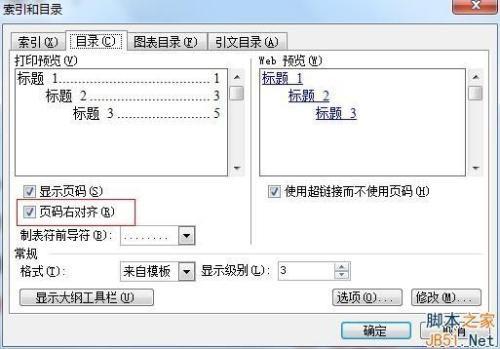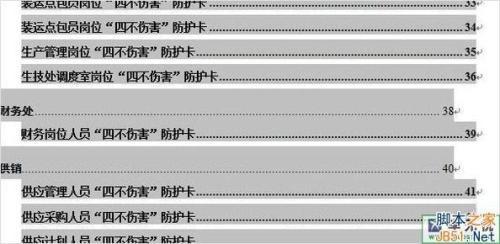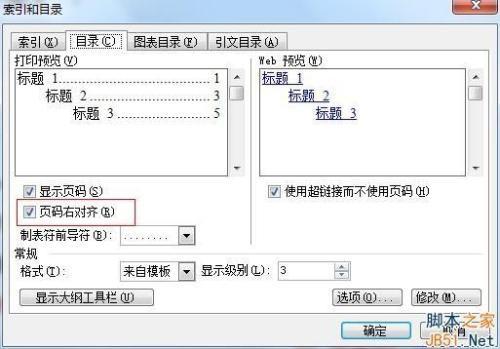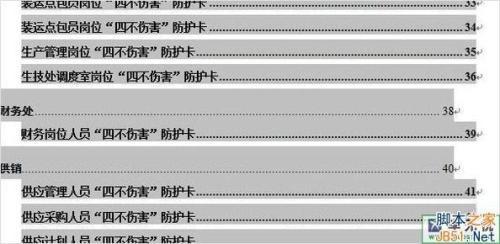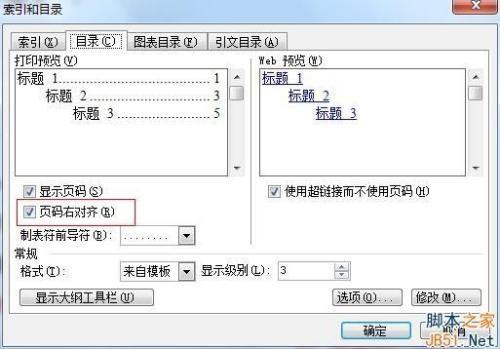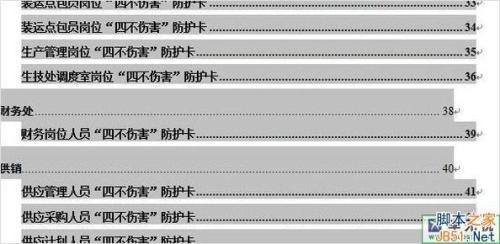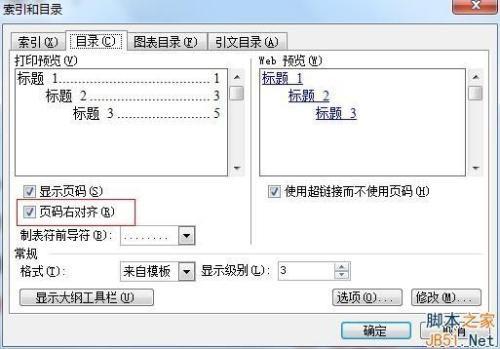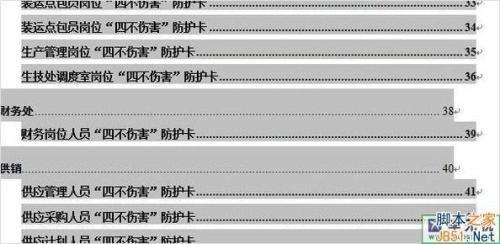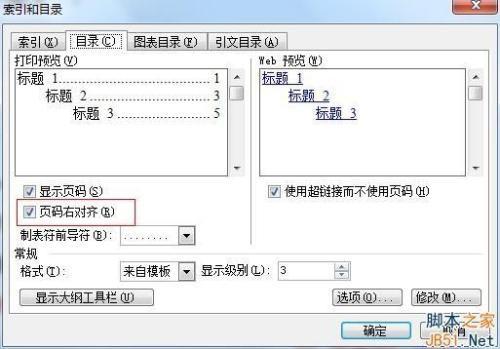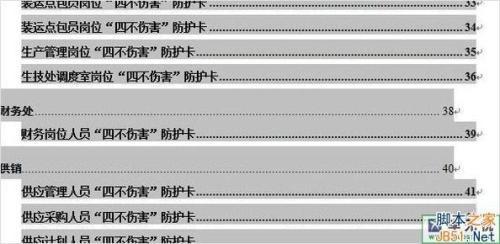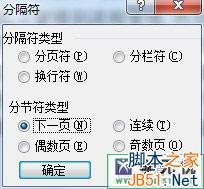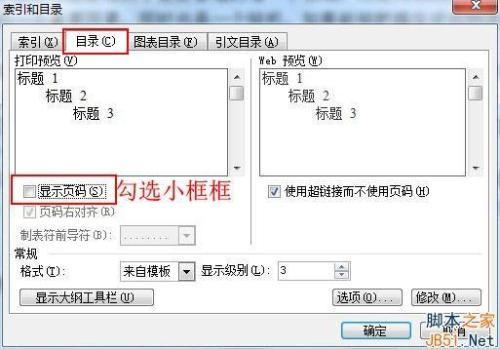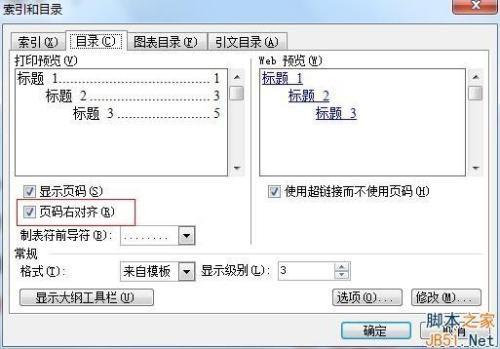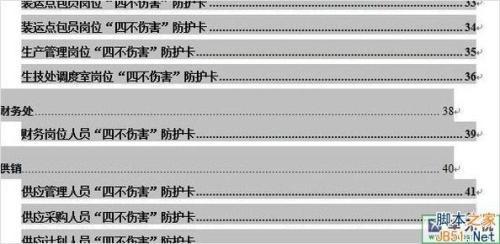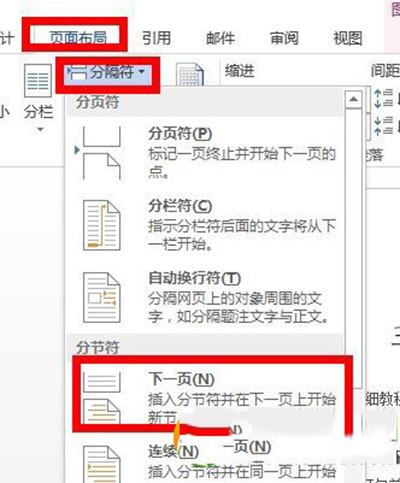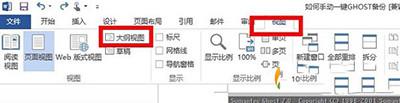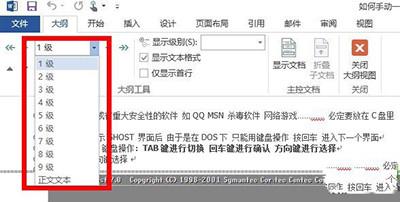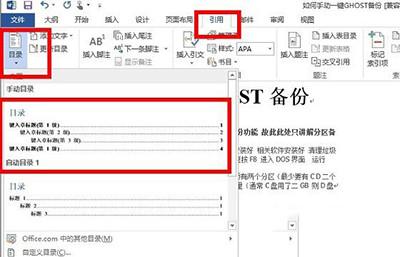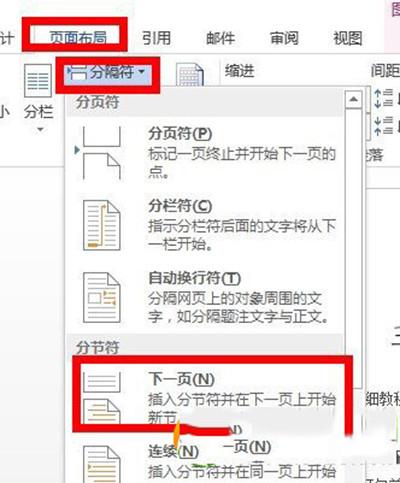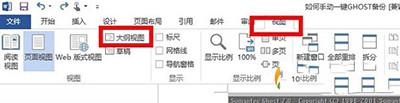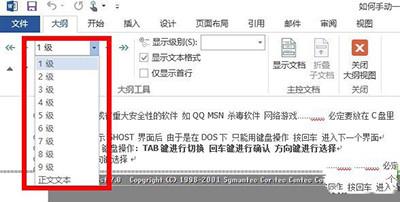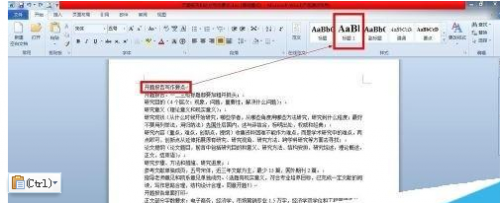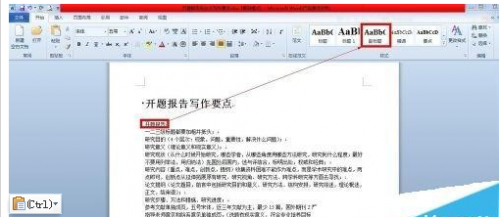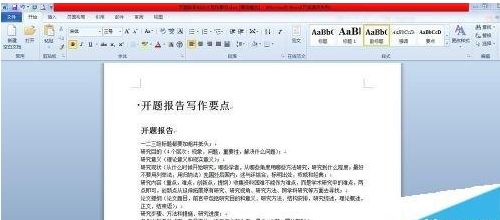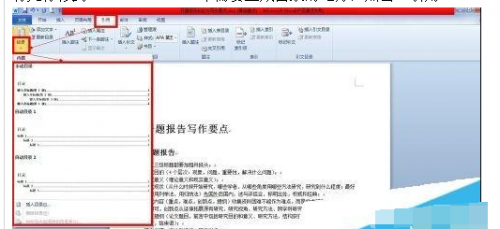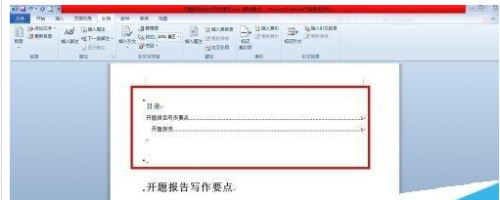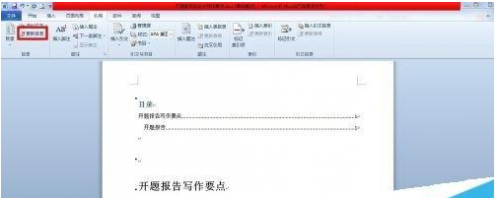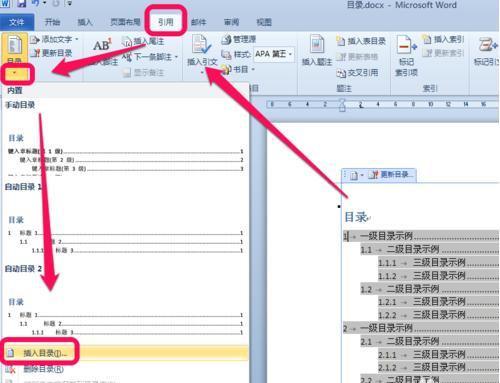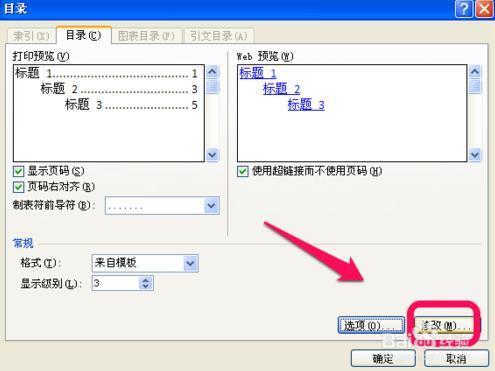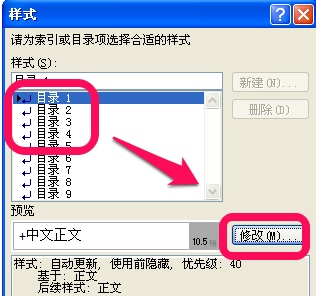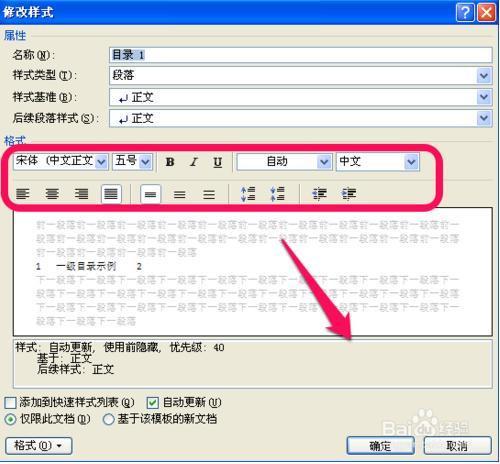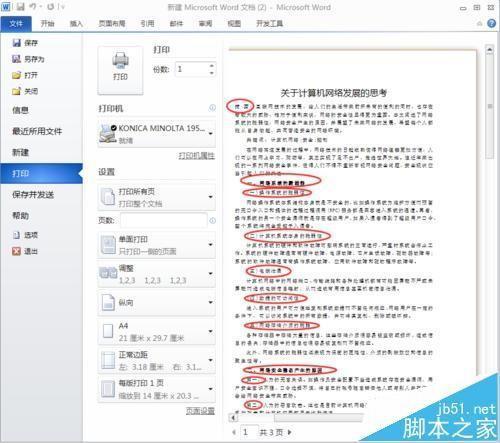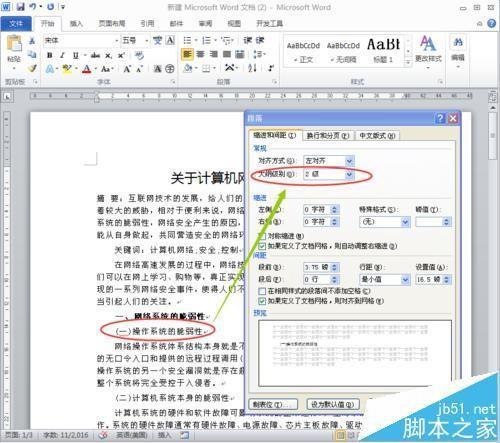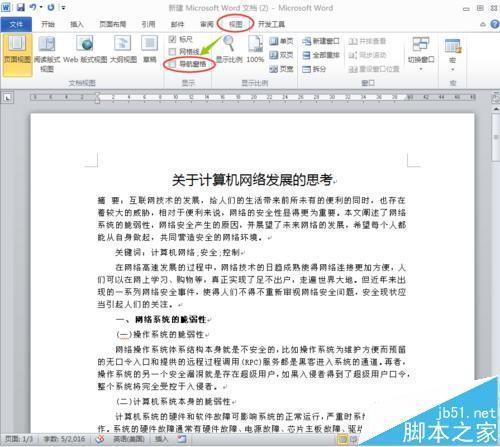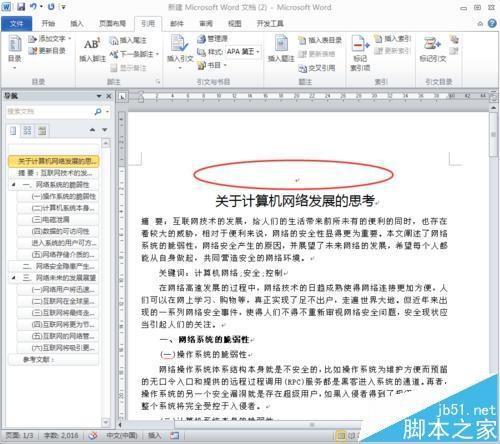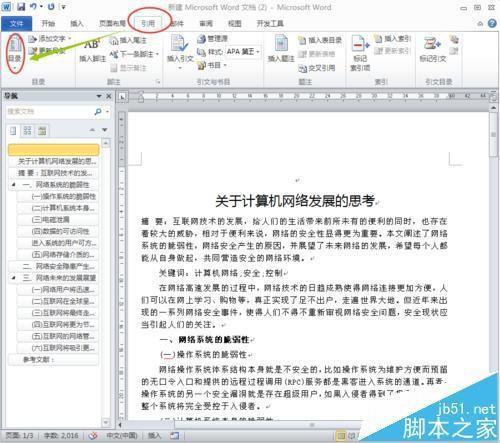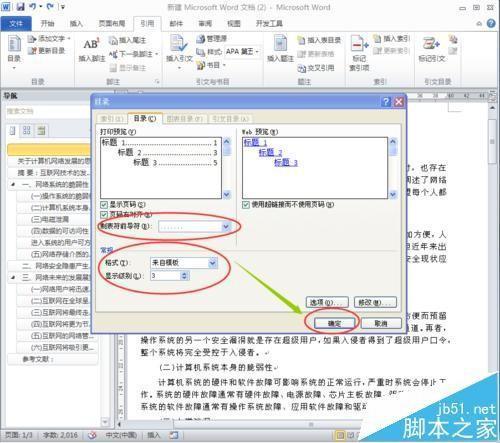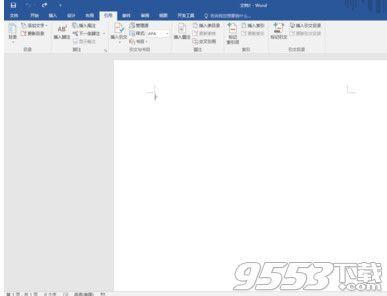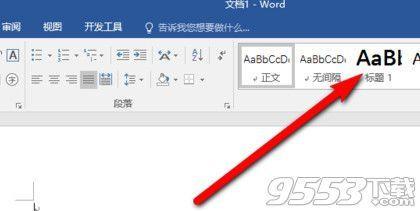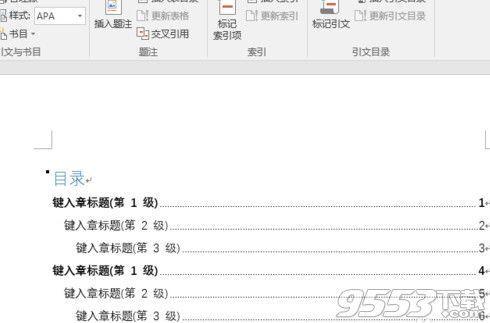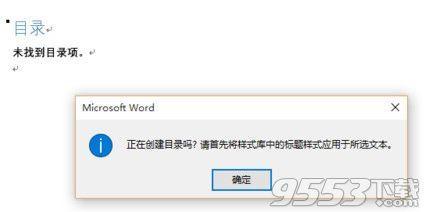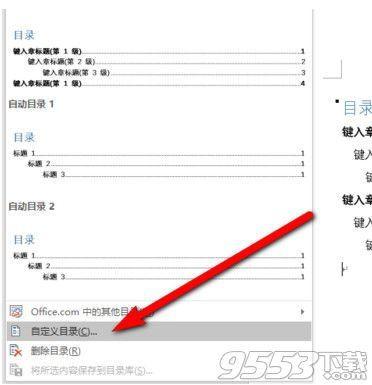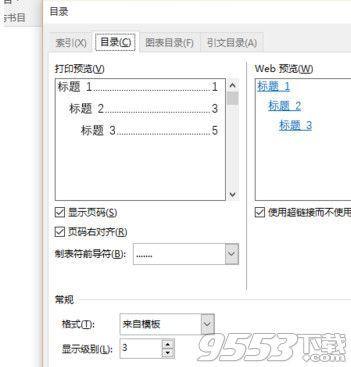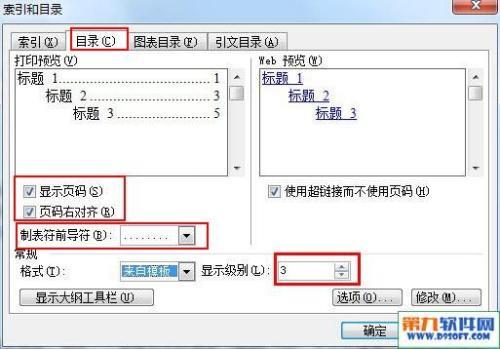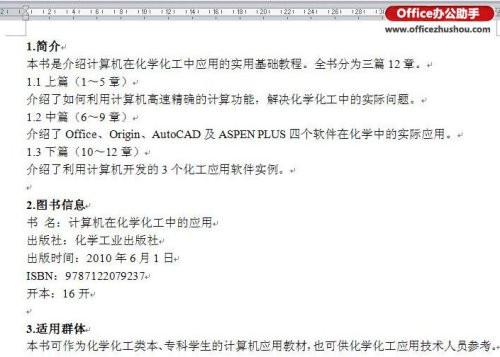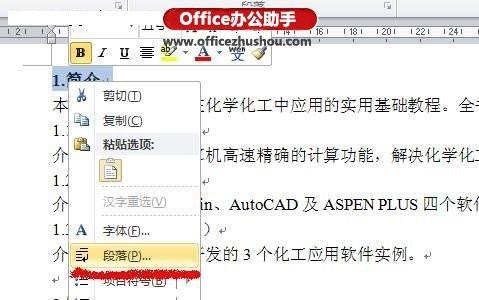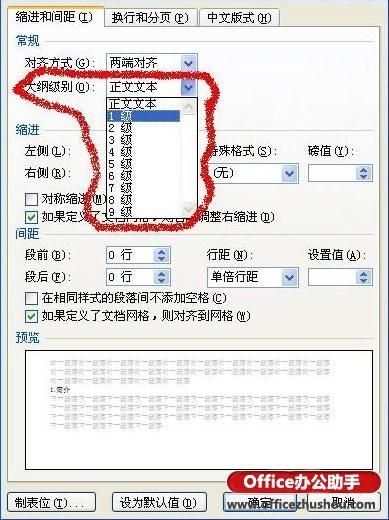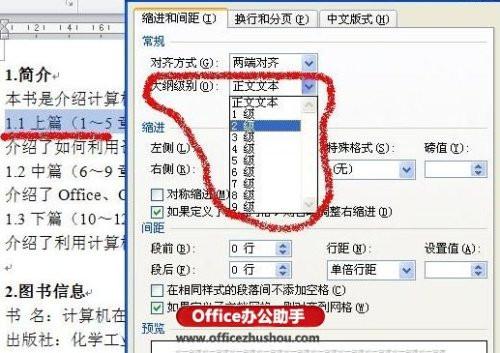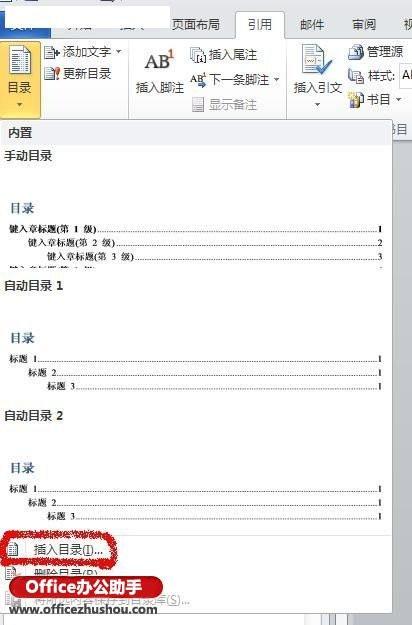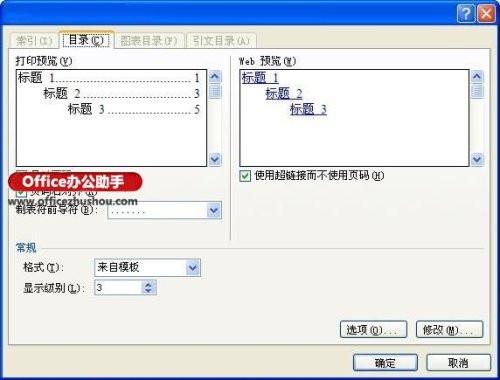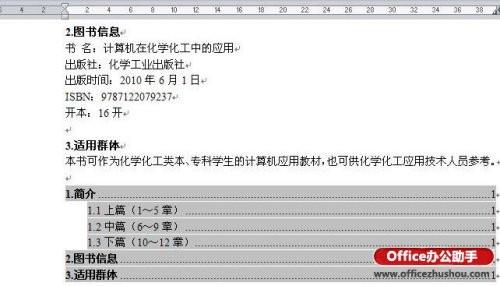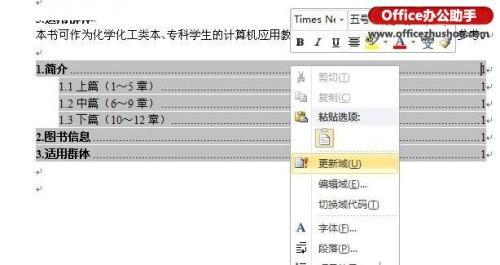word目录怎么做
word目录怎么设置
12-20
有网友问如何在word中自动生成目录页码和目录页码设置?本篇文章会帮大家解答.
我们前面已经讲解了如何去自动生成目录页。大家如果对word目录插入的方法有一定的疑问可以去参考word添加插入目录的具体教程。而这里继续word目录的设置,叫大家word如何自动生成目录页码?在word页码如何插入到目录中,并且对word目录页码进行基本设置。具体内容如下:
推荐教程:word2007如何插入页码
word自动生成目录页码的具体操作:
1、依次点击“插入——分隔符——分节符类型(下一页)——确定。
2、设置页码。执行”文件——页面设置——版式(选择自己需要的)——确定。继续点击“视图——页眉页脚——取消链接到前一个按钮——输入页眉需要的文字”——设置好了页眉;再点取消链接到前一个按钮——设置页码格式——页码编排(起始页码)——确定。
3、自动生成目录。首先分别把各级标题设置好。标题一,标题二,标题三等……以设置标题一为例:先选中一级标题——点标题一(下拉正文+宋体,即:在word的左上方处)——然后依次用格式刷,设置好其他的一级标题。 二级、三级标题相同。
4、插入——引用——索引和目录,在插入目录的设置对话框中,必须要勾选“显示页码”框。这样在插入目录之后就会在后面出现目录页码。(因为很多用户没有点击该小框框,所以word目录不显示页码)
关于word目录页码的自动生成就介绍到这里了
2007word目录页码怎么对齐
01-29
我们通过大纲级别自动生成目录之后这样目录页码也同时自动生成,目录页码右对齐到目录中。这里你先学会如何自动添加目录的方法即可。word目录页码对不齐,word目录页码右对齐出现错位是怎么回事?
故障分析:我们知道目录是word自动生成,并不是手动输入。这样目录页码同样也是自动生成。可能是格式设置出错所导致的。比如文字格式是西方字体,正文页码添加了字符导致错位不会自动右对齐。
word目录页码怎么对齐解决方法:
一、先看看你在插入目录自动生成的时候,即插入-引用-索引和目录-目录里,在框框下面有个“页码右对齐”打上√,应该就可以了,看看你的默认状态是不是没打√啊
二、word的自动生成的目录所显示标题所在页码的格式与正文页码的格式一样。因此,你要么调整正文页码格式不带任何字符符号,要么是该目录拷贝到新文档中单独删除哪些多余的符号文字。在《常规》--《格式》中选择《正式》选项,然后生成目录,是不是页码已经右对齐了。
例如:如下图所示出现word目录页码对不齐的故障该如何解决呢?
解决方法:
看上述情况应该是你设置了几级目录,而且文档中确实也存在几级目录。那些突出的应该是相对高一级的目录吧。目录模板里就是这么设置目录缩进的,如果想弄的一样,只有将这个目录删掉,再重新插入一个目录,并在插入的时候顺便设置一下目录的格式(这里面有缩进,字体,颜色,字号等东西),你将所有级别目录(一般也就前三级的用的多点)的缩进都改成一样的就行了。如果只是在已插入好的目录上改的话,下次再更新目录的时候,它又变回来了。当然也可以尝试先把目录全选,注意看上方水平标尺,右侧有个制表位的黑点,点亮它(相当于统一对齐)。
关于word不能右对齐的情况就分析到这里了,当然你也可以在word中删除页码,在重新插入页码的方法。你可以自己尝试下哦。
word中目录数字怎么对齐
03-26
我们通过大纲级别自动生成目录之后这样目录页码也同时自动生成,目录页码右对齐到目录中。这里你先学会如何自动添加目录的方法即可。word目录页码对不齐,word目录页码右对齐出现错位是怎么回事?
故障分析:我们知道目录是word自动生成,并不是手动输入。这样目录页码同样也是自动生成。可能是格式设置出错所导致的。比如文字格式是西方字体,正文页码添加了字符导致错位不会自动右对齐。
word目录页码怎么对齐解决方法:
一、先看看你在插入目录自动生成的时候,即插入-引用-索引和目录-目录里,在框框下面有个“页码右对齐”打上√,应该就可以了,看看你的默认状态是不是没打√啊
二、word的自动生成的目录所显示标题所在页码的格式与正文页码的格式一样。因此,你要么调整正文页码格式不带任何字符符号,要么是该目录拷贝到新文档中单独删除哪些多余的符号文字。在《常规》--《格式》中选择《正式》选项,然后生成目录,是不是页码已经右对齐了。
例如:如下图所示出现word目录页码对不齐的故障该如何解决呢?
解决方法:
看上述情况应该是你设置了几级目录,而且文档中确实也存在几级目录。那些突出的应该是相对高一级的目录吧。目录模板里就是这么设置目录缩进的,如果想弄的一样,只有将这个目录删掉,再重新插入一个目录,并在插入的时候顺便设置一下目录的格式(这里面有缩进,字体,颜色,字号等东西),你将所有级别目录(一般也就前三级的用的多点)的缩进都改成一样的就行了。如果只是在已插入好的目录上改的话,下次再更新目录的时候,它又变回来了。当然也可以尝试先把目录全选,注意看上方水平标尺,右侧有个制表位的黑点,点亮它(相当于统一对齐)。
关于word不能右对齐的情况就分析到这里了,当然你也可以在word中删除页码,在重新插入页码的方法。你可以自己尝试下哦。
word2010标题目录怎么对齐
05-07
我们通过大纲级别自动生成目录之后这样目录页码也同时自动生成,目录页码右对齐到目录中。这里你先学会如何自动添加目录的方法即可。word目录页码对不齐,word目录页码右对齐出现错位是怎么回事?
故障分析:我们知道目录是word自动生成,并不是手动输入。这样目录页码同样也是自动生成。可能是格式设置出错所导致的。比如文字格式是西方字体,正文页码添加了字符导致错位不会自动右对齐。
word目录页码怎么对齐解决方法:
一、先看看你在插入目录自动生成的时候,即插入-引用-索引和目录-目录里,在框框下面有个“页码右对齐”打上√,应该就可以了,看看你的默认状态是不是没打√啊
二、word的自动生成的目录所显示标题所在页码的格式与正文页码的格式一样。因此,你要么调整正文页码格式不带任何字符符号,要么是该目录拷贝到新文档中单独删除哪些多余的符号文字。在《常规》--《格式》中选择《正式》选项,然后生成目录,是不是页码已经右对齐了。
例如:如下图所示出现word目录页码对不齐的故障该如何解决呢?
解决方法:
看上述情况应该是你设置了几级目录,而且文档中确实也存在几级目录。那些突出的应该是相对高一级的目录吧。目录模板里就是这么设置目录缩进的,如果想弄的一样,只有将这个目录删掉,再重新插入一个目录,并在插入的时候顺便设置一下目录的格式(这里面有缩进,字体,颜色,字号等东西),你将所有级别目录(一般也就前三级的用的多点)的缩进都改成一样的就行了。如果只是在已插入好的目录上改的话,下次再更新目录的时候,它又变回来了。当然也可以尝试先把目录全选,注意看上方水平标尺,右侧有个制表位的黑点,点亮它(相当于统一对齐)。
关于word不能右对齐的情况就分析到这里了,当然你也可以在word中删除页码,在重新插入页码的方法。你可以自己尝试下哦。
word2016怎么把目录对齐
12-14
我们通过大纲级别自动生成目录之后这样目录页码也同时自动生成,目录页码右对齐到目录中。这里你先学会如何自动添加目录的方法即可。word目录页码对不齐,word目录页码右对齐出现错位是怎么回事?
故障分析:我们知道目录是word自动生成,并不是手动输入。这样目录页码同样也是自动生成。可能是格式设置出错所导致的。比如文字格式是西方字体,正文页码添加了字符导致错位不会自动右对齐。
word目录页码怎么对齐解决方法:
一、先看看你在插入目录自动生成的时候,即插入-引用-索引和目录-目录里,在框框下面有个“页码右对齐”打上√,应该就可以了,看看你的默认状态是不是没打√啊
二、word的自动生成的目录所显示标题所在页码的格式与正文页码的格式一样。因此,你要么调整正文页码格式不带任何字符符号,要么是该目录拷贝到新文档中单独删除哪些多余的符号文字。在《常规》--《格式》中选择《正式》选项,然后生成目录,是不是页码已经右对齐了。
例如:如下图所示出现word目录页码对不齐的故障该如何解决呢?
解决方法:
看上述情况应该是你设置了几级目录,而且文档中确实也存在几级目录。那些突出的应该是相对高一级的目录吧。目录模板里就是这么设置目录缩进的,如果想弄的一样,只有将这个目录删掉,再重新插入一个目录,并在插入的时候顺便设置一下目录的格式(这里面有缩进,字体,颜色,字号等东西),你将所有级别目录(一般也就前三级的用的多点)的缩进都改成一样的就行了。如果只是在已插入好的目录上改的话,下次再更新目录的时候,它又变回来了。当然也可以尝试先把目录全选,注意看上方水平标尺,右侧有个制表位的黑点,点亮它(相当于统一对齐)。
关于word不能右对齐的情况就分析到这里了,当然你也可以在word中删除页码,在重新插入页码的方法。你可以自己尝试下哦。
word目录页码怎么样右对齐
04-16
我们通过大纲级别自动生成目录之后这样目录页码也同时自动生成,目录页码右对齐到目录中。这里你先学会如何自动添加目录的方法即可。word目录页码对不齐,word目录页码右对齐出现错位是怎么回事?
故障分析:我们知道目录是word自动生成,并不是手动输入。这样目录页码同样也是自动生成。可能是格式设置出错所导致的。比如文字格式是西方字体,正文页码添加了字符导致错位不会自动右对齐。
word目录页码怎么对齐解决方法:
一、先看看你在插入目录自动生成的时候,即插入-引用-索引和目录-目录里,在框框下面有个“页码右对齐”打上√,应该就可以了,看看你的默认状态是不是没打√啊
二、word的自动生成的目录所显示标题所在页码的格式与正文页码的格式一样。因此,你要么调整正文页码格式不带任何字符符号,要么是该目录拷贝到新文档中单独删除哪些多余的符号文字。在《常规》--《格式》中选择《正式》选项,然后生成目录,是不是页码已经右对齐了。
例如:如下图所示出现word目录页码对不齐的故障该如何解决呢?
解决方法:
看上述情况应该是你设置了几级目录,而且文档中确实也存在几级目录。那些突出的应该是相对高一级的目录吧。目录模板里就是这么设置目录缩进的,如果想弄的一样,只有将这个目录删掉,再重新插入一个目录,并在插入的时候顺便设置一下目录的格式(这里面有缩进,字体,颜色,字号等东西),你将所有级别目录(一般也就前三级的用的多点)的缩进都改成一样的就行了。如果只是在已插入好的目录上改的话,下次再更新目录的时候,它又变回来了。当然也可以尝试先把目录全选,注意看上方水平标尺,右侧有个制表位的黑点,点亮它(相当于统一对齐)。
关于word不能右对齐的情况就分析到这里了,当然你也可以在word中删除页码,在重新插入页码的方法。你可以自己尝试下哦。
有网友问如何在word中自动生成目录页码和目录页码设置?本篇文章会帮大家解答.
我们前面已经讲解了如何去自动生成目录页。大家如果对word目录插入的方法有一定的疑问可以去参考word添加插入目录的具体教程。而这里继续word目录的设置,叫大家word如何自动生成目录页码?在word页码如何插入到目录中,并且对word目录页码进行基本设置。具体内容如下:
推荐教程:word2007如何插入页码
word自动生成目录页码的具体操作:
1、依次点击“插入——分隔符——分节符类型(下一页)——确定。
2、设置页码。执行”文件——页面设置——版式(选择自己需要的)——确定。继续点击“视图——页眉页脚——取消链接到前一个按钮——输入页眉需要的文字”——设置好了页眉;再点取消链接到前一个按钮——设置页码格式——页码编排(起始页码)——确定。
3、自动生成目录。首先分别把各级标题设置好。标题一,标题二,标题三等……以设置标题一为例:先选中一级标题——点标题一(下拉正文+宋体,即:在word的左上方处)——然后依次用格式刷,设置好其他的一级标题。 二级、三级标题相同。
4、插入——引用——索引和目录,在插入目录的设置对话框中,必须要勾选“显示页码”框。这样在插入目录之后就会在后面出现目录页码。(因为很多用户没有点击该小框框,所以word目录不显示页码)
关于word目录页码的自动生成就介绍到这里了
Word右侧怎么对齐
09-09
我们通过大纲级别自动生成目录之后这样目录页码也同时自动生成,目录页码右对齐到目录中。这里你先学会如何自动添加目录的方法即可。word目录页码对不齐,word目录页码右对齐出现错位是怎么回事?
故障分析:我们知道目录是word自动生成,并不是手动输入。这样目录页码同样也是自动生成。可能是格式设置出错所导致的。比如文字格式是西方字体,正文页码添加了字符导致错位不会自动右对齐。
word目录页码怎么对齐解决方法:
一、先看看你在插入目录自动生成的时候,即插入-引用-索引和目录-目录里,在框框下面有个“页码右对齐”打上√,应该就可以了,看看你的默认状态是不是没打√啊
二、word的自动生成的目录所显示标题所在页码的格式与正文页码的格式一样。因此,你要么调整正文页码格式不带任何字符符号,要么是该目录拷贝到新文档中单独删除哪些多余的符号文字。在《常规》--《格式》中选择《正式》选项,然后生成目录,是不是页码已经右对齐了。
例如:如下图所示出现word目录页码对不齐的故障该如何解决呢?
解决方法:
看上述情况应该是你设置了几级目录,而且文档中确实也存在几级目录。那些突出的应该是相对高一级的目录吧。目录模板里就是这么设置目录缩进的,如果想弄的一样,只有将这个目录删掉,再重新插入一个目录,并在插入的时候顺便设置一下目录的格式(这里面有缩进,字体,颜色,字号等东西),你将所有级别目录(一般也就前三级的用的多点)的缩进都改成一样的就行了。如果只是在已插入好的目录上改的话,下次再更新目录的时候,它又变回来了。当然也可以尝试先把目录全选,注意看上方水平标尺,右侧有个制表位的黑点,点亮它(相当于统一对齐)。
关于word不能右对齐的情况就分析到这里了,当然你也可以在word中删除页码,在重新插入页码的方法。你可以自己尝试下哦。
word2013目录怎么自动生成
03-30
word2013自动生成目录怎么操作
第一步、打开文档之后,点击“插入”--“页码”,然后按自己需求设置格式。 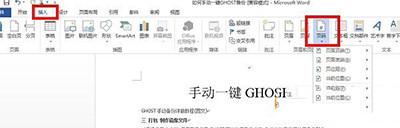
word2013
第二步、选择“布局”-“分隔符”-“下一页”,也就是要把前面空出一页。
第三步、再选择“视图”-“大纲视图”。
word2013
第四步、到这一步,我们再选定要作为一级目录的文字,再选择“一级目录”,同理选定要作为二级目录的文字,再选择“二级目录”,三级目录的也一样,以此类推,作为正文的选择正文文本即可。
word2013
第五步、最后我们即可引用目录,这样就可以可以自动生成word2013目录了,最终效果如下图。
word2013
以上,就是word2013怎么自动生成目录的全部过程,其实并不难哦
word2013自动生成目录怎么操作
08-10
word2013自动生成目录怎么操作
第一步、打开文档之后,点击“插入”--“页码”,然后按自己需求设置格式。 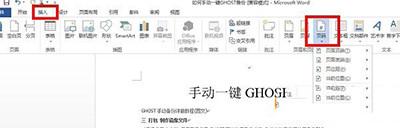
word2013
第二步、选择“布局”-“分隔符”-“下一页”,也就是要把前面空出一页。
第三步、再选择“视图”-“大纲视图”。
word2013
第四步、到这一步,我们再选定要作为一级目录的文字,再选择“一级目录”,同理选定要作为二级目录的文字,再选择“二级目录”,三级目录的也一样,以此类推,作为正文的选择正文文本即可。
word2013
第五步、最后我们即可引用目录,这样就可以可以自动生成word2013目录了,最终效果如下图。
word2013
以上,就是word2013怎么自动生成目录的全部过程,其实并不难哦
Word文档目录怎么自动生成
10-18
大家在使用office2010写Word文档的时候需要自动生成里面的目录,那么office2010怎么自动生成Word文档目录呢?只要打开需要自动生成的目录然后点击一级标题、二级标题等等,最后点击引用就可以自动生成了哦,下面就和小编一起来看看吧。
office2010自动生成Word文档目录方法:
打开一个已经编辑好的office2010 Word文档,给文档的各级标题添加”标题样式“,首先添加”一级标题“。
按添加一级标题的方法添加”二级标题“、三级标题等。
按照上面的方法把各级标题添加好,下面就开始自动生成目录。
将光标移到office2010 Word中需要生成目录的地方,点击”引用“→”Word左上角“目录”。
选择相应的目录形式后,即可生成目录。
若文档重新做了编排,再次生成目录时,直接“更新目录”即可。
word的目录字体格式怎么设置
01-23
1.选中word的默认目录,点击上方的引用——》目录——》插入目录,如图。
2.插入目录的设置弹出框后,点击右下角的修改,如图。
3.然后,就看到目录1、2、3,......,选择需要修改的目录级别,然后点击修改,如图。
4.进入修改样式页面,可以进行如图所标示的很多字体格式的修改,修改完成后,点击确定即可。
相关推荐
word文档目录字体怎么修改
方法一:选中word的默认目录,点击上方的引用—》目录—》插入目录,如图。插入目录的设置弹出框后,点击右下角的修改,如图。然后,我们就看到目录1、2、3,.,选择我们需要修改的目录级别,然后点击修改,如图。进入修改样式页面,可以进行如图所标示的很多字体格式的修改,修改完成后...同理,可以设置其它级别的目录字号。
word目录乱码怎么办?
05-07
在制作word文档目录时,word文档目录出现乱码了,为什么呢?有网友反映不仅仅是一个文档的word目录乱码,整个电脑的word文档目录都是乱码。除“目录”两个字外,只有一行{TOCO“1-3”HZU}。其它一些文档连一些数字编码都用代码来代替显示。怎么办?
其实这种情况有可能是因为word文档目录变回了域代码,才出现了这种word文档目录变成乱码的现象。这时只要按下Alt+F9键就可以变回目录了。如果还不行,右击它(目录部分),更新域----全部。如果还不行,那就只有将原来的目录域全选,删掉,然后再重新插入一个目录域。
在word文档中,若要显示或隐藏特定域的域代码,可以单击此域或域结果,然后按下Shift+F9。 要显示或隐藏文档中所有域的域代码,可以按下Alt+F9。
word 2010 目录怎么是乱码
04-01
在制作word文档目录时,word文档目录出现乱码了,为什么呢?有网友反映不仅仅是一个文档的word目录乱码,整个电脑的word文档目录都是乱码。除“目录”两个字外,只有一行{TOCO“1-3”HZU}。其它一些文档连一些数字编码都用代码来代替显示。怎么办?
其实这种情况有可能是因为word文档目录变回了域代码,才出现了这种word文档目录变成乱码的现象。这时只要按下Alt+F9键就可以变回目录了。如果还不行,右击它(目录部分),更新域----全部。如果还不行,那就只有将原来的目录域全选,删掉,然后再重新插入一个目录域。
在word文档中,若要显示或隐藏特定域的域代码,可以单击此域或域结果,然后按下Shift+F9。 要显示或隐藏文档中所有域的域代码,可以按下Alt+F9。
word目录怎么做?
06-30
Word目录连接是用户在编辑长文本内容word文件时,必备的一项功能,通常情况下载我们毕业设计或编写论文时,该功能较为常见,虽然现如今word操作成为了职场必备的一项技能,但时还有很多用户却不知道在word中包含文档目录设置的功能,故此小编这里为大家详细介绍下word添加目录连接的方法,其实也很简单,用户只需要设定好文档结构即可,下面我们一起看下吧!
操作方法
1.定义目录项。目录项的定义很简单,点击“视图”→“大纲”切换至大纲模式,大纲模式下文档各段落的级别显示得清楚,选定文章标题,将之定义为“1级”,接着依次选定需要设置为目录项的文字,将之逐一定义为“2级”。这里可继续定义“3级”目录项。
2.定义完毕,点击“视图”→“页面”回至页面模式,将光标插入文档中欲创建目录处,再次执行“插入”→“引用”→“索引和目录”,出现“索引和目录”画面,点击“目录”标签。
3.根据自己定义的几个目录项,如果你定义到三个标题,在“显示级别”上输入“3”即可。最后点“确定”,如图所示,目录就这样生成了,包括页码都自动显示出来了。
4.最后我们的目录链接想要点击目录跳转到指定内容的话,按住Ctrl键,点击某目录项,当前页面自动跳转至该目录项所在的页码。
通过上述简单的四步操作,我们就能够设置word文档的目录结构了
WORD目录是乱码怎么办
03-17
在制作word文档目录时,word文档目录出现乱码了,为什么呢?有网友反映不仅仅是一个文档的word目录乱码,整个电脑的word文档目录都是乱码。除“目录”两个字外,只有一行{TOCO“1-3”HZU}。其它一些文档连一些数字编码都用代码来代替显示。怎么办?
其实这种情况有可能是因为word文档目录变回了域代码,才出现了这种word文档目录变成乱码的现象。这时只要按下Alt+F9键就可以变回目录了。如果还不行,右击它(目录部分),更新域----全部。如果还不行,那就只有将原来的目录域全选,删掉,然后再重新插入一个目录域。
在word文档中,若要显示或隐藏特定域的域代码,可以单击此域或域结果,然后按下Shift+F9。 要显示或隐藏文档中所有域的域代码,可以按下Alt+F9。
word文档怎么生成目录以及怎么微调目录?
06-06
word文档怎么生成目录以及怎么微调目录?你还在手动输入一篇文章的目录吗?还在一页一页的核对目录的页码和正文的页码是否一 一对应吗?
生成目录的前期准备工作
1、首先,看一个word文档,我把需要生成目录的地方用框框标出来,由于图片大致一样,所以只是标记了第一页。
注:文章内容只是演示用,从互联网上收集的,和介绍本经验无关。
2、鼠标左键选中要生成目录的文字内容
3、鼠标右键“段落”,做如图红框内的设置,具体大纲级别已你实际需求为准
4、单击“确定”,回到正文编辑界面
5、鼠标选择第一大标题的第一点,以同样方法设置大纲等级,级别依然以实际情况为准
6、依次把文档里的标题做相应设置后,单击“视图”,勾选“导航窗格”前的复选框
7、得到如图界面,左侧出现了“导航”
二、插入目录
1、在正文内容的最顶端,插入一行,如图
2、点击“引用”-“目录”-“插入目录”
3、在目录选项卡页面做好相应的设置,然后点击“确定”
word怎么生成目录
01-07
word2016怎么生成目录
首先打开Word2016,然后新建一个文档,或者打开你的文档。
在添加目录之前我们还要先做一下下面的操作,选择要包括在目录中的文本,然后在“开始”选项卡上,单击一种标题样式,如“标题 1”。这样做是为了让它们出现在目录上。
鼠标单击“引用”>“目录”,选择一种目录样式。
这时候就会在文档中出现一个目录。
刚刚我们是用的手动目录进行添加的,如果是用自动目录进行添加,那么一定要进行第2步的操作才行,不然是无法添加的。
鼠标单击“引用”>“目录”>“自定义目录”。
在弹出的窗口中可以对已经添加的目录进行设置。
写长篇论文时都需要有一页专门设为目录,很多人不知道这个目录是可以自动生成的。给标题设置大纲级别,有1级标题,2级,3级等级别。设置后引用标题即可。然后生成的目录就有超链接了,按ctrl就可以到标题所在页。
不会操作的跟小编一起来学习一下。
第一步:
定义目录项。目录项的定义很简单,点击“视图”→“大纲”切换至大纲模式,大纲模式下文档各段落的级别显示得清楚,选定文章标题,将之定义为“1级”,接着依次选定需要设置为目录项的文字,将之逐一定义为“2级”。这里可继续定义“3级”目录项。
第二步:
定义完毕,点击“视图”→“页面”回至页面模式,将光标插入文档中欲创建目录处,再次执行“插入”→“引用”→“索引和目录”,出现“索引和目录”画面,点击“目录”标签。
第三步:
根据自己定义的几个目录项,如果你定义到三个标题,在“显示级别”上输入“3”即可。最后点“确定”,如图所示,目录就这样生成了,包括页码都自动显示出来了。
第四步:
最后我们的目录链接想要点击目录跳转到指定内容的话,按住Ctrl键,点击某目录项,当前页面自动跳转至该目录项所在的页码。
希望对你们有帮助。
Word文档怎么自动生成目录和更新目录
03-31
关于Word文档自动生成目录一直是我身边同学们最为难的地方,尤其是毕业论文,经常因为目录问题,被要求修改,而且每次修改完正文后,目录的内容和页码可能都会发生变化,因此需要重新调整。那么有没有简单的办法让Word文档自动生成目录和自动更新目录呢?现在大部分人使用的Office 2010,之前的自动生成目录的方法又不太适用了。所以本文就以Word 2010为例进行自动生成目录和更新目录的操作设置方法。
先说一下如果要使用自动生成目录功能,需要对文章中对应的标题设置成相应的标题格式。
1、在此以Word 2010为例进行演示。正文内容见下图:
2、首先对作为目录的文字进行设置(如下图中的“1.简介”)。选中文字,鼠标右键弹出菜单,点击“段落”。
3、设置大纲级别。“1.简介”的大纲级别默认为“正文文本”,其为一级目录,因此,将其修改为“1级”。
4、同上,“1.1上篇”为二级目录,因此将其大纲级别设置为“2级”。如此,将所有作为目录的文字全部设置完。
5、设置完成后,进入“视图”菜单,勾选中“导航窗格”。此时,在Word 2010左侧即可看到刚才设置的目录!
6、然后将光标移到“需要插入目录的地方”。进入“引用”菜单,点击“目录”,选择喜欢的目录样式。如果没有喜欢的样式,可以点击“插入目录”进行设置。
7、设置完成后,点击“确定”即可生成目录。
8、更新目录时,只需选中目录,鼠标右键弹出菜单,点击“更新域”。如果只想更新页码,那么在弹出的“更新目录”对话框中选择“只更新页码”即可。