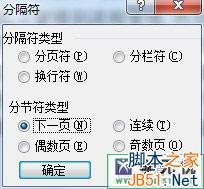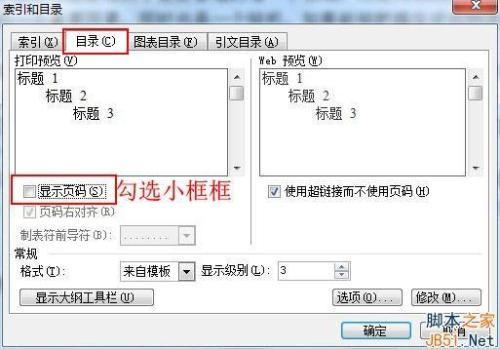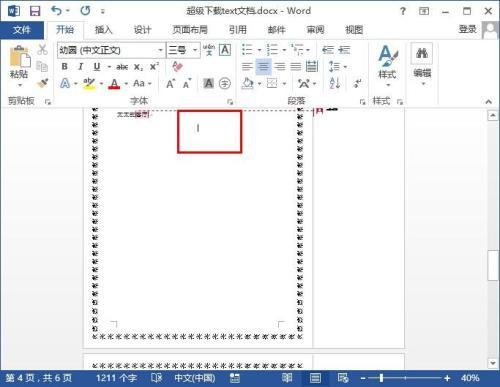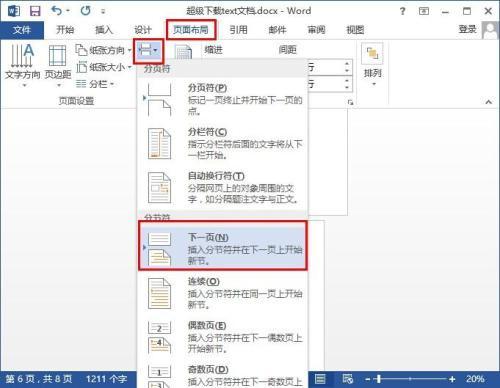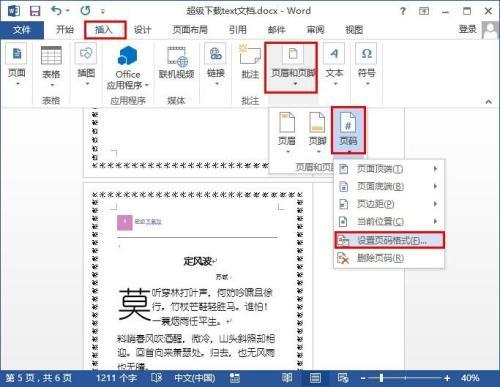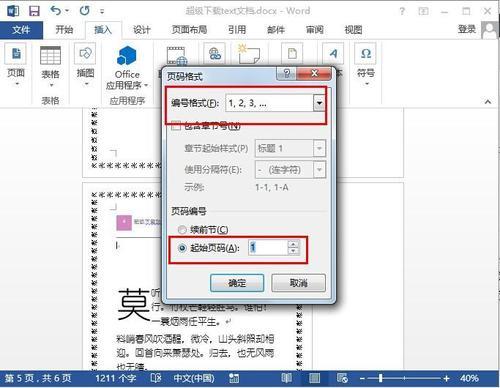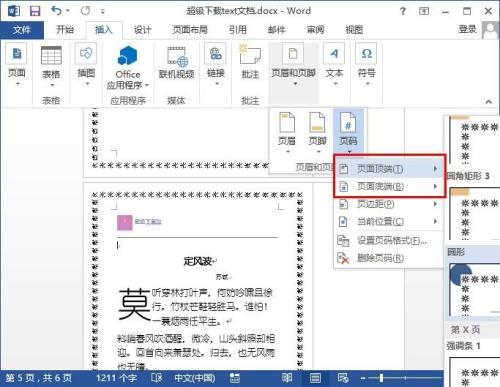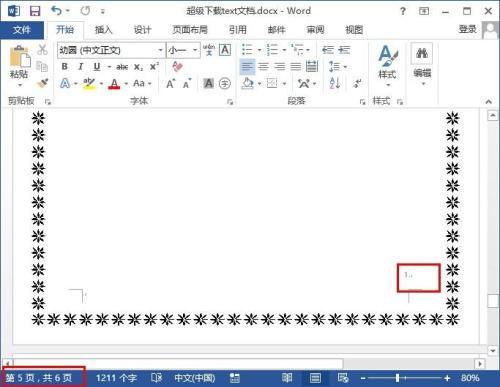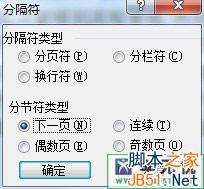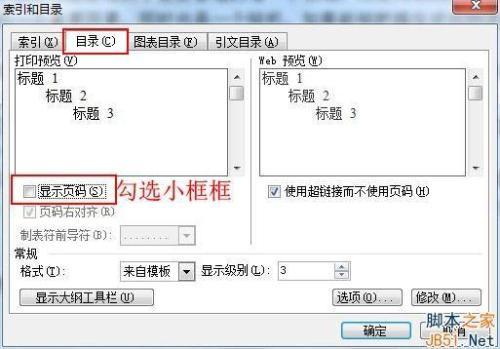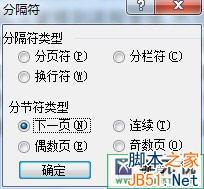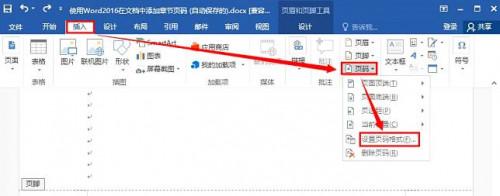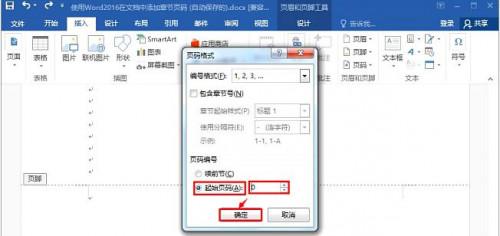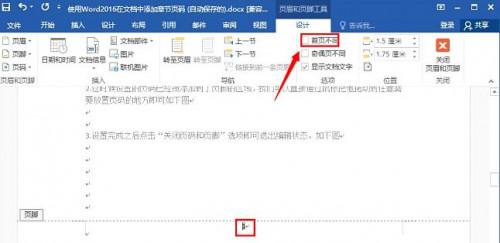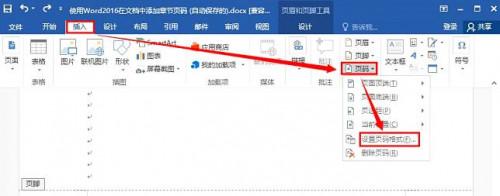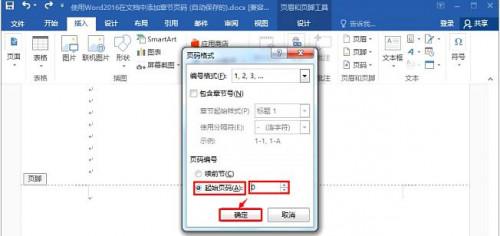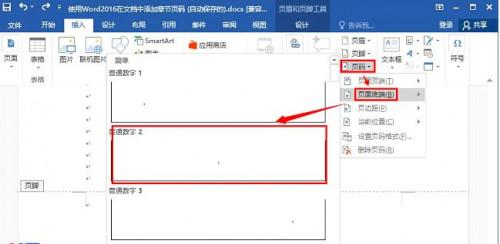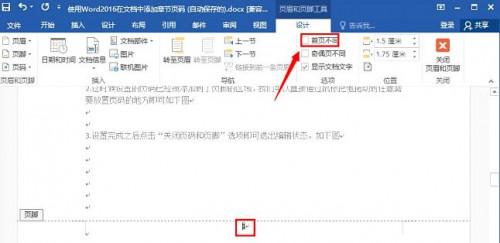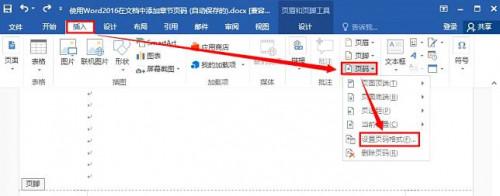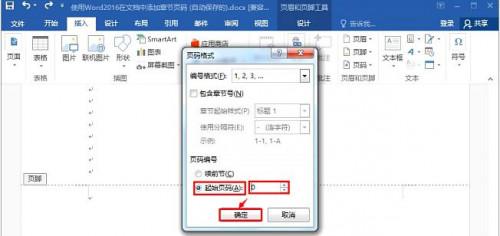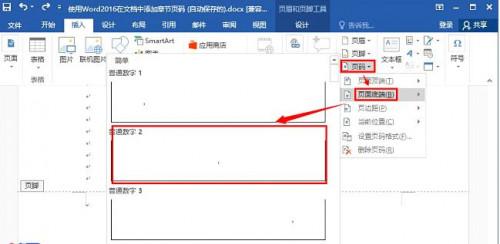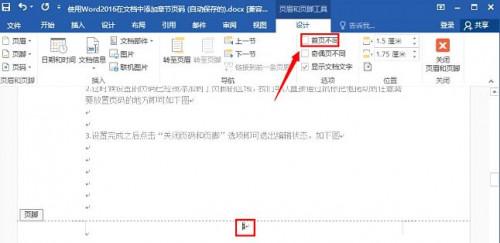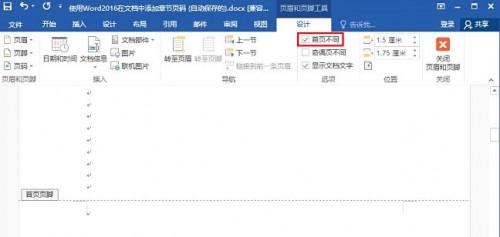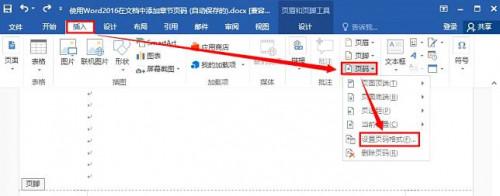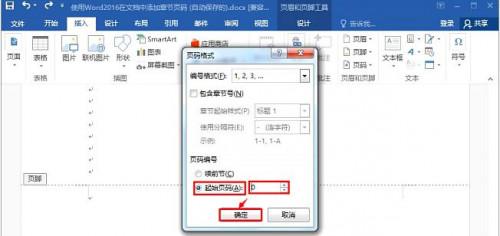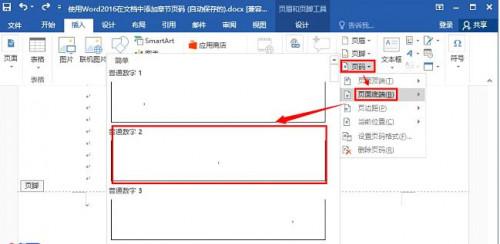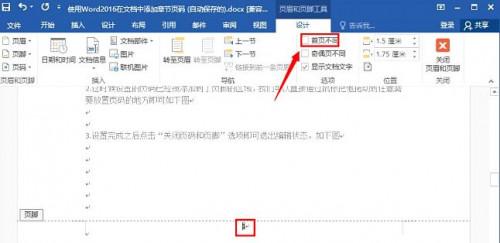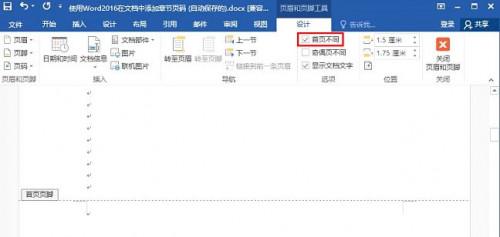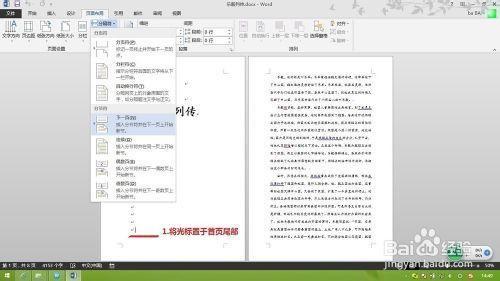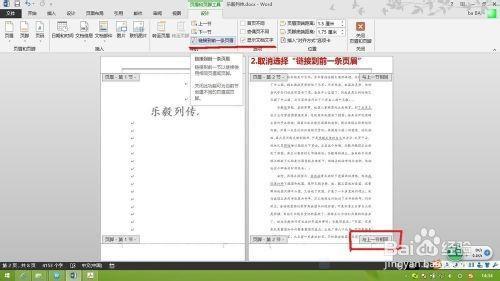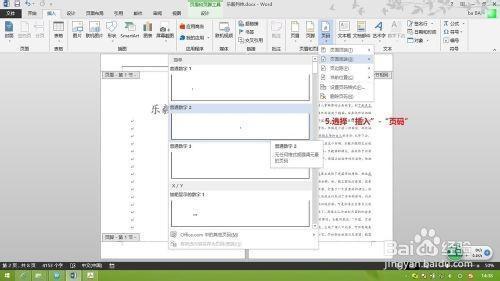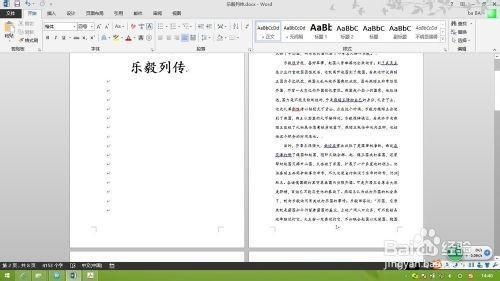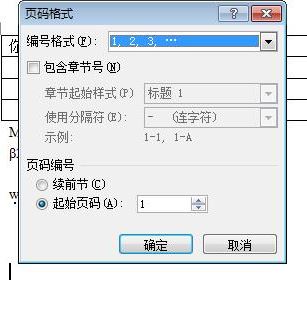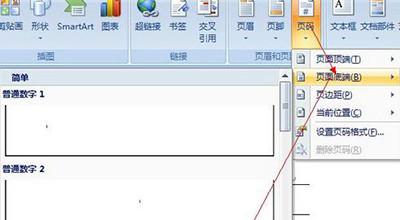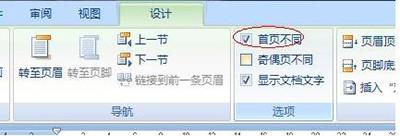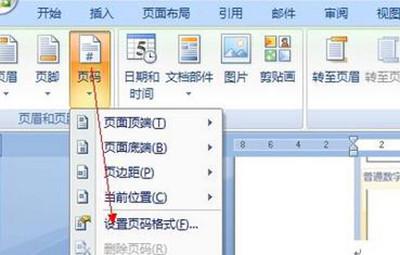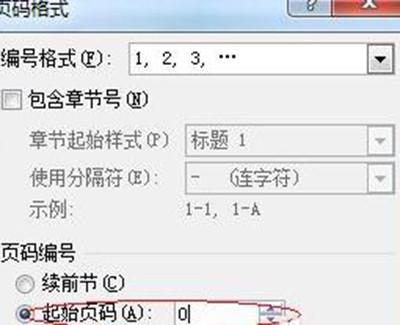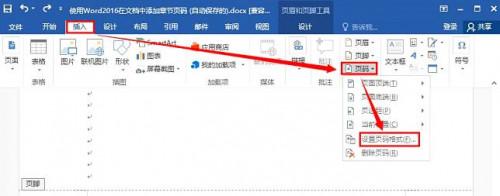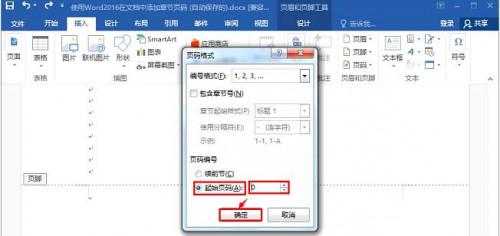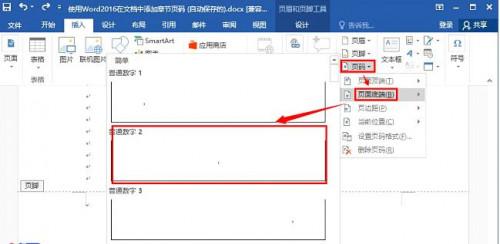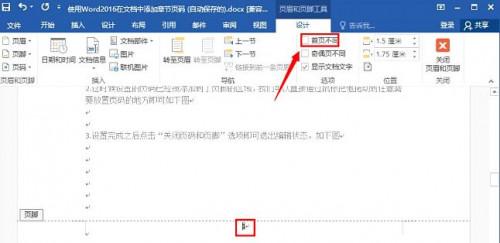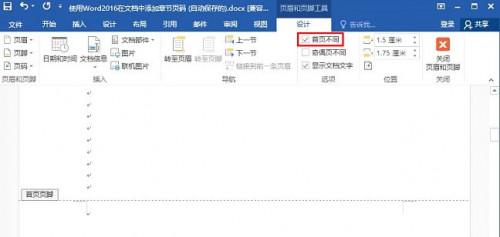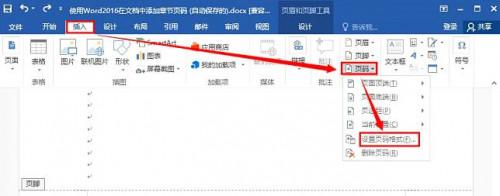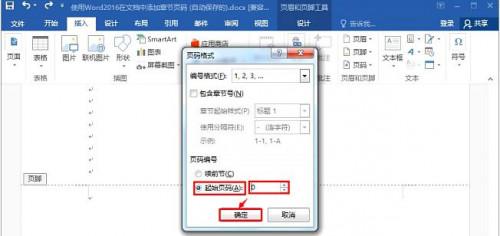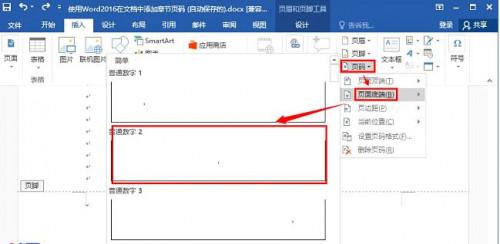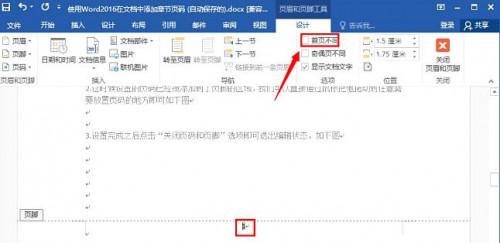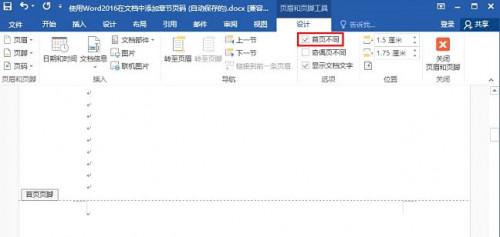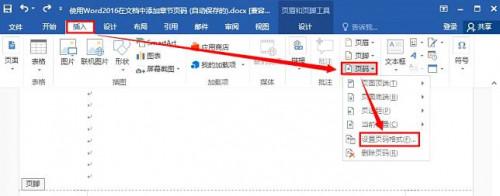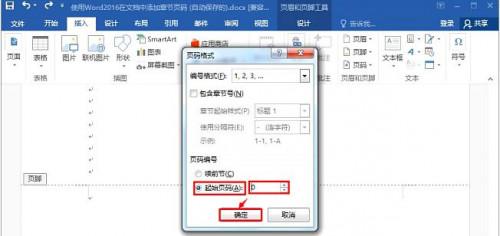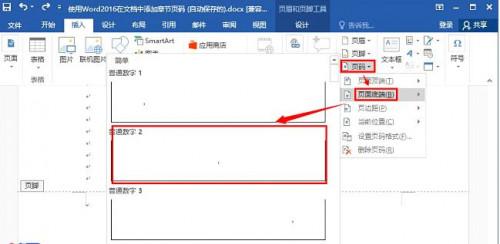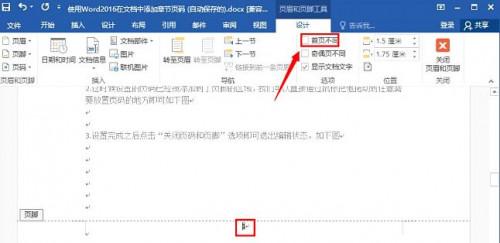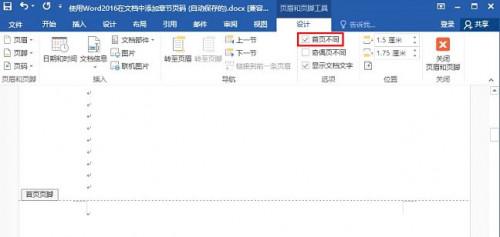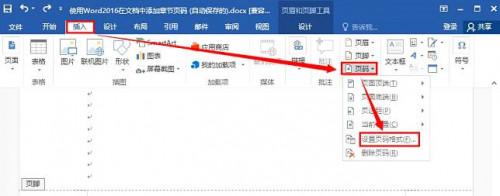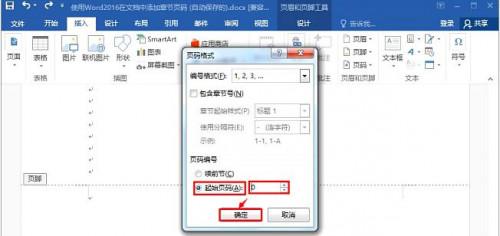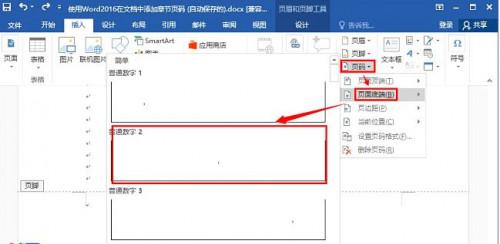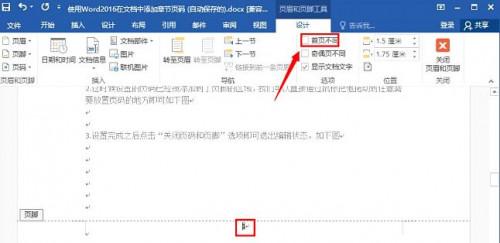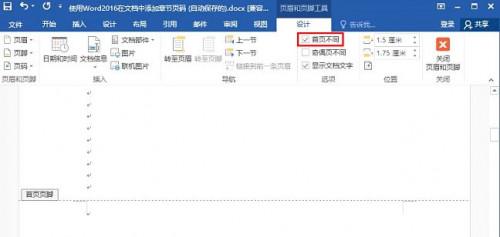word如何设置页码
有网友问如何在word中自动生成目录页码和目录页码设置?本篇文章会帮大家解答.
我们前面已经讲解了如何去自动生成目录页。大家如果对word目录插入的方法有一定的疑问可以去参考word添加插入目录的具体教程。而这里继续word目录的设置,叫大家word如何自动生成目录页码?在word页码如何插入到目录中,并且对word目录页码进行基本设置。具体内容如下:
推荐教程:word2007如何插入页码
word自动生成目录页码的具体操作:
1、依次点击“插入——分隔符——分节符类型(下一页)——确定。
2、设置页码。执行”文件——页面设置——版式(选择自己需要的)——确定。继续点击“视图——页眉页脚——取消链接到前一个按钮——输入页眉需要的文字”——设置好了页眉;再点取消链接到前一个按钮——设置页码格式——页码编排(起始页码)——确定。
3、自动生成目录。首先分别把各级标题设置好。标题一,标题二,标题三等……以设置标题一为例:先选中一级标题——点标题一(下拉正文+宋体,即:在word的左上方处)——然后依次用格式刷,设置好其他的一级标题。 二级、三级标题相同。
4、插入——引用——索引和目录,在插入目录的设置对话框中,必须要勾选“显示页码”框。这样在插入目录之后就会在后面出现目录页码。(因为很多用户没有点击该小框框,所以word目录不显示页码)
关于word目录页码的自动生成就介绍到这里了
如何在word中自动生成目录页码和目录页码设置
06-13
我们前面已经讲解了如何去自动生成目录页。大家如果对word目录插入的方法有一定的疑问可以去参考word添加插入目录的具体教程。而这里继续word目录的设置,叫大家word如何自动生成目录页码?在word页码如何插入到目录中,并且对word目录页码进行基本设置。具体内容如下:
word自动生成目录页码的具体操作:
1、依次点击“插入——分隔符——分节符类型(下一页)——确定。
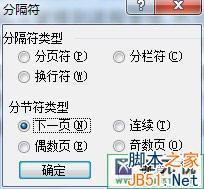
2、设置页码。执行”文件——页面设置——版式(选择自己需要的)——确定。继续点击“视图——页眉页脚——取消链接到前一个按钮——输入页眉需要的文字”——设置好了页眉;再点取消链接到前一个按钮——设置页码格式——页码编排(起始页码)——确定。
3、自动生成目录。首先分别把各级标题设置好。标题一,标题二,标题三等……以设置标题一为例:先选中一级标题——点标题一(下拉正文+宋体,即:在word的左上方处)——然后依次用格式刷,设置好其他的一级标题。 二级、三级标题相同。
4、插入——引用——索引和目录,在插入目录的设置对话框中,必须要勾选“显示页码”框。这样在插入目录之后就会在后面出现目录页码。(因为很多用户没有点击该小框框,所以word目录不显示页码)
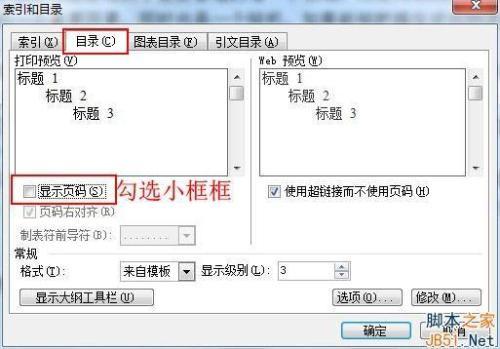
word如何进行目录页码编排
01-10
我们前面已经讲解了如何去自动生成目录页。大家如果对word目录插入的方法有一定的疑问可以去参考word添加插入目录的具体教程。而这里继续word目录的设置,叫大家word如何自动生成目录页码?在word页码如何插入到目录中,并且对word目录页码进行基本设置。具体内容如下:
word自动生成目录页码的具体操作:
1、依次点击“插入——分隔符——分节符类型(下一页)——确定。
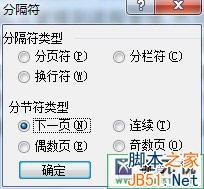
2、设置页码。执行”文件——页面设置——版式(选择自己需要的)——确定。继续点击“视图——页眉页脚——取消链接到前一个按钮——输入页眉需要的文字”——设置好了页眉;再点取消链接到前一个按钮——设置页码格式——页码编排(起始页码)——确定。
3、自动生成目录。首先分别把各级标题设置好。标题一,标题二,标题三等……以设置标题一为例:先选中一级标题——点标题一(下拉正文+宋体,即:在word的左上方处)——然后依次用格式刷,设置好其他的一级标题。 二级、三级标题相同。
4、插入——引用——索引和目录,在插入目录的设置对话框中,必须要勾选“显示页码”框。这样在插入目录之后就会在后面出现目录页码。(因为很多用户没有点击该小框框,所以word目录不显示页码)
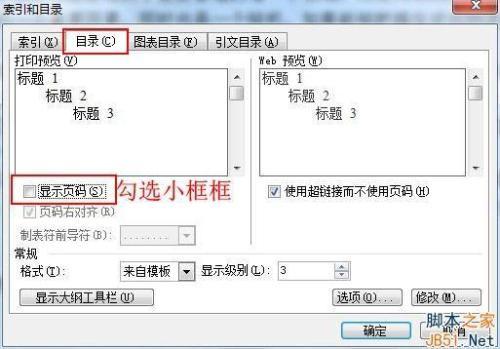
word2013如何设置页码?
09-30
常加入的页码都是按照word的页面排序,应该如何设置word页码从任意页开始呢?
一、打开你的word文档,将光标定位到要加入页码的前一页;
二、单击菜单栏的页面布局,选择插入一个分节符;
三、随后跳转到你要加入页码的界面,单击菜单栏的插入,选择“页眉和页脚——页码——设置页码格式”;
四、在弹出的窗口中,选择页码编号以及勾选上“起始页面”,在后面输入1,之后确定;
五、再次单击插入——页眉和页脚——页码,选择你要插入的页码位置,单击确定即可;
六、随后你可以看到我们的word页面是在第5页,但是页码是从首页开始计数的。
word中目录页码自动生成
06-02
有网友问如何在word中自动生成目录页码和目录页码设置?本篇文章会帮大家解答.
我们前面已经讲解了如何去自动生成目录页。大家如果对word目录插入的方法有一定的疑问可以去参考word添加插入目录的具体教程。而这里继续word目录的设置,叫大家word如何自动生成目录页码?在word页码如何插入到目录中,并且对word目录页码进行基本设置。具体内容如下:
推荐教程:word2007如何插入页码
word自动生成目录页码的具体操作:
1、依次点击“插入——分隔符——分节符类型(下一页)——确定。
2、设置页码。执行”文件——页面设置——版式(选择自己需要的)——确定。继续点击“视图——页眉页脚——取消链接到前一个按钮——输入页眉需要的文字”——设置好了页眉;再点取消链接到前一个按钮——设置页码格式——页码编排(起始页码)——确定。
3、自动生成目录。首先分别把各级标题设置好。标题一,标题二,标题三等……以设置标题一为例:先选中一级标题——点标题一(下拉正文+宋体,即:在word的左上方处)——然后依次用格式刷,设置好其他的一级标题。 二级、三级标题相同。
4、插入——引用——索引和目录,在插入目录的设置对话框中,必须要勾选“显示页码”框。这样在插入目录之后就会在后面出现目录页码。(因为很多用户没有点击该小框框,所以word目录不显示页码)
关于word目录页码的自动生成就介绍到这里了
1、打开一个自己已经编辑好的word2010文件。
2、找到“插入”,在插入功能区,找到“页码”。
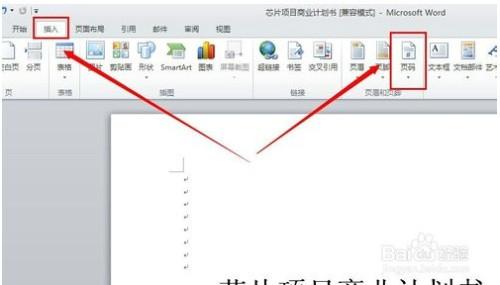
3、首先找到“设置页码格式”,在对话框里进行有效设置。
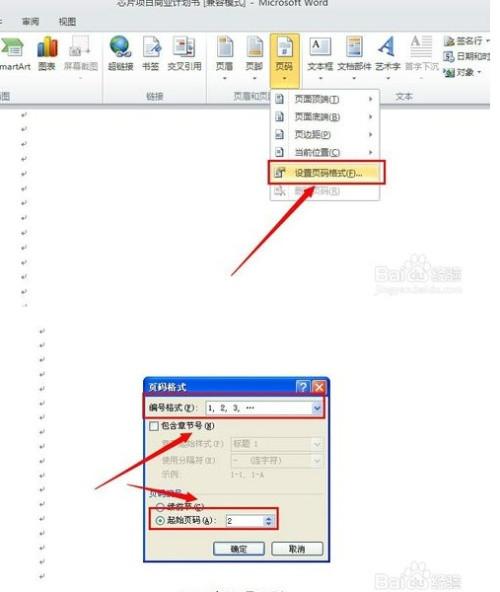
4、在下拉菜单中找到“页面低端”,然后选择一个适合自己的页码位置。
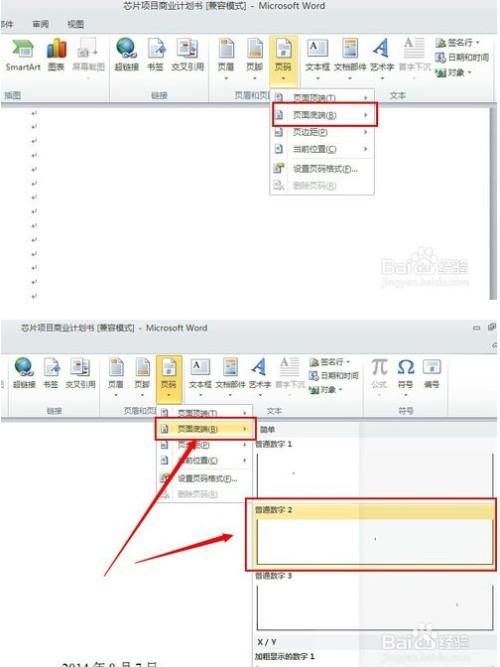
5、如下图,就是插入页码的具体情况了。很简单吧。
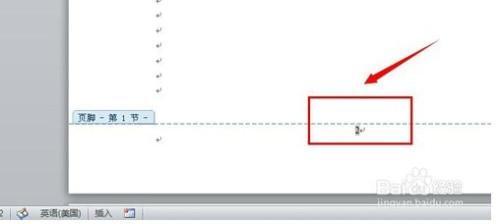
那么如何把页码设置在外侧呢?
1、在页面布局中,页面设置右侧有下向右面下的小箭头,眯击打开,弹出的对话框中,选择版式——奇偶页不同,确定退出
2、将光标停在奇数页,点击插入——页码,如选择 页面底端——普通数字3,点关闭页眉页脚退出;
3、将光标点击停留在偶数页,点击插入——页码,如选择 页面底端——普通数字1,点关闭页眉页脚退出。
如何在word中自动生成目录
07-24
有网友问如何在word中自动生成目录页码和目录页码设置?本篇文章会帮大家解答.
我们前面已经讲解了如何去自动生成目录页。大家如果对word目录插入的方法有一定的疑问可以去参考word添加插入目录的具体教程。而这里继续word目录的设置,叫大家word如何自动生成目录页码?在word页码如何插入到目录中,并且对word目录页码进行基本设置。具体内容如下:
推荐教程:word2007如何插入页码
word自动生成目录页码的具体操作:
1、依次点击“插入——分隔符——分节符类型(下一页)——确定。
2、设置页码。执行”文件——页面设置——版式(选择自己需要的)——确定。继续点击“视图——页眉页脚——取消链接到前一个按钮——输入页眉需要的文字”——设置好了页眉;再点取消链接到前一个按钮——设置页码格式——页码编排(起始页码)——确定。
3、自动生成目录。首先分别把各级标题设置好。标题一,标题二,标题三等……以设置标题一为例:先选中一级标题——点标题一(下拉正文+宋体,即:在word的左上方处)——然后依次用格式刷,设置好其他的一级标题。 二级、三级标题相同。
4、插入——引用——索引和目录,在插入目录的设置对话框中,必须要勾选“显示页码”框。这样在插入目录之后就会在后面出现目录页码。(因为很多用户没有点击该小框框,所以word目录不显示页码)
关于word目录页码的自动生成就介绍到这里了
2010word如何设置外侧页码
08-09
由于Word 2007中与Word 2003在页码格式的设置中有所区别,Word 2007中对齐方式是通过在
页码样式库选择合适的页码样式(左、中、右)来确定。
Word 2007 设置如Word 2003页码“对齐方式”在“外侧”的方法:
1、插入→页眉和页脚→页码→页面底端→简单→普通数字3
2、点击选中页码2→页眉和页脚工具→设计→选项→奇偶页不同
此时光标在偶数页页脚处闪烁。
3、页眉和页脚工具→设计→页眉和页脚→页码→页面底端→简单→普通数字1
注:
WORD 2003中有,但WORD 2007页码格式设置中没有"外侧"选项哦
如何在word2016中插入页码并删除首页页码
08-07
很多时候我们给Word文档设置页码时,首页是不设置页码的。那么如何进行设置呢,就让小编来告诉你吧!
打开word2016文档,单击【插入】选项卡,点击【页眉和页脚】组中的【页码】,点击【设置页码格式】,弹出【页码格式】对话框。
点选【起始页码】将后面的数值改为0。点击【确定】。
点击【页码】下拉菜单中的【页面底端】,选择需要的页码显示方式,我们选择【普通数字2】。
此时跳出如下界面,勾选【设计】选项卡中的【首页不同】。即可实现首页不显示页码的设置。
效果如图所示。
Word2016 如何添加页码第一页不页码
12-30
很多时候我们给Word文档设置页码时,首页是不设置页码的。那么如何进行设置呢,就让小编来告诉你吧!
打开word2016文档,单击【插入】选项卡,点击【页眉和页脚】组中的【页码】,点击【设置页码格式】,弹出【页码格式】对话框。
点选【起始页码】将后面的数值改为0。点击【确定】。
点击【页码】下拉菜单中的【页面底端】,选择需要的页码显示方式,我们选择【普通数字2】。
此时跳出如下界面,勾选【设计】选项卡中的【首页不同】。即可实现首页不显示页码的设置。
效果如图所示。
Word2016如何设置首页没有页码
06-22
很多时候我们给Word文档设置页码时,首页是不设置页码的。那么如何进行设置呢,就让小编来告诉你吧!
打开word2016文档,单击【插入】选项卡,点击【页眉和页脚】组中的【页码】,点击【设置页码格式】,弹出【页码格式】对话框。
点选【起始页码】将后面的数值改为0。点击【确定】。
点击【页码】下拉菜单中的【页面底端】,选择需要的页码显示方式,我们选择【普通数字2】。
此时跳出如下界面,勾选【设计】选项卡中的【首页不同】。即可实现首页不显示页码的设置。
效果如图所示。
word2016首页如何设置空白页码
01-28
很多时候我们给Word文档设置页码时,首页是不设置页码的。那么如何进行设置呢,就让小编来告诉你吧!
打开word2016文档,单击【插入】选项卡,点击【页眉和页脚】组中的【页码】,点击【设置页码格式】,弹出【页码格式】对话框。
点选【起始页码】将后面的数值改为0。点击【确定】。
点击【页码】下拉菜单中的【页面底端】,选择需要的页码显示方式,我们选择【普通数字2】。
此时跳出如下界面,勾选【设计】选项卡中的【首页不同】。即可实现首页不显示页码的设置。
效果如图所示。
有时候在word中需要根据不同的页来设置页码,比如首页、目录和其他页,应该根据其内容分段的设置页码,这里简单介绍一下word 2013(word 2010 / word 2007)中如何分段设置页码。希望能对大家有所帮助!
方法/步骤
1、我们在实际使用word的过程中经常会遇到第一页封面不需要页码,而要从第二页开始需要页码的情况
2、首先,将光标置于首页的尾部。然后依次选择“页面布局”-“分隔符”,在下拉菜单中选择“分节符”里面的“下一页”。这样子,就将文档分成了两节,这个时候格式有可能出现偏差,可以通过删减空格来调整
3、双击第二页页面的底部,然后出现页眉页脚,注意到页脚的右边有“与上一节相同”字样,说明第二节的页脚和第一节的页脚是连续的。选择“页眉和页脚工具”,取消选择“链接到前一条页眉”
4、取消选择“链接到前一条页眉”之后,可以看到页脚右边已经没有“与上一节相同”字样,这样第二节的页脚就是单独的了
5、然后选择“插入”- “页码”- “设置页码格式”
6、在“页码格式”对话框中,取消选择“续前节”,选择“起始页码”并设置为 1
7、之后选择“插入”-“页码”
8、即可完成分段页码的设置
注意事项
本文是以word 2013来示例的,图中所示方法同样适用于word 2010,word 2007
实际使用中可能要将文档分成不止两段,多段页码设置的方法可以以此方法类推
以上就是word2013/2007/2010如何分段设置页码方法介绍,希望能对大家有所帮助!
Word如何重排所有页码
10-16
我们在设置word时往往会为其添加上页码,有的时候会觉得设置的页码不合适因而需要进行修改重置,那么如何重新设置word页码呢?就让小编来帮你解答吧。
打开需要重设页码的word文档,将光标定位到要重新编页码的页面选择插入菜单栏中将页码选项下拉选择设置页码格式。
在页码格式弹框中设置页码编号,选择起始页码页码号填1,点击确定即可。
Word2013如何设置封面不加页码
06-15
Word2013如何设置封面不加页码
1、首先打开word2013点击菜单上的插入-页码,选择“页面底端”,随便选择一个样式;
Word2013
2、接着切换到“设计”选项卡下,在“首页不同”前面打上勾;
Word2013
3、然后点击“页码-设置页码格式”选项;
Word2013
4、接着在弹出来的页码格式界面中,在页码编号下选择“起止页码”,将其改为0即可。
word教程
Excel教程
PowerPoint教程
word2016如何设置首页不显示页码?
09-19
很多时候我们给Word文档设置页码时,首页是不设置页码的。那么如何进行设置呢,就让小编来告诉你吧!
打开word2016文档,单击【插入】选项卡,点击【页眉和页脚】组中的【页码】,点击【设置页码格式】,弹出【页码格式】对话框。
点选【起始页码】将后面的数值改为0。点击【确定】。
点击【页码】下拉菜单中的【页面底端】,选择需要的页码显示方式,我们选择【普通数字2】。
此时跳出如下界面,勾选【设计】选项卡中的【首页不同】。即可实现首页不显示页码的设置。
效果如图所示。
很多时候我们给Word文档设置页码时,首页是不设置页码的。那么如何进行设置呢,就让小编来告诉你吧!
打开word2016文档,单击【插入】选项卡,点击【页眉和页脚】组中的【页码】,点击【设置页码格式】,弹出【页码格式】对话框。
点选【起始页码】将后面的数值改为0。点击【确定】。
点击【页码】下拉菜单中的【页面底端】,选择需要的页码显示方式,我们选择【普通数字2】。
此时跳出如下界面,勾选【设计】选项卡中的【首页不同】。即可实现首页不显示页码的设置。
效果如图所示。
word2010如何将页码设置为外侧
09-18
由于Word 2007中与Word 2003在页码格式的设置中有所区别,Word 2007中对齐方式是通过在
页码样式库选择合适的页码样式(左、中、右)来确定。
Word 2007 设置如Word 2003页码“对齐方式”在“外侧”的方法:
1、插入→页眉和页脚→页码→页面底端→简单→普通数字3
2、点击选中页码2→页眉和页脚工具→设计→选项→奇偶页不同
此时光标在偶数页页脚处闪烁。
3、页眉和页脚工具→设计→页眉和页脚→页码→页面底端→简单→普通数字1
注:
WORD 2003中有,但WORD 2007页码格式设置中没有"外侧"选项哦
在WORD2016中如何设置首页无页码
09-04
很多时候我们给Word文档设置页码时,首页是不设置页码的。那么如何进行设置呢,就让小编来告诉你吧!
打开word2016文档,单击【插入】选项卡,点击【页眉和页脚】组中的【页码】,点击【设置页码格式】,弹出【页码格式】对话框。
点选【起始页码】将后面的数值改为0。点击【确定】。
点击【页码】下拉菜单中的【页面底端】,选择需要的页码显示方式,我们选择【普通数字2】。
此时跳出如下界面,勾选【设计】选项卡中的【首页不同】。即可实现首页不显示页码的设置。
效果如图所示。
word2016中如何将首页不设置页码
01-13
很多时候我们给Word文档设置页码时,首页是不设置页码的。那么如何进行设置呢,就让小编来告诉你吧!
打开word2016文档,单击【插入】选项卡,点击【页眉和页脚】组中的【页码】,点击【设置页码格式】,弹出【页码格式】对话框。
点选【起始页码】将后面的数值改为0。点击【确定】。
点击【页码】下拉菜单中的【页面底端】,选择需要的页码显示方式,我们选择【普通数字2】。
此时跳出如下界面,勾选【设计】选项卡中的【首页不同】。即可实现首页不显示页码的设置。
效果如图所示。