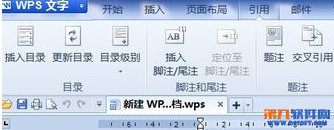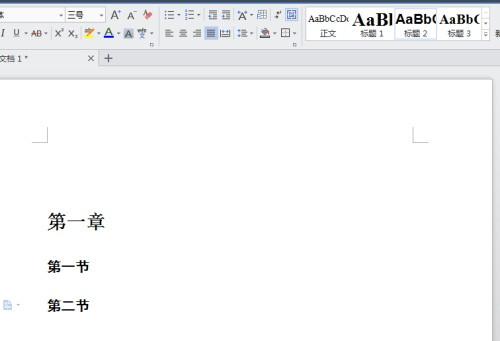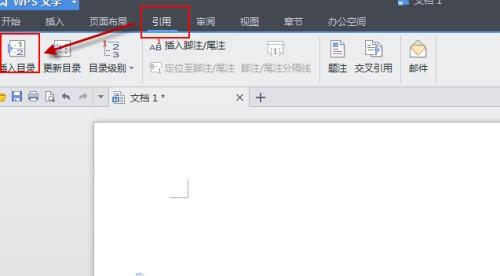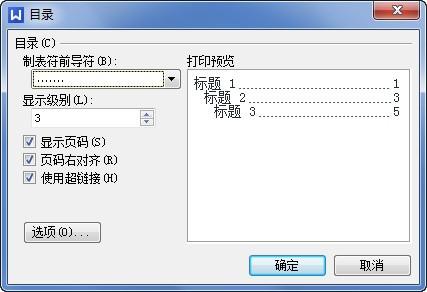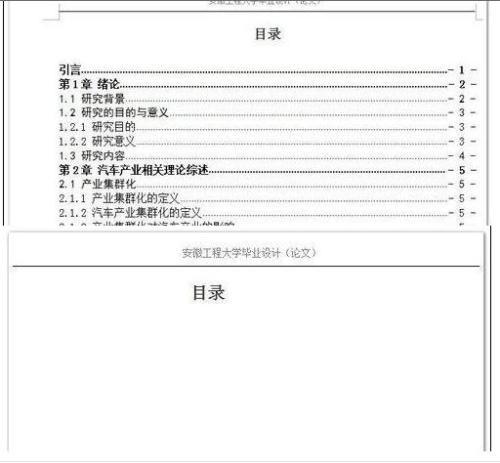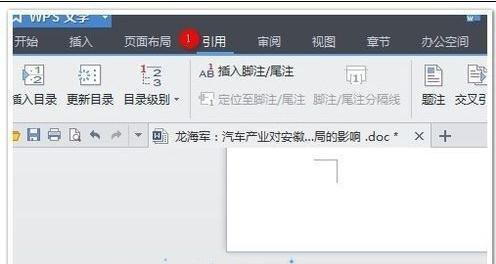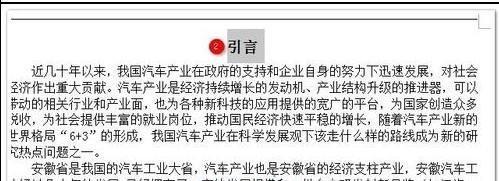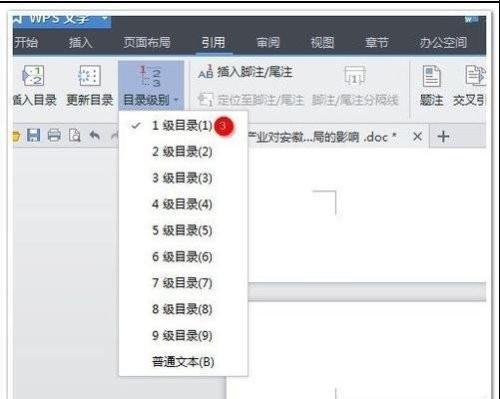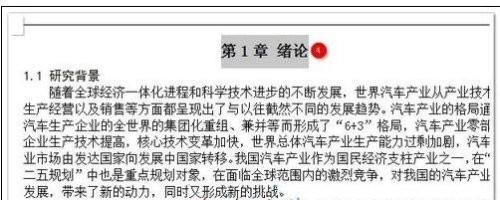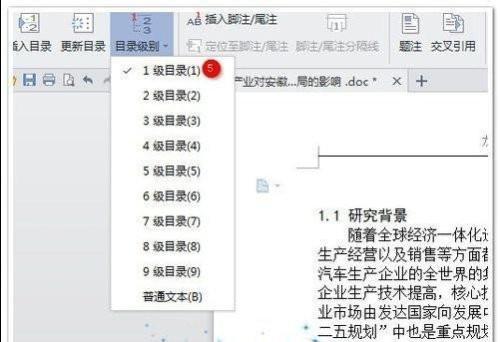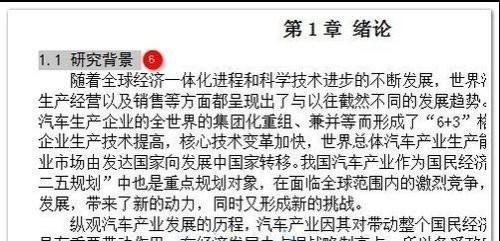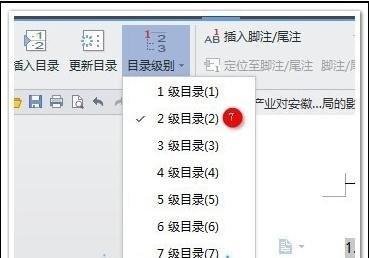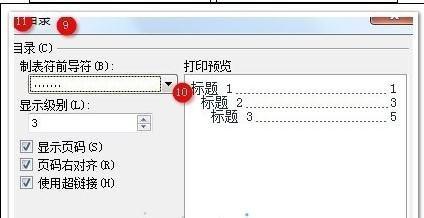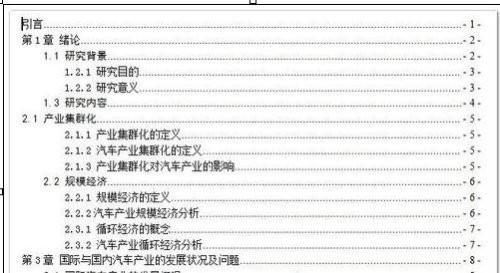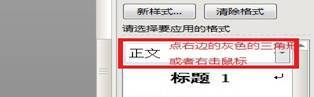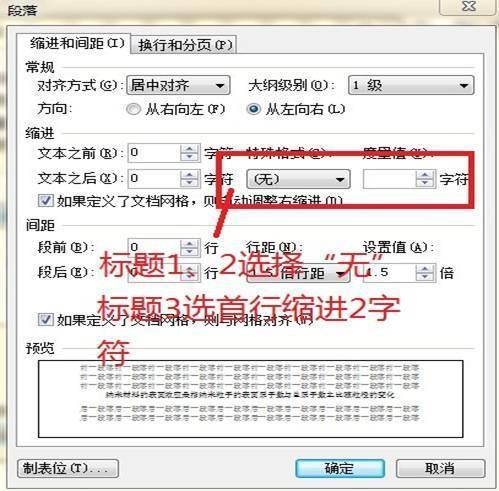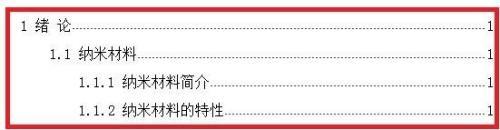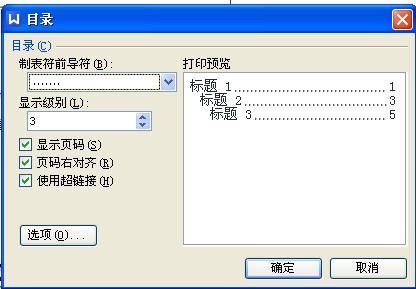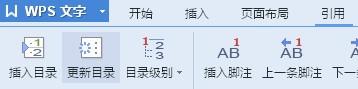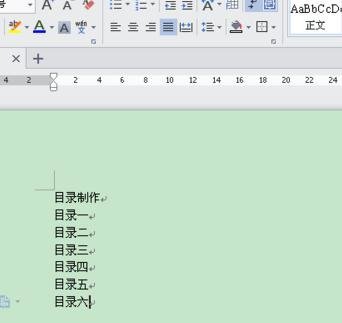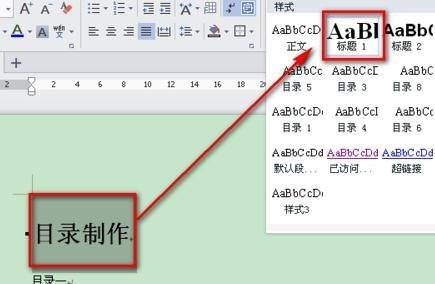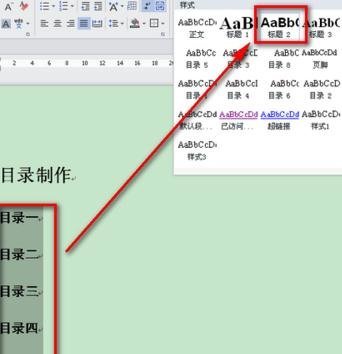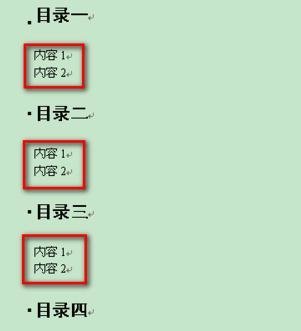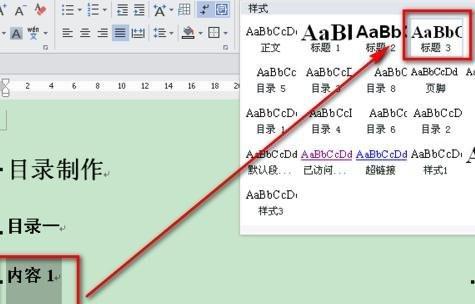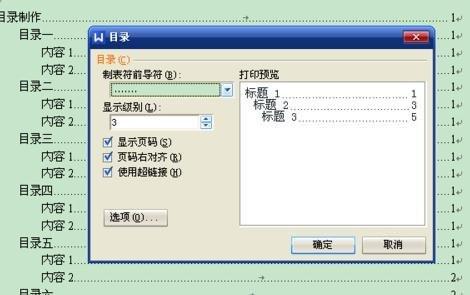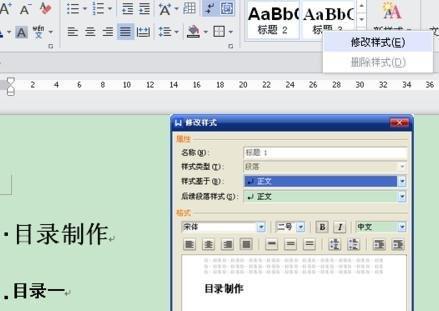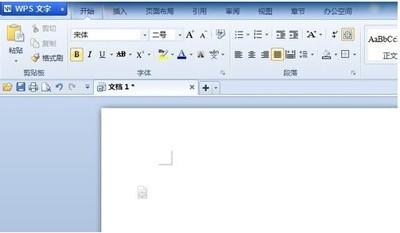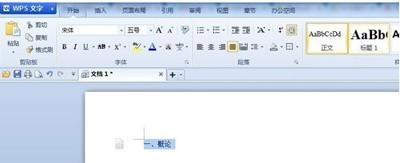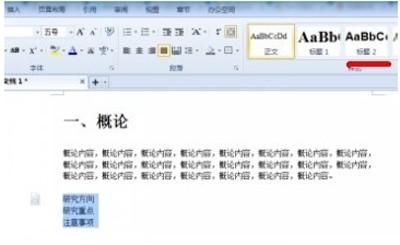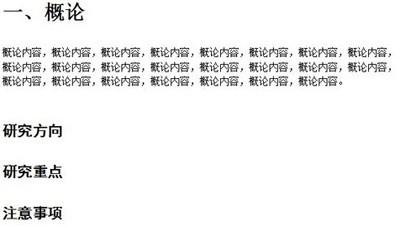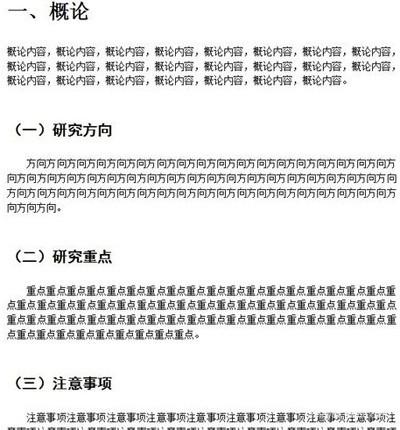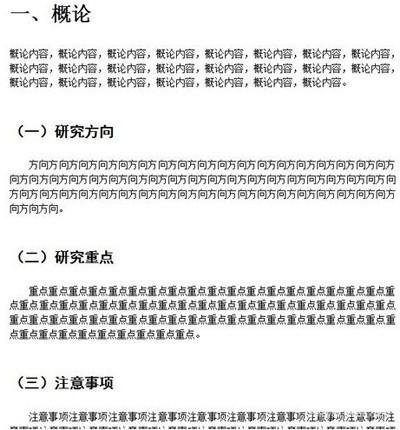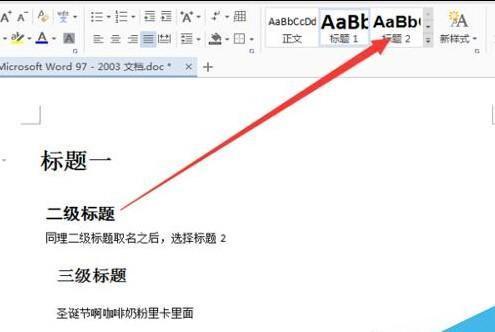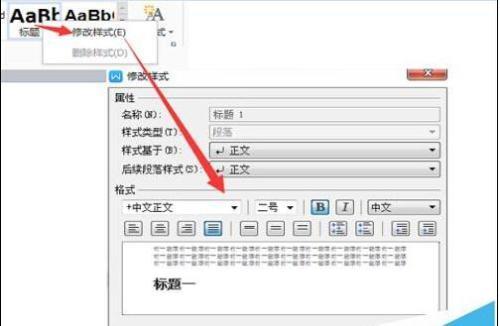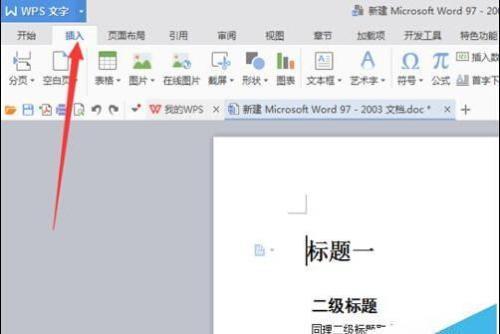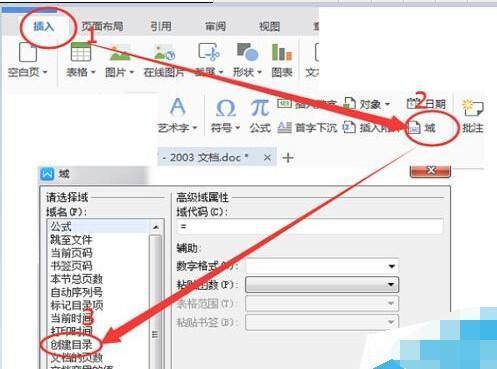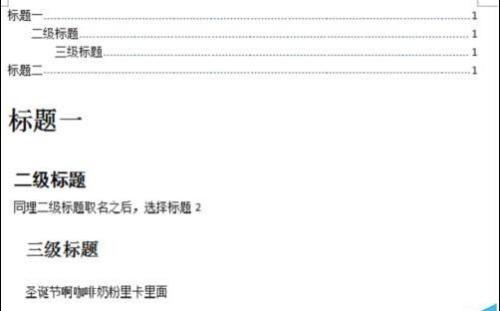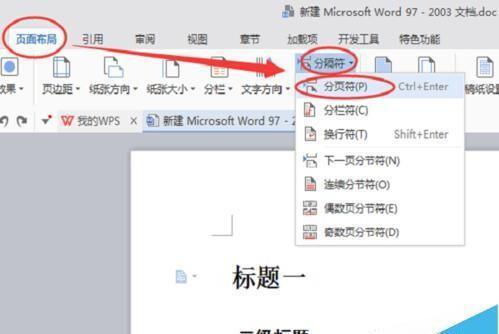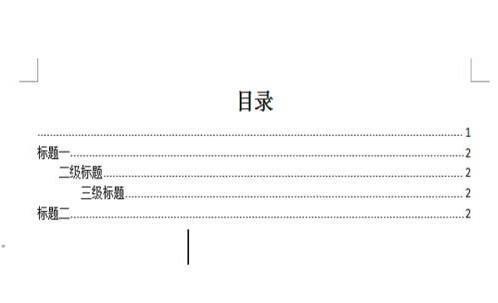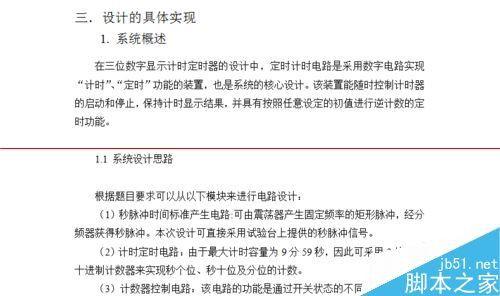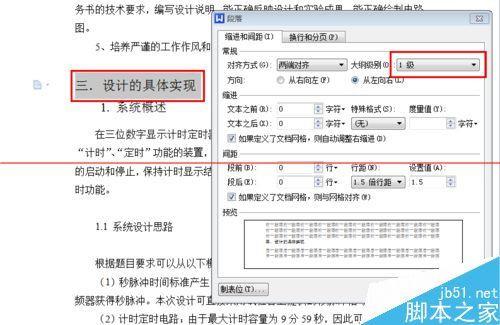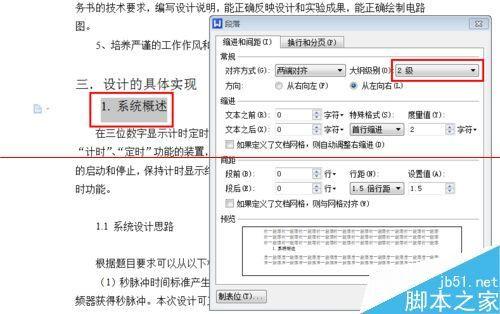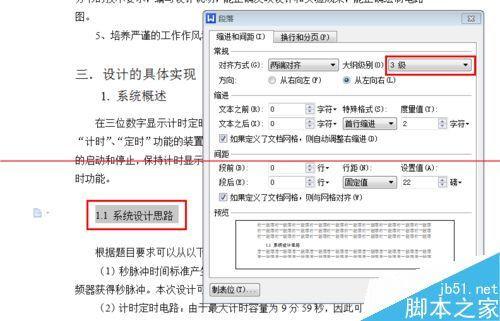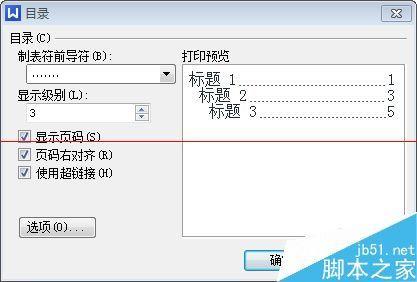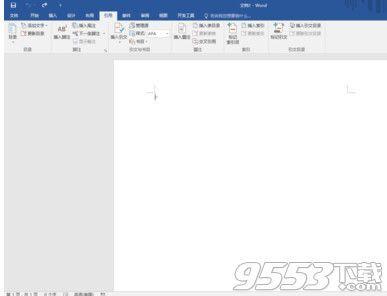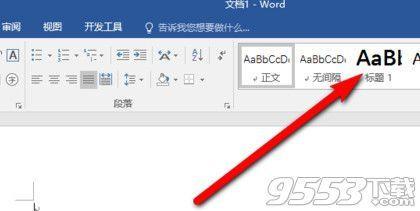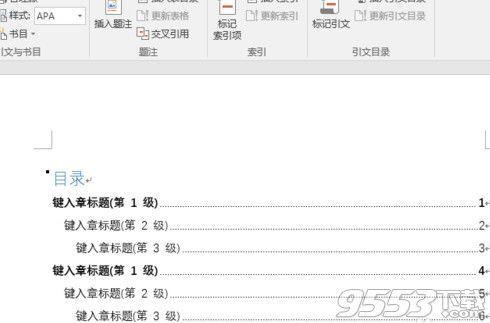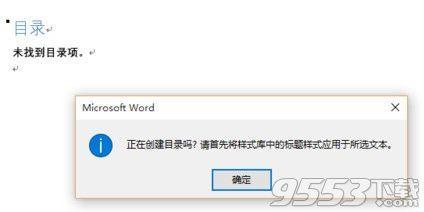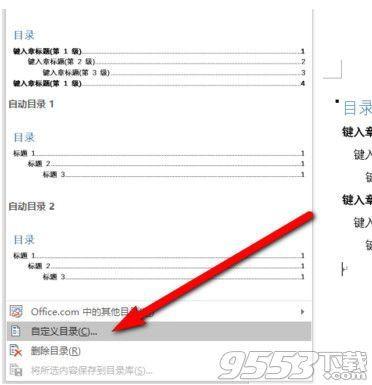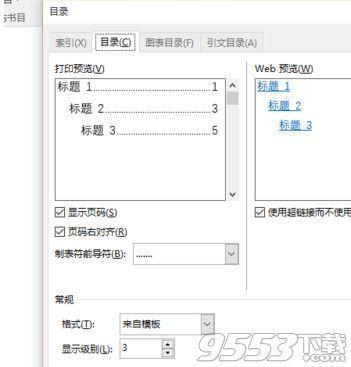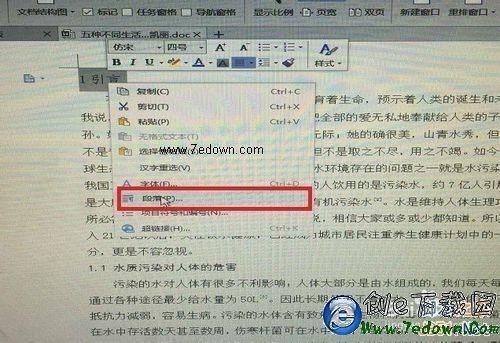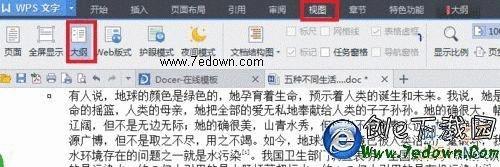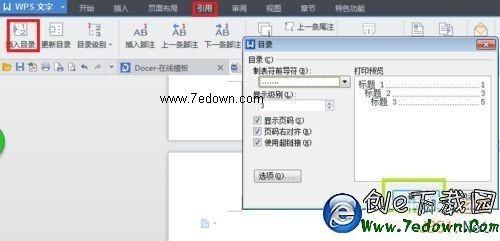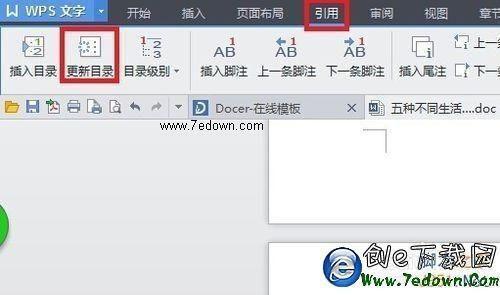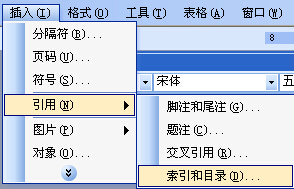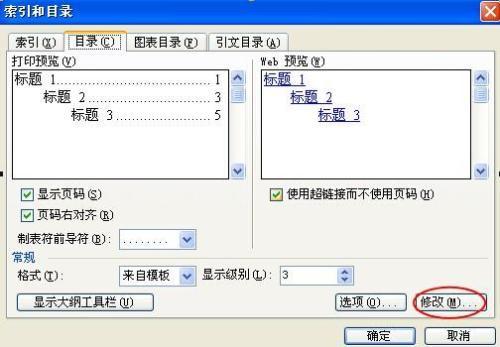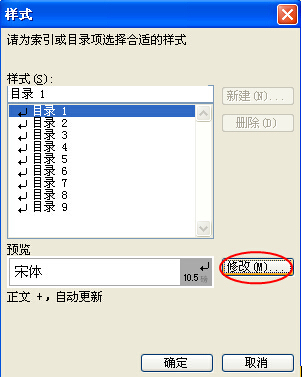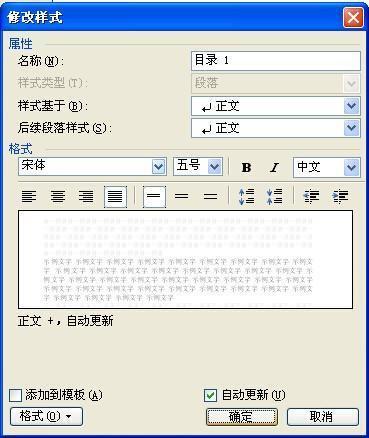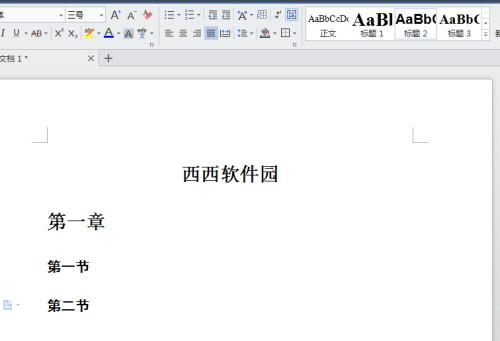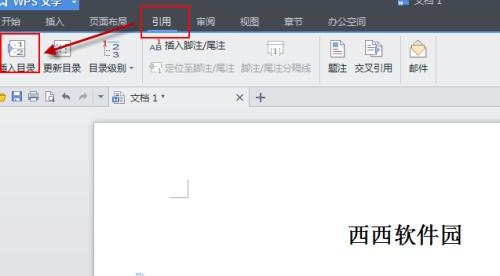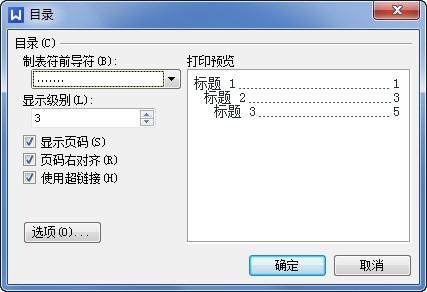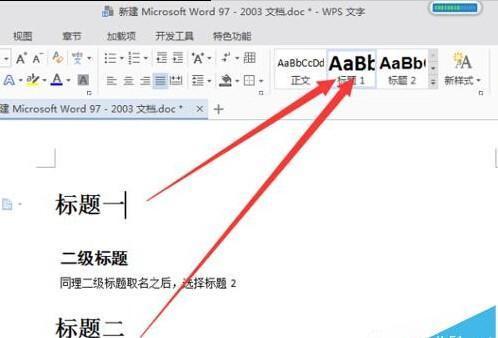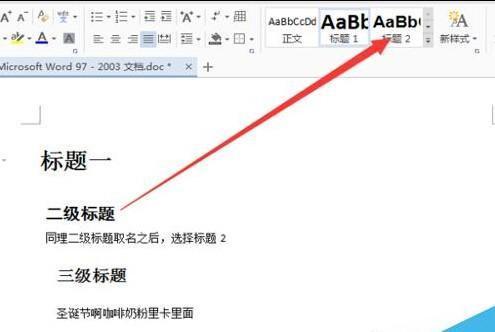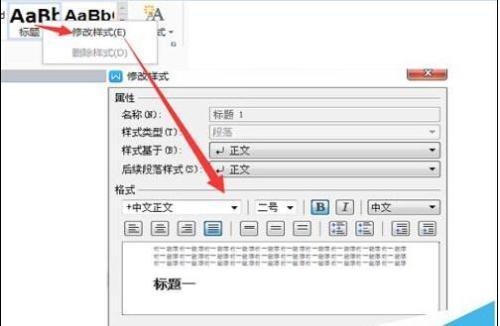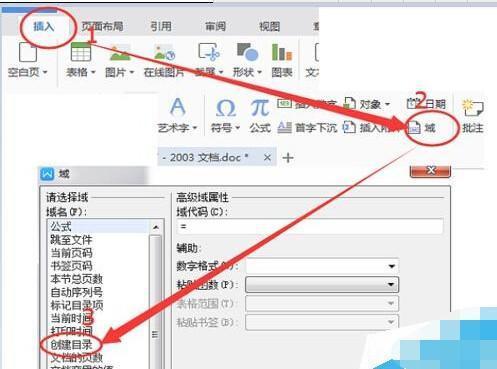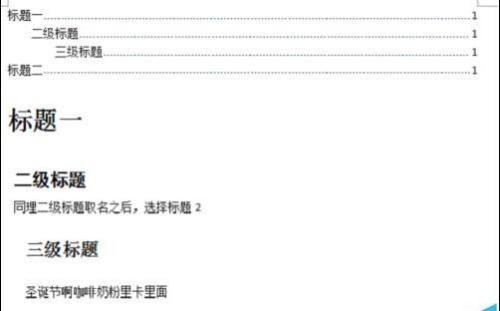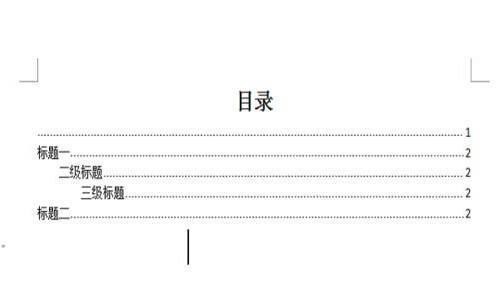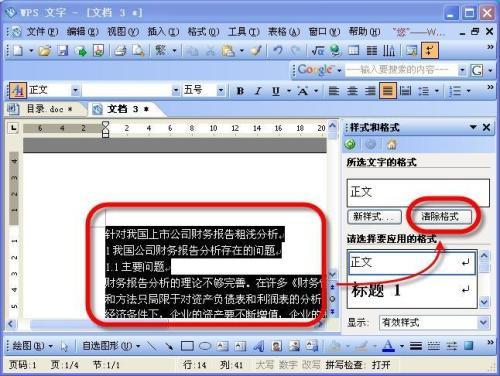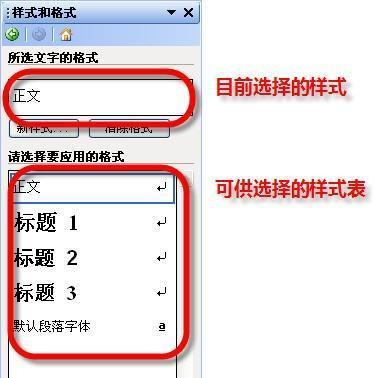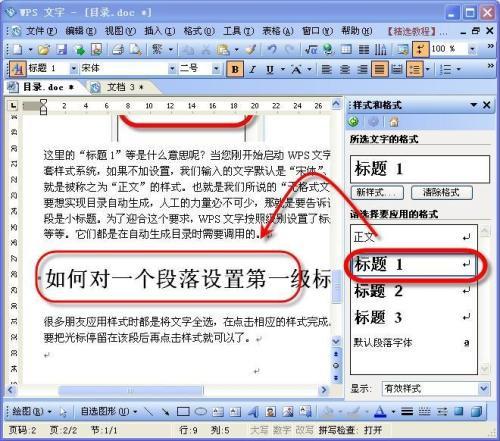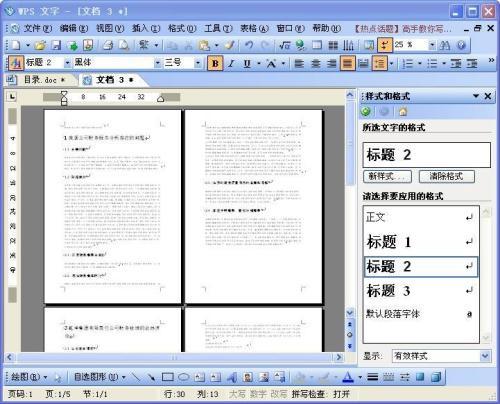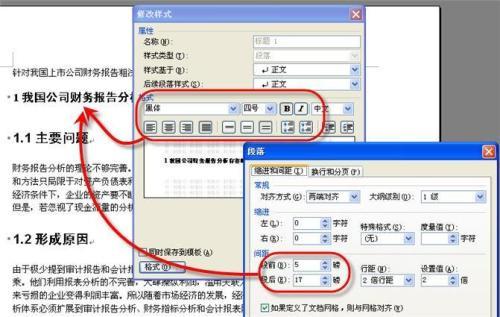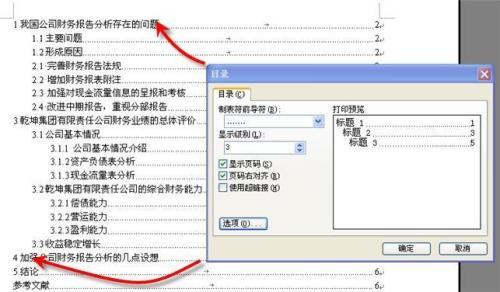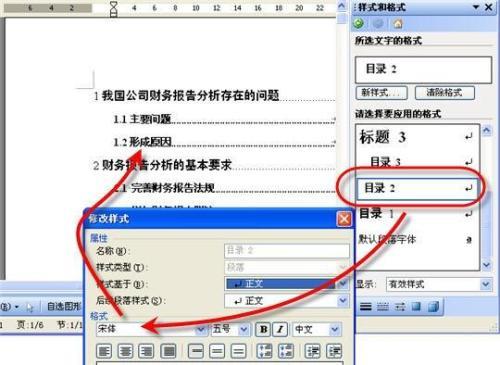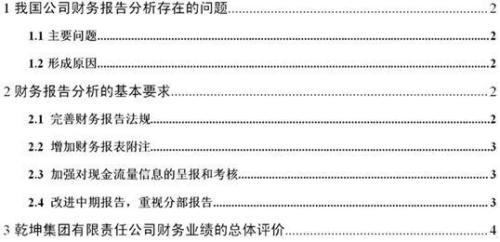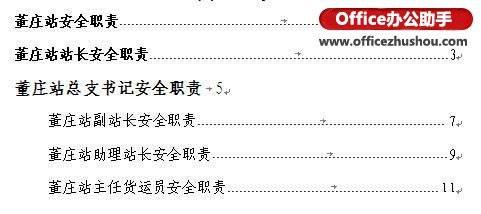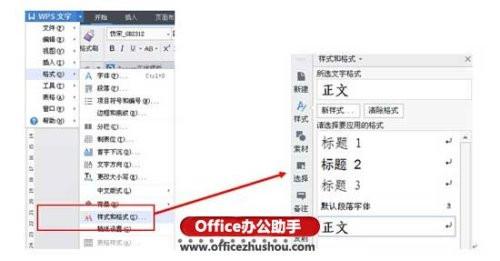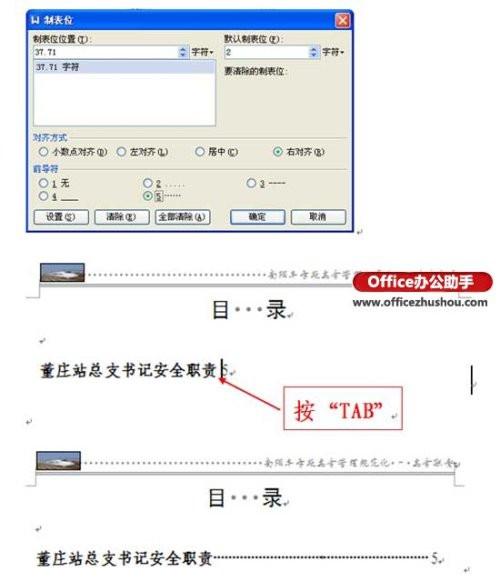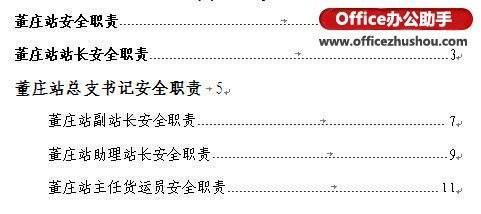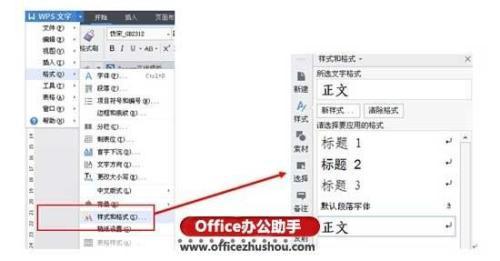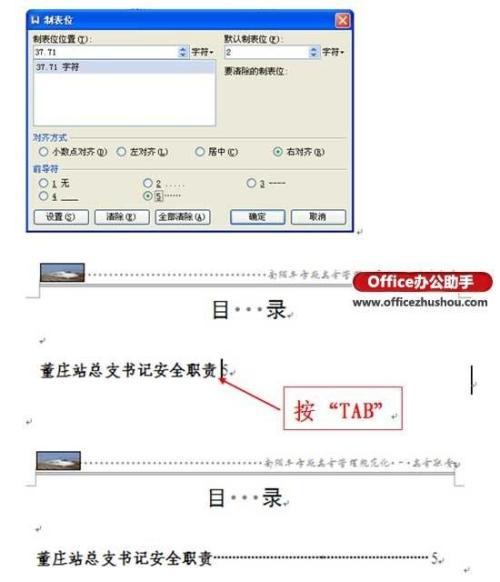wps自动生成目录
金山wps怎么自动生成目录?wps自动生成目录
07-23
很多人使用金山WPS文字的时候不懂如何设置自动生成目录,那么就跟小编一起来学习一下如何操作吧,相信学会后可以在你的功能中节省一大笔时间。
金山wps怎么自动生成目录?wps自动生成目录
1、打开工具栏“引用”项
2、点击第一项“插入目录”
3、根据选项选择合适的目录即可。
注意事项:
需要列为标题的内容要按照“样式”中的选项按顺序分别设置成“标题”、“标题一”、“标题二”才可以自动生成目录
wps怎么自动生成目录? 1
11-04
wps这款办公软件相信使用的人还是不少的,很多人在做文档时候不知道怎么做目录,这里就给大家演示一下wps自动生成目录的方法。
我们首先打开文档,可以看到左上角的"标题1 标题2 标题3",我们选择一个,然后输入一个标题名字。
这边举个例子,比如目录从上到下是"第一章 第一节 第二节" ,那么我们"第一章"就选择标题一来输入,"第一节和第二节"就选择标题二来输入。
然后我们点击"引用",然后点击"插入目录"
在"目录设置"中,选择好符号类型,显示级别等等,点击确定。
目录自动生成出来了!
wps文字目录格式怎么设置生成
11-18
wps文字设置自动生成目录格式的方法
步骤一:首先,打开你的文档。
如图,我的毕业论文已经有自动目录生成的,待会删掉,再重新弄一遍。
步骤二:引用——看到 目录级别 (先熟悉环境)
步骤三:然后去 各个标题 先选中标题,然后,在 目录级别 将原来的 文本文档 变成 一级目录 或者 二级目录 即可
步骤四:将全篇都设置完。然后 到目录页(即你要做的目录准备在哪一页生成),点击刚才 左上角的 “插入目录”即可,就可以自动生成目录。
步骤五:如果标题要改变,只需将改变的标题 同样 定级 目录级别 即可,然后更新目录就成了。
wps怎么自动生成目录避免目录和正文对不上号
07-26
在WPS中如何自动生成目录及相关细节设置图文
现在我们写论文基本上都是用WPS,而一般写论文的过程是先把文章的内容写好之后再去处理文章的目录,但在实际情况当中,很多使用者不知道怎样使用WPS中的自动生成目录功能,而是自己在首页手动编制,如果是论文以后不修改那倒还好点,如果是论文的内容及格式有所调整的话,那么此时目录和正文就对不上号了。我在此介绍一种简单的自动生成目录的方法。
1、打开“WPS文字”后依次点击“格式”→“样式和格式”。

2、我们接下来是要修改“正文”、“标题1”、“标题2”和“标题3”的样式,如果你的文章有象“1.1.1.2……”的话那你还得把“标题4”的属性样式一下,以此类推。因为WPS里面默认的样式并不一定适合你那个学校的规定的论文格式。
①我们在“正文”处点击鼠标右键,出现“修改”两个字,右击它。
②在“修改样式”里面我这此字体选择“宋体”,字号选择“小四”,在中间的框中选择“两端对齐”和“1.5倍行距”。选好之后我们再点击最下面的红色框中的“格式”。
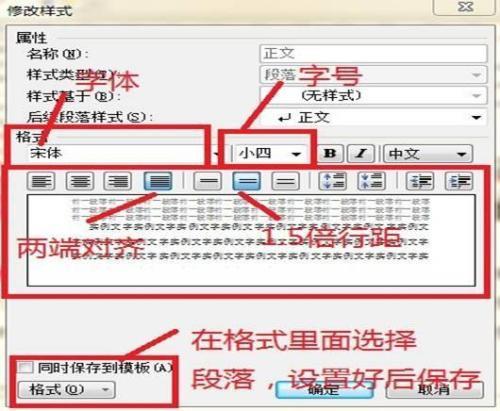
③点击“格式”后又出现一个对话框,在这里面我在“特殊格式”里面选择“首行缩进,2个字符”。“段前、断后”选择“0”。“行距设为1.5倍行距”。都设好后点击右下角的“确定”,确定之后又回到“修改样式”的对话框,在这里面我们同样点“确定”。

④“标题1”、“标题2”和“标题3”同样使用这种方法。不过值得注意的是其中会有些地方设置不同,具体请看下面两个图。
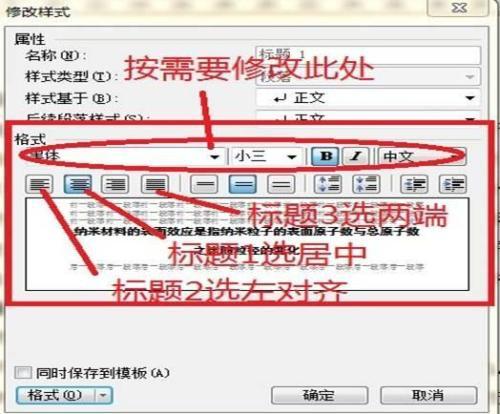
以上每次设置好之后记得在“同时保存到模板”之前打勾。
3、设置好之后,用“标题1”、“标题2”、“标题3”分别去定义文中的每一章节。比如,我们把光标点到“1 绪论”,然后用鼠标左键点一下右边的标题1,就定义好了;同样方法用“标题2”、“标题3”定义1.1、1.1.1;依此类推,直到全文节尾。
4、当都定义好后,我们就可以生成目录了。把光标移到文章最开头你要插入目录的空白位置,依次选择“插入”→“引用”→“目录”。接着会出现一个小窗口,我们点“确定”就可以了。
5、处理好后的图如下:
6、当你重新修改文章内容后,你需要更新一下目录,方法是:把整个目录全部选中,等变成蓝色后,在目录区域内,点右键,选择“更新域”,在出现的对话框中选择“更新整个目录”之后点“OK”就可以了。
WPS文档怎么自动生成目录?
目录制作一般经过2个步骤:
1、先设置标题:单击进入大纲视图→设置一级标题、二级标题,只需将光标点到标题行(每个标题均分别单击),然后提升标题,降级标题,逐个设置好了。再生成目录。 弄好了,前换到页面视图 。如果有的标题的字体、字号、行距不符合要求,最好切换到大纲视图选择显示级别到最低标题级别,然后直接看标题修改即可,这样最快捷。
2、然后插入引用→索引和目录→目录,选择一种格式。剩下的就没有问题了。
如果论文有四级标题,但是wps里面只有三级标题,可以单击进入大纲视图→设置,然后提升标题,降级标题,逐个设置好了,最多据说能设置到8级标题。
或者也可以:
1、用样式和格式功能设置好各标题样式;
2、选择好你要设置的标题在目录中显示的级别,定义好各标题的编号;
3、再插入目录即可(插入-->引用-->索引和目录)
WPS文字中如何自动生成目录?如何在编辑好的目录中插入?
1、将正文中的标题设置为不同级别的标题样式,如一级标题设为标题1,二级标题设为标题2.
2、引用——插入目录;或章节——目录页。 已经编辑好的目录,更改时,可右击目录任意位置,选“更新域”。
在wps中为什么用自动生成目录,目录生成不全呢?
08-03
在WPS中,要在自动生成的目录显示的标题,必须将其设置为标题样式。若有标题没有出现在目录中,就是因为其没有被设置为标题样式。
自动生成目录的方法:
一、设置标题格式
1、选中文章中的所有一级标题;
2、单击开始选项卡上的标题1,如图所示;

仿照步骤1、2设置二、三级标题格式为标题2、标题3。
二、自动生成目录
1、把光标定位到文章第1页的首行第1个字符左侧(目录应在文章的前面);
2、单击引用---->目录---->插入目录,如图所示;
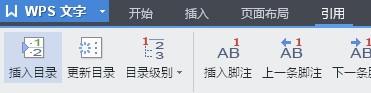
3、弹出目录对话框,选择目录选项卡,进行相关设置后,单击“确定”按钮,文章的目录自动生成完成。
wps文字怎么设置目录自动生成
01-02
wps文字设置目录自动生成的方法:
打开wps,输入标题,按大纲级别从上到下排列。制作目录时,内容可以后输入。
选中总标题,点击“样式”功能区中的短杠加下箭头的图标,在弹出的窗口中选择“标题1”。
将二级的章标题全部选中,选择“样式”功能区中的“标题2”。
设置目录标题的原则就是不同的级别选择不同的标题样式。
在章标题下面输入第三级的节标题。
选中节标题,选择“样式”中的“标题3”。
选择“引用”菜单中的“插入目录”功能,选择“显示级别”为3,确定。目录就被自动创建了。
可以将创建的目录剪切到文件顶部显示。
在“样式”功能区中,在“标题1”上按鼠标右键,选择“修改样式”,修改后确定,目录的标题样式就自动更换了。
使用标题样式设置目录,在更改标题格式时非常方便,不用手动修改。
将文件制作成pdf格式,打开文件后,使用“书签”功能,查看具体内容非常方便。
WPS自动生成目录的图文步骤
03-26
很多在准备论文的网友,最头痛的除了论文的撰写之外,还有就是论文目录的编写。有时候论文内容再精彩,也可能因为论文目录编写得不好,被论文辅导老师退回来。那么,怎么生成论文目录呢?今天小编就为大家分享一下WPS自动生成目录的步骤,整个步骤还是有一定难度的,请大家仔细按照下面的步骤操作哦!
打开WPS文字,新建文档。
WPS自动生成目录的步骤
在文档里面新建一级标题。
标题内容如下:
一、概论
输入完一级标题后,选中文字,在样式中点击“标题1”,会变成如下样式。
后面输概论内容,此处概论为一级标题,如果里面有很多内容,就需要二级标题了,添加方式是一样的。
比如我概论里面有三个要点。分别是:
研究方向
研究重点
注意事项
输入完成后,选中三个要点,点击样式中的“标题2”
完成操作后变成第三图模样。
编辑完二级标题内容后如第四图。
按照上面的步骤和方法我们可以继续完善我们的文档。
例子中我设置了五个一级类目,分别是:
一、概论
二、实验步骤
三、实验数
四、实验结果
五、结论
一定要确定这五个一级标题是是用“标题1”进行刷的格式,而不是手动改变字体大小进行样式统一的,否则自动目录无法生成。
wps2016怎么生成目录?
12-01
wps2016怎么生成目录?在上周中,由于工作需要,要为自己的doc文档添加目录,我使用了最新的wps来完成。下面就把wps如何自动生成目录的过程用图文形式记录下来。
1、首先,要做的是标题要规范。同一等级的标题,字体规范一样。比如在命名标题一、标题二的时候选择工具栏上的标题1规范。
2、同理,下一等级的子标题也要做到相同规范。如图,二级标题选择工具栏上的标题二。依次类推,有多级标题,就这么进行下去就可以了。
3、工具栏上的标题规范是有默认字体和大小的,如果想要自己设置标题字体和大小。如图,可以把鼠标放到标题规范上,点击右键,选择修改样式,在弹出的窗口中进行修改就可以了。
4、做好上面的标题规范之后,那么就到自动添加目录的操作了。如图选择插入选项。
5、光标停在首页的顶部。选择插入之后,选择域,然后创建目录。可以在创建目录的界面中进行一些设置,但是如果没什么特殊要求的话,默认就可以了。点击确定。
6、如图所示,这是上面操作自动生成的目录,完成后的效果,是不是灰常的简单。
7、但是目录和正文混在一起的显示效果是非常不好的。所以一般我们会把光标停在一张空白页上,在空白页上创建目录。那么如何把首页或者某一页变成空白页。
方法一:按空格或者回车键,让退出位置变成空白页。
方法二:点击页面布局——分隔符——分页符。这样光标的前一页就成了空白页。然后再在空白中:插入——域——创建目录——确定,就可以了。
8、当然要快速的插入一页空白页,就要使用快捷键的方式。ctrl+enter。就可以快速得到一页空白页了。最后效果如图,你会看到正文显示的页码都变成了2.证明已经分开了。图中目录两个字是自己加的而不是生成的。
注意事项:
这是wps上的操作,word上没试过。
wps大纲级别自动生成文字目录怎么弄
03-23
wps大纲级别自动生成文字目录怎么弄
1、在写文档时,我们基本上已经知道要生成怎样的目录,如下图,我的这份文档一共有六大项,在第三大项下又分了三中等项,然后第一个中等项下又有三个小项别,那如何生成像这样的目录呢? 
2、因为下图同时呈现了三个级别的目录,我们便根据此图来说明怎样制作一个目录。
3、首先,设置一级目录,选中相应文字,并右键调出选项菜单,然后选择“段落”,在“大纲级别”处设置为“1级”。如果想一次把同级别的目录全部选中并设置级别,则可以按住Ctrl键,选中所有同级别的,然后设置相应级别。
4、接着,以相同的办法设置二级目录,即选中相关文字并调出“段落”对话框后,将大纲级别设置为“2级”。
5、然后设置三级目录。
6、在所有的目录级别都设置好后,把光标点在想要生成目录的地方,接着选择最上栏的“引用”,然后点击”插入目录“。
7、在弹出的”目录“对话框中选择合适的”制表符前导符“,以及一些其他选项,然后点击确定,这样一篇文档的目录便生成了。
注意事项:如果某些时候操作失误,可以点击工具栏最下栏的”撤消“按钮,或者直接按Ctrl+Z撤消失误操作。
wps 2016 word 目录生成
07-27
word2016怎么生成目录
首先打开Word2016,然后新建一个文档,或者打开你的文档。
在添加目录之前我们还要先做一下下面的操作,选择要包括在目录中的文本,然后在“开始”选项卡上,单击一种标题样式,如“标题 1”。这样做是为了让它们出现在目录上。
鼠标单击“引用”>“目录”,选择一种目录样式。
这时候就会在文档中出现一个目录。
刚刚我们是用的手动目录进行添加的,如果是用自动目录进行添加,那么一定要进行第2步的操作才行,不然是无法添加的。
鼠标单击“引用”>“目录”>“自定义目录”。
在弹出的窗口中可以对已经添加的目录进行设置。
用wps写论文怎么自动生成目录
12-14
方法/步骤
1、选择一级标题,右击——段落
2、在跳出的段落框中找到“大纲级别”,将其设为“1级”。点击确定
3、同理,将二级标题,三级标题分别设为大纲级别2级和3级。而正文的大纲级别设为“正文文本”。
4、设置好之后,点击“视图”——“大纲”,切换到大纲模式浏览。
5、按住ctrl不放,选择论文中的所有一级标题。在这里需要注意,此时一级、二级、三级标题前是”+“,正文段落前是一个小方块。
6、再点击“页面“切换到正常模式浏览。此时,将鼠标放到需要插入目录的地方
7、点击”引用“——”插入目录“,点击确定即可。
8、在生成目录之后,如果对文档进行更改,页码发生变化怎么办?这个时候可以点击”引用“——”更新目录“
注意事项
注意标题和正文的大纲级别。
以上就是wps自动生成目录方法介绍,希望能对大家有所帮助!
wps word怎么改自动生成目录后面的页码
02-04
操作步骤:
1、单击插入菜单,在下拉菜单中选择-引用---->索引和目录,如图所示;-目录”;
2、弹出索引和目录对话框,选择目录选项卡,单击修改按钮,如图所示;
3、弹出格式对话框,在样式列表中选中“目录一”或者“目录二”,单击修改,如图所示;
4、弹出修改样式对话框,单击“格式”按钮,如图所示;
5、弹出字体对话框,根据需要调整字号即可,如图所示。
wps怎么自动生成目录
08-08
我们首先打开文档,可以看到左上角的"标题1 标题2 标题3",我们选择一个,然后输入一个标题名字。
这边举个例子,比如目录从上到下是"第一章 第一节 第二节" ,那么我们"第一章"就选择标题一来输入,"第一节和第二节"就选择标题二来输入。
然后我们点击"引用",然后点击"插入目录"
在"目录设置"中,选择好符号类型,显示级别等等,点击确定。
目录自动生成出来了!
wps word目录跳转
11-05
wps2016怎么生成目录?在上周中,由于工作需要,要为自己的doc文档添加目录,我使用了最新的wps来完成。下面就把wps如何自动生成目录的过程用图文形式记录下来。
1、首先,要做的是标题要规范。同一等级的标题,字体规范一样。比如在命名标题一、标题二的时候选择工具栏上的标题1规范。
2、同理,下一等级的子标题也要做到相同规范。如图,二级标题选择工具栏上的标题二。依次类推,有多级标题,就这么进行下去就可以了。
3、工具栏上的标题规范是有默认字体和大小的,如果想要自己设置标题字体和大小。如图,可以把鼠标放到标题规范上,点击右键,选择修改样式,在弹出的窗口中进行修改就可以了。
4、做好上面的标题规范之后,那么就到自动添加目录的操作了。如图选择插入选项。
5、光标停在首页的顶部。选择插入之后,选择域,然后创建目录。可以在创建目录的界面中进行一些设置,但是如果没什么特殊要求的话,默认就可以了。点击确定。
6、如图所示,这是上面操作自动生成的目录,完成后的效果,是不是灰常的简单。
7、但是目录和正文混在一起的显示效果是非常不好的。所以一般我们会把光标停在一张空白页上,在空白页上创建目录。那么如何把首页或者某一页变成空白页。
方法一:按空格或者回车键,让退出位置变成空白页。
方法二:点击页面布局——分隔符——分页符。这样光标的前一页就成了空白页。然后再在空白中:插入——域——创建目录——确定,就可以了。
8、当然要快速的插入一页空白页,就要使用快捷键的方式。ctrl+enter。就可以快速得到一页空白页了。最后效果如图,你会看到正文显示的页码都变成了2.证明已经分开了。图中目录两个字是自己加的而不是生成的。
注意事项:
这是wps上的操作,word上没试过。
WPS文职怎么给文稿设置目录
05-22
小编这次给大家讲解下WPS文职给文稿设置目录教程。
对于带有格式的文稿,建议的处理方法是首先清除格式,方法是这样的:
将文稿的内容全选,打开“样式和格式”(“格式”——“样式和格式”)。
如何添加目录?
为目录标题附加样式,再从利用自动生成目录的功能完成。
那么怎样为目录添加样式呢?回到需要设置的文稿中来。
所谓样式,就是应用于文档中的字符、段落和编号的一套格式特征,比如我们需要同时为某段文字附加“黑体”、“五号”、“居中对齐”等三个属性,我们只要定义一个样式包含这三种属性后,直接应用样式就可以了,相当于一个批处理过程。样式在篇幅较长的多格式文档中较常使用,因为可以同时附加目录的级别属性,所以需要首先为章节题目设置属性。
打开“样式和格式”任务窗口,可以看到WPS文字默认的样式列表,这是在您的文档未设置其他属性时看到的情形。
这里的“标题1”等是什么意思呢?当您刚开始启动WPS文字时,软件为您自动加载了一套样式系统,如果不加设置,我们输入的文字默认是“宋体”、“五号”(依赖于模板)。这也就是被称之为“正文”的样式。也就是我们所说的“无格式文本”。
要想实现目录自动生成,人工的力量必不可少,那就是要告诉计算机哪一段是大标题,哪一段是小标题。为了迎合这个要求,WPS文字按照级别设置了标题等级样式,也就是“标题1”等等。它们都是在自动生成目录时需要调用的。
如何对一个段落设置第一级标题呢?
很多朋友应用样式时都是将文字全选,在点击相应的样式完成。如果实施的是整段,那么只要把光标停留在该段后再点击样式就可以了。
依次完成对一级、二级和三级标题样式的设置。这是设置完成的样子。
经过这样的处理,目录层次是分明了很多,但是可能并不是我们所需要的。为了让标题成为期望的样子,我们需要对默认的样式进行一些修改。让样式呈现适合文稿的样子。
样式“标题1”包含“宋体”“二号”和若干段前、段后距等数值,根据需要,我们将其修改为“黑体”“四号”“粗体”,并设置段后距为“17磅”,只要点击样式旁的下拉箭头,选择“修改”,调出修改窗口,逐一设置。
在我这个文档中,标题2和标题3的样式请您到附件中查看明细。如何合理设置各级的标题,让它们看起来和谐美观,也是需要您多加钻研的。
设置好各级标题后,就到了我们的正题了——目录的生成。
为什么说生成呢?因为您已经告诉WPS文字您的目录中需要有哪些内容了。首先在文稿前面部分,选择“插入”——“目录”,怎么样,一个按照您设置样式的层次立刻生成了一个目录。
这个目录略显单薄,表现力不够,我们来将它装饰一下,也就是修改目录的样式。朋友们要注意,当你插入目录后,样式和格式的窗口中的样式列表就多了新的三级目录样式,这就是内置的目录样式,你可以像修改普通样式那样修改它.
这是我修改后的目录的部分展示。
引用——目录下拉——选择自动目录,即可使Word文档的目录中的页码和内容的页码自动对应,如图:
WPS文字目录制作的三种方法
06-09
WPS文字目录制作的三种方法
平时工作接触文档排版比较多,说到文档排版今天就先发一个做WPS目录的基础教程。
第一种:常规排法
方法:不多说就是打字,然后打省略号,后面缀页码,然后强制对齐页码。
缺点:页码不容易对齐,省略号不好看且修改的话省略号不会跟着变动。
第二种:自动生成目录
适用范围:
大多数文件的排版都使用这种方法制作目录。
方法:
这种需要对各级标题进行定义,按下图操作打开“样式和格式”窗口,定义完成后,点“引用”“插入目录”即可自动生成。
优点:生成的目录比较规范,内文修改后,右键目录点击“更新域”即可
第三种:利用制表位制作目录
适用范围:
借助制表位的功能,自动生成省略号,对目录的项目较少的进行快速编排,或者对别人使用常规排法排完后不满意需要进行修正的。
左边图右下角的小直角符号就是制表符。
方法:鼠标光标放在需要加省略号的位置,可单选改也可以全选中改,点“格式”“制表位”,或者直接点击标尺下方灰色部位调出制表位对话框,在制表位位置框里输入数字,如下图为“37.7字符”,默认制表位不用管,对齐方式选择“右对齐”,前导符选择“5.·····”,点确定回到目录页面,光标移到需要加省略号的文字后面,点“TAB”键,省略号自动生成到“37.7字符”位置,再输入页码即可。
优点:生成的省略号比较标准,可随文字多少进行调整,对于标题较少的文件,可快速生成目录而不用去一个个定义标题级别。
小提示:制表位删除方法
1、直接在制表位对话框里一一删除,或点全部清除;
2、鼠标左键一直点中制表符往下拉,也可删除。
wps文字自动生成的目录的格式怎么设置
04-05
1、显示大纲工具栏
打开“视图”——“工具栏”——“大纲”,这时在工具栏最下面中就会多出一行,注意,生成目录的所有按钮都在这里面!另外,在工具栏的空白区域单击右键,找到“大纲”打开也可以实现。
2、为各个章节设置目录级别
例如,设置“第一章 电子元器件及其选用”的级别为“1级”:将鼠标停留在第一章所在行,单击大纲工具栏中的“正文文本”,可以看到有1级至9级(如下图所示),选择为“1级”。接下来,按照同样的操作步骤设置各个章节的目录级别,如下表所示:
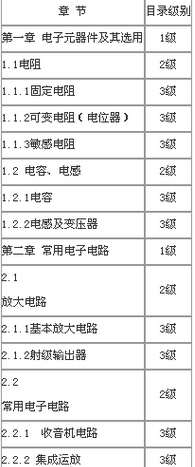
3、生成目录
将光标移动到你想要放置目录的位置,例如全书第一页首字符处,依次打开主菜单上的“插入”——“引用”——“目录”,在弹出的“目录”子菜单中单击“确定”,看到你的目录了吗?
wps自动生成目录为什么不能左对齐?
08-16
wps自动生成目录为什么不能左对齐呢,原因是没有设置好,你可以通过以下的方法将其设置好。
方法一:
wps自动生成目录如何设置成左对齐

自动生成的目录就可以看做是左对齐的
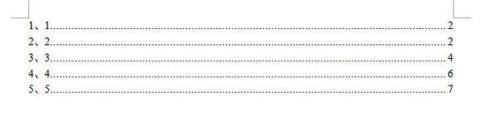
方法二:
在“格式与目录”中选择目录,“常规”项中“格式”选择来自模板,然后选择右下角“修改”按钮,可以设置。
方法三:
一、删除省略号并添加制表位
按“Ctrl+H”快捷键,打开“查找和替换”对话框。在“查找内容”输入框中输入“…{1,}”,在“替换为”输入框中不输入任何内容。“…{1,}”的意思是“…”至少出现一次。选中下方的“使用通配符”复选项,如图所示。
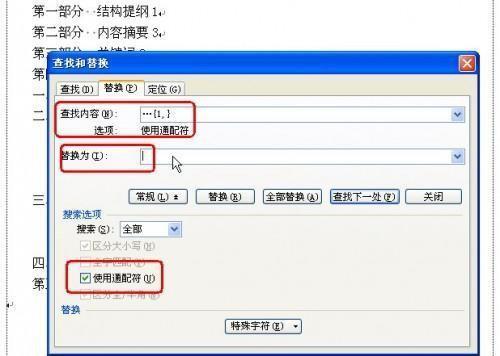
点击“全部替换”按钮,那些省略号就没了。
再来添加制表位。还是那个对话框,在“查找内容”输入框中输入“[0-9]{1,}^p”,在“替换为”输入框中输入“^t^&”,仍然选中下方的“使用通配符”复选项,点击“全部替换”按钮,如图所示。
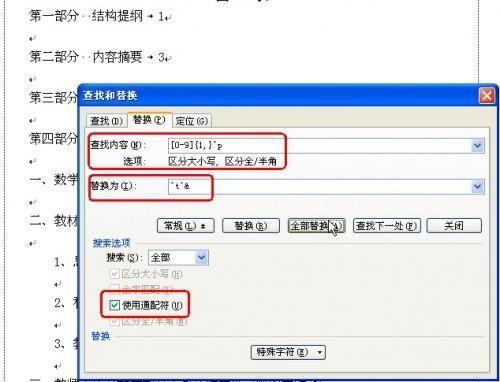
每个页码数字前多了一个制表位,但同时发现每一行后多了一个空行。
消除空行很简单:只要在“查找内容”输入框中输入“^p^p”,然后在“替换为”输入框中输入“^p”,记住这次不要选中下方的“使用通配符”复选项。点击“全部替换”按钮,所有的空段落就消失了。
二、设置制表位
选中全部目录,点击菜单命令“格式→制表位”,打开“制表位”对话框。在左上方“制表位位置”输入框中输入“40”,点击下方的“设置”按钮,选中“右对齐”和“5……”单选项,如图所示。
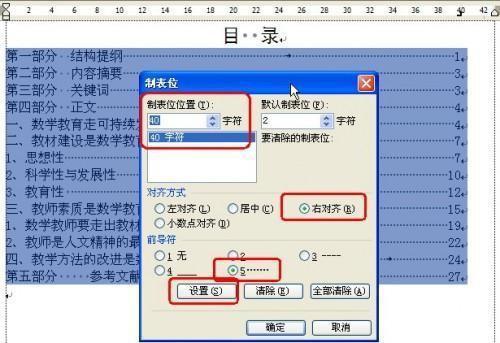
WPS文字目录制作有哪些方法?
05-20
平时工作接触文档排版比较多,说到文档排版今天就先发一个做WPS目录的基础教程。
第一种:常规排法方法:不多说就是打字,然后打省略号,后面缀页码,然后强制对齐页码。
缺点:页码不容易对齐,省略号不好看且修改的话省略号不会跟着变动。
第二种:自动生成目录 适用范围:
大多数文件的排版都使用这种方法制作目录。
方法:
这种需要对各级标题进行定义,按下图操作打开“样式和格式”窗口,定义完成后,点“引用”“插入目录”即可自动生成。
优点:生成的目录比较规范,内文修改后,右键目录点击“更新域”即可
第三种:利用制表位制作目录 适用范围:
借助制表位的功能,自动生成省略号,对目录的项目较少的进行快速编排,或者对别人使用常规排法排完后不满意需要进行修正的。

左边图右下角的小直角符号就是制表符。
方法:鼠标光标放在需要加省略号的位置,可单选改也可以全选中改,点“格式”“制表位”,或者直接点击标尺下方灰色部位调出制表位对话框,在制表位位置框里输入数字,如下图为“37.7字符”,默认制表位不用管,对齐方式选择“右对齐”,前导符选择“5.·····”,点确定回到目录页面,光标移到需要加省略号的文字后面,点“TAB”键,省略号自动生成到“37.7字符”位置,再输入页码即可。
优点:生成的省略号比较标准,可随文字多少进行调整,对于标题较少的文件,可快速生成目录而不用去一个个定义标题级别。
小提示:制表位删除方法
1、直接在制表位对话框里一一删除,或点全部清除;
2、鼠标左键一直点中制表符往下拉,也可删除。