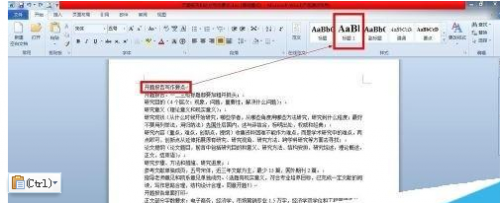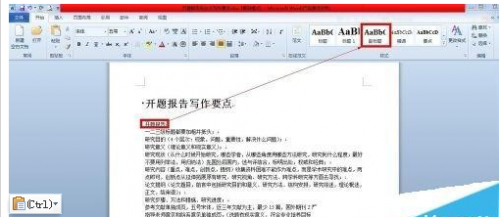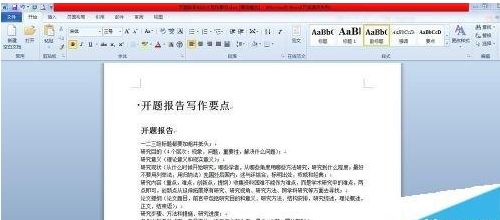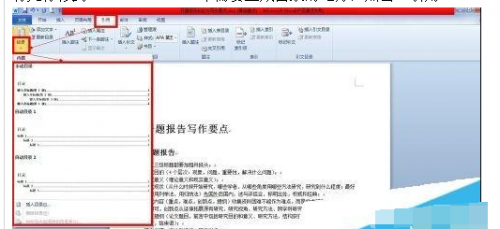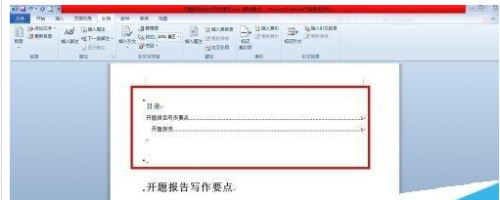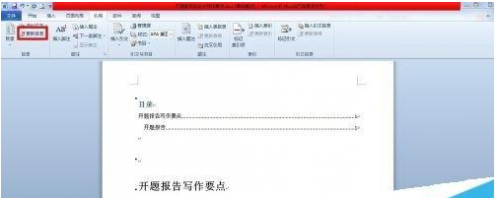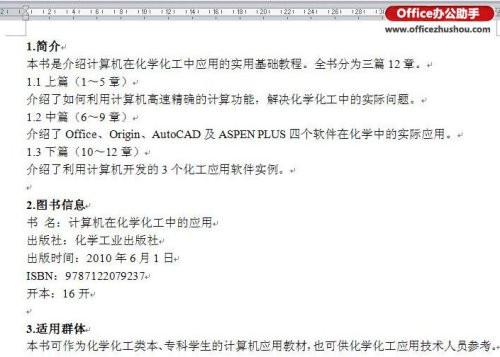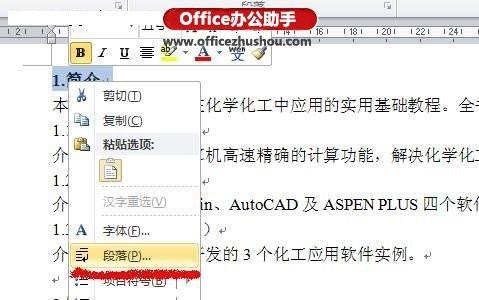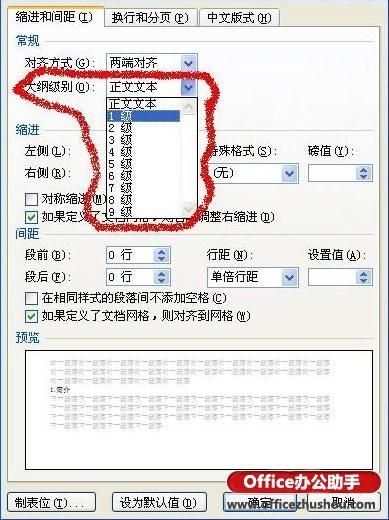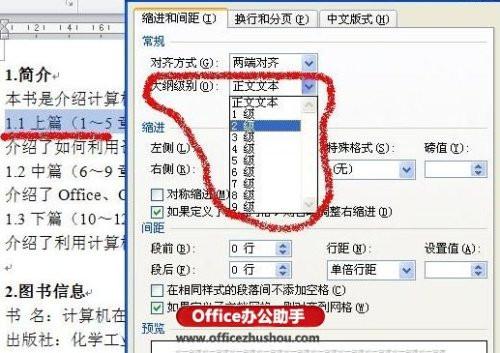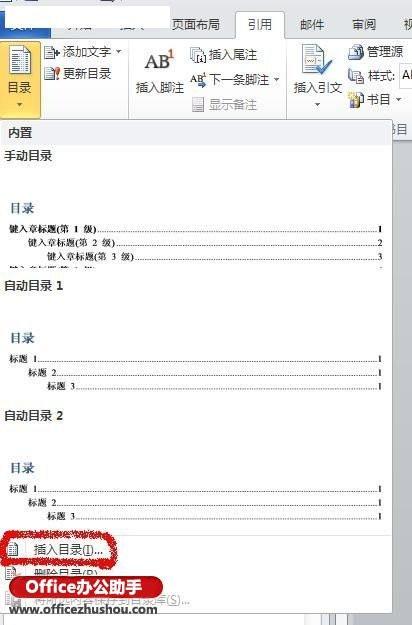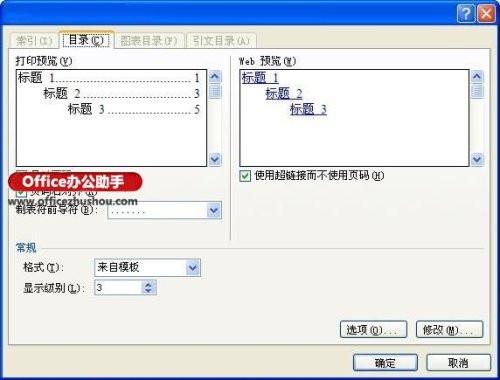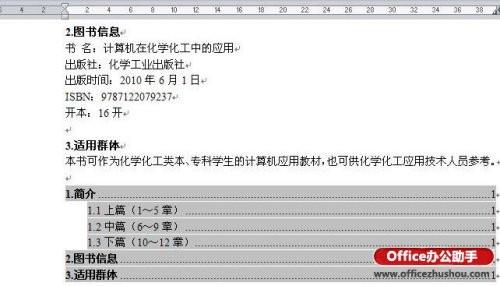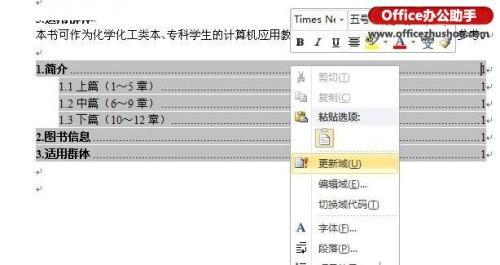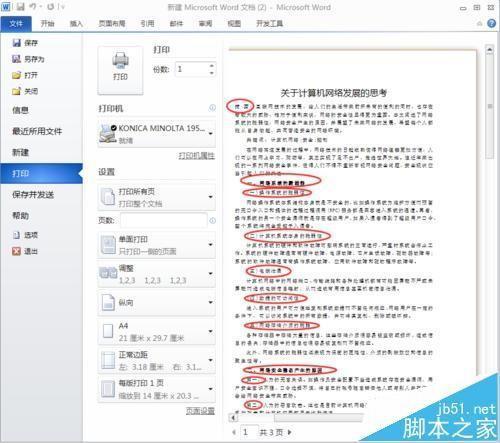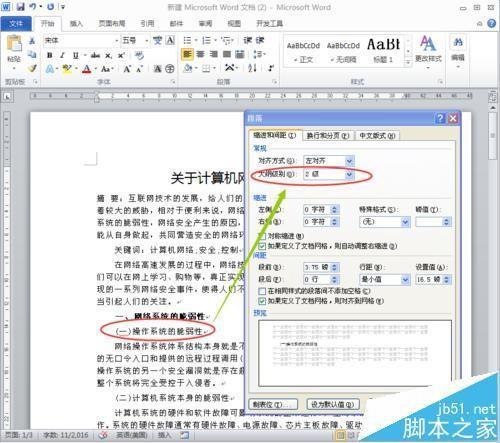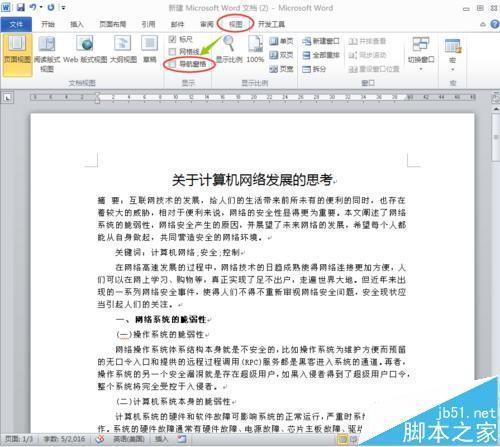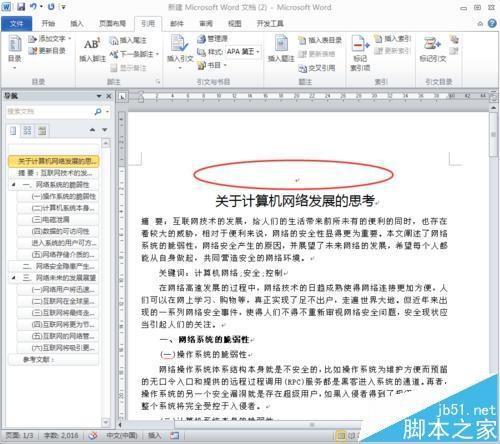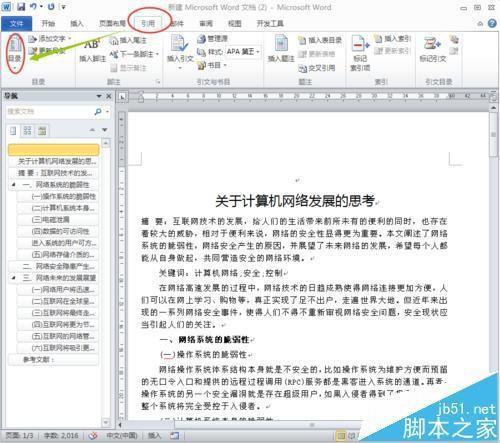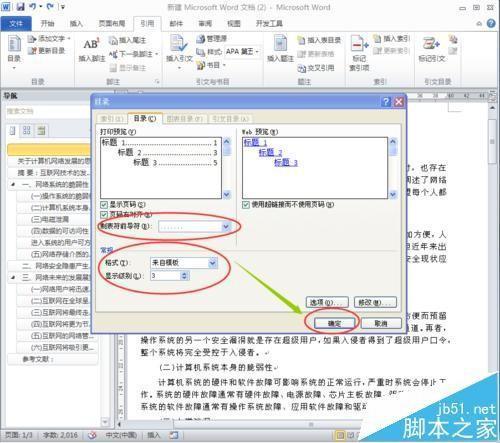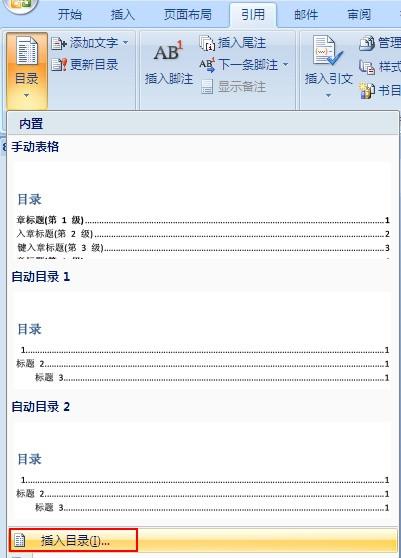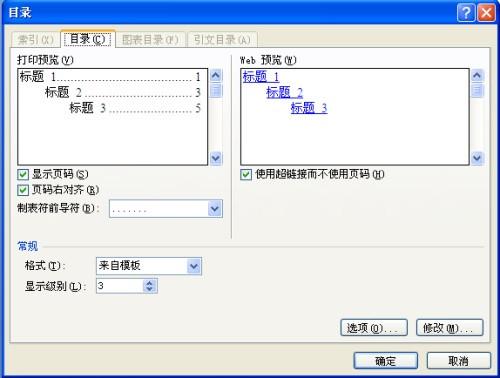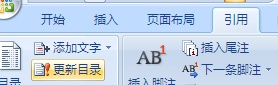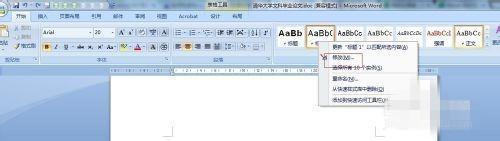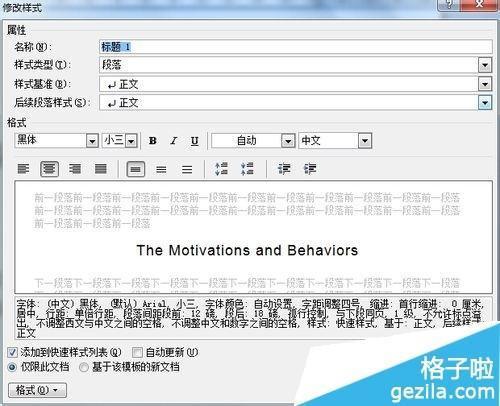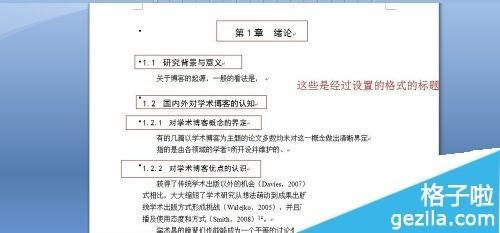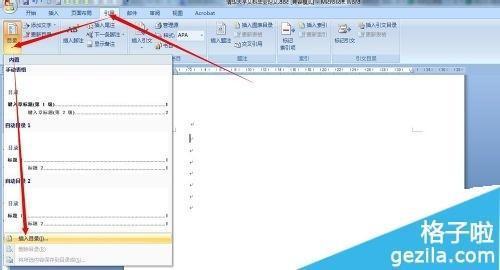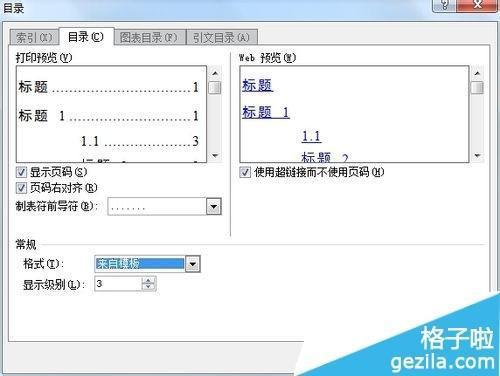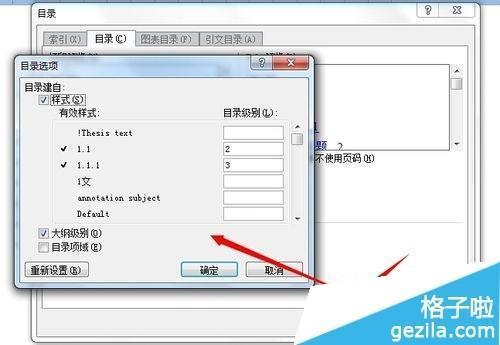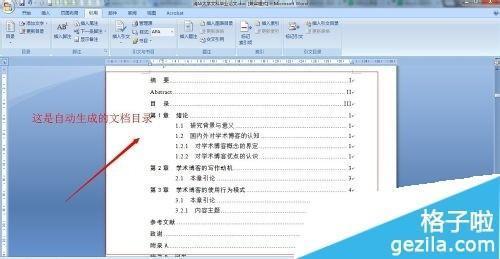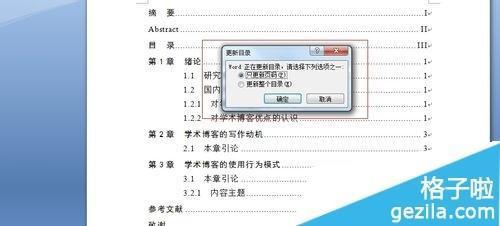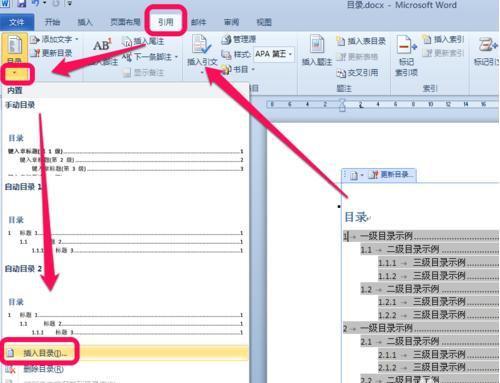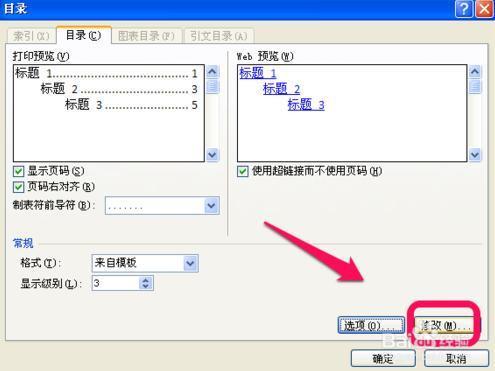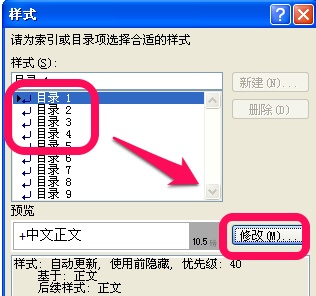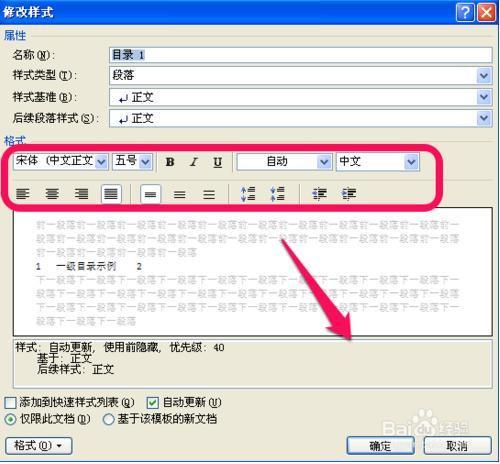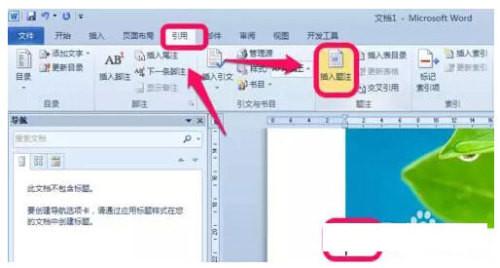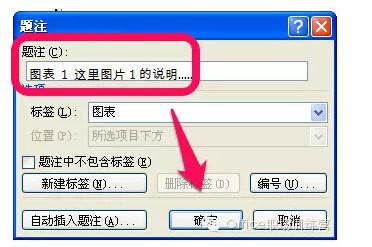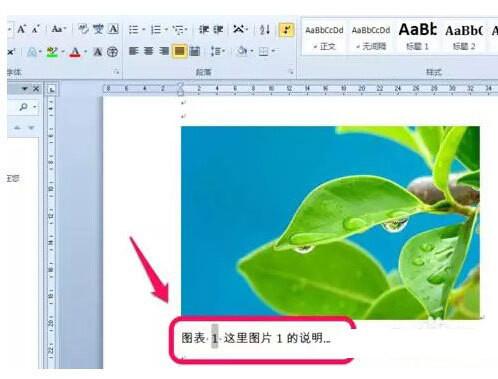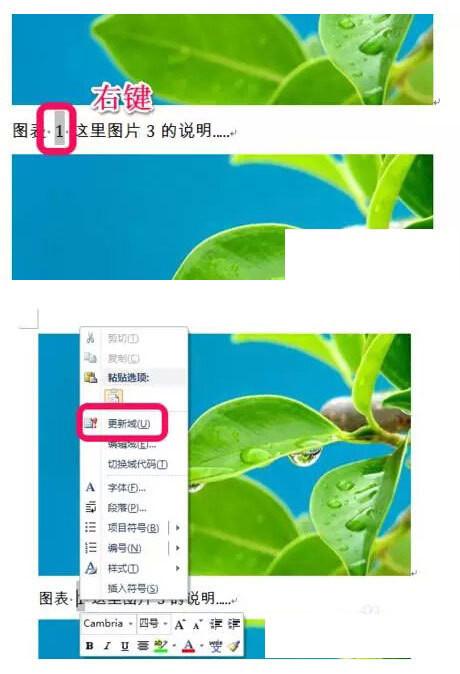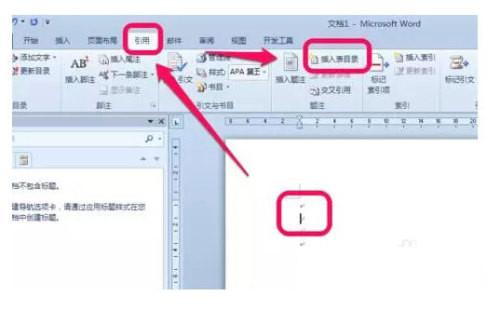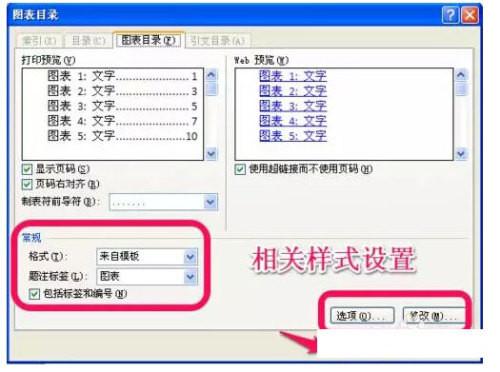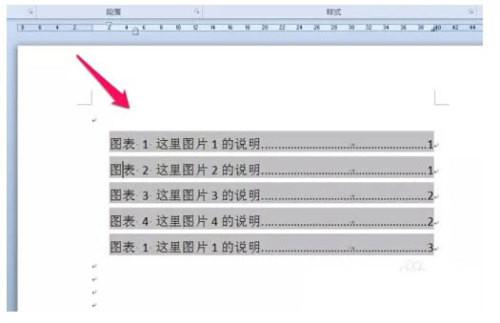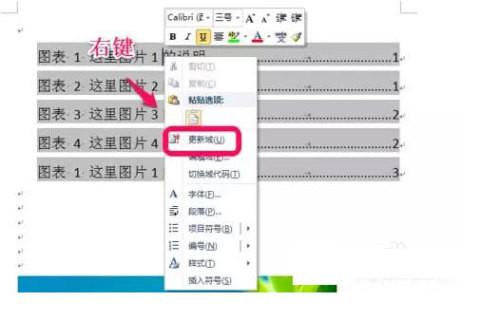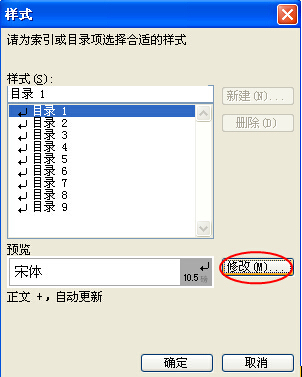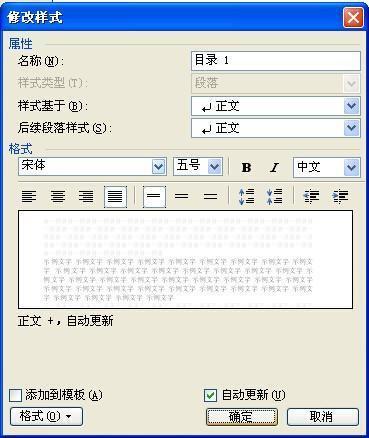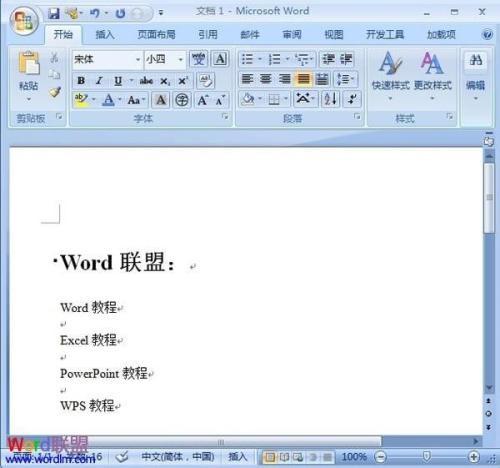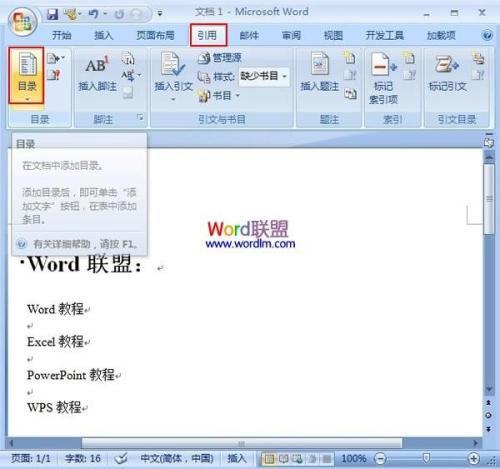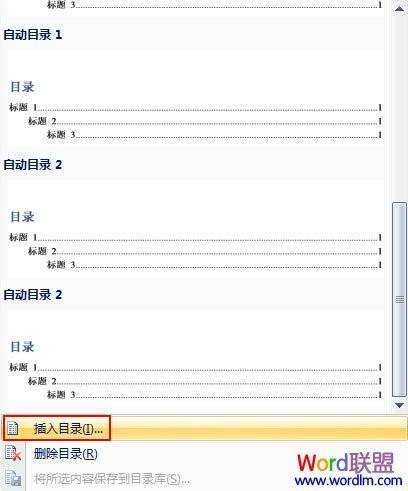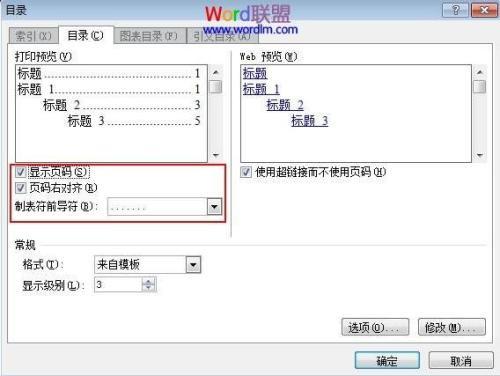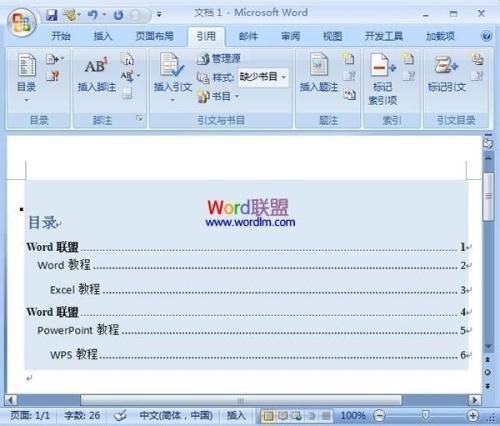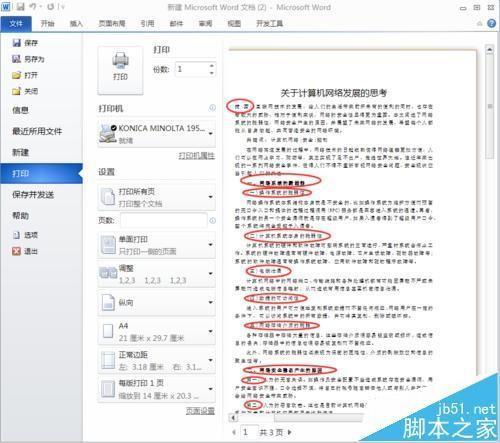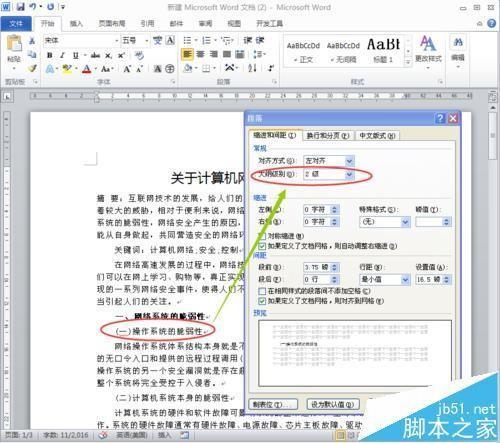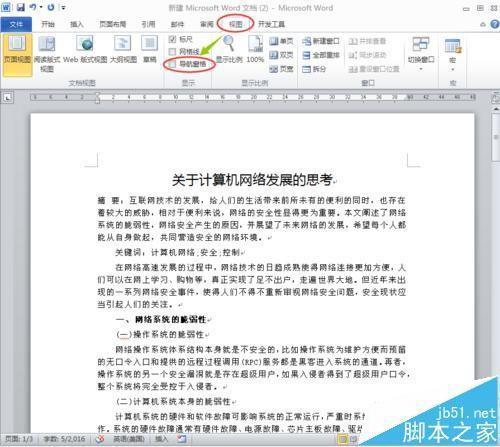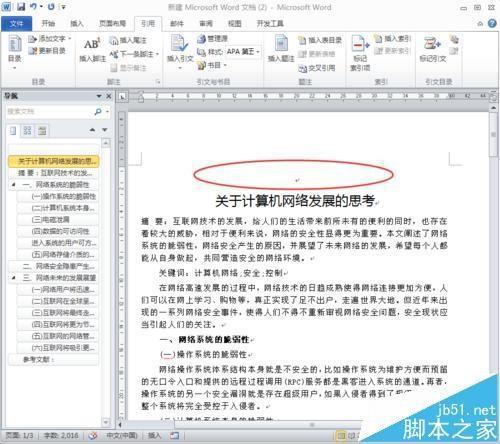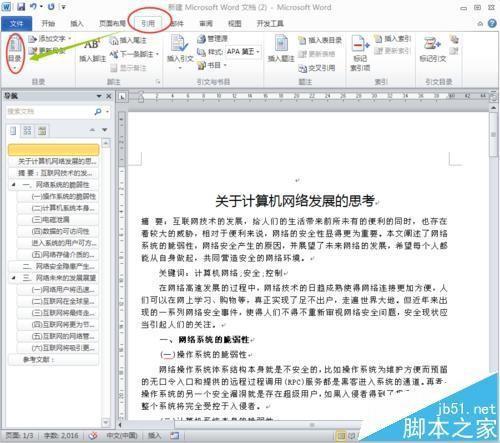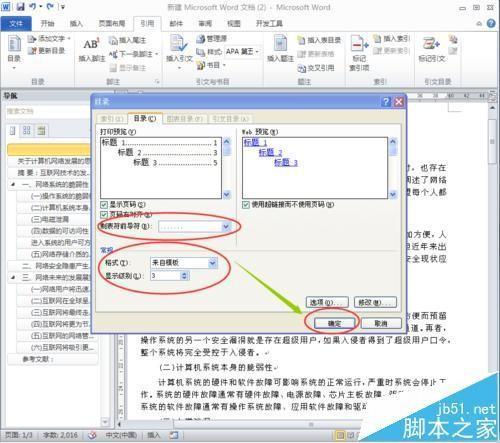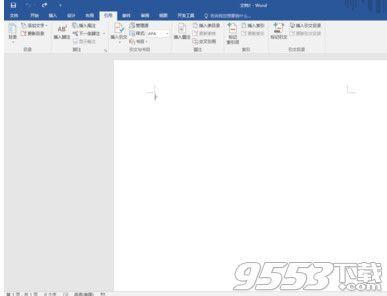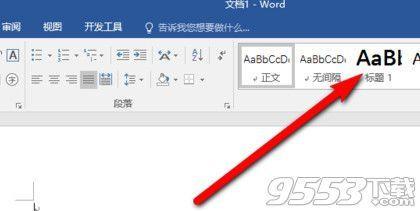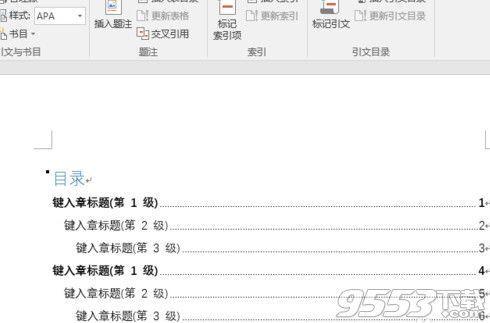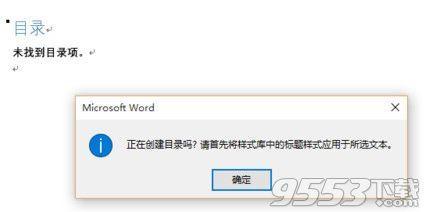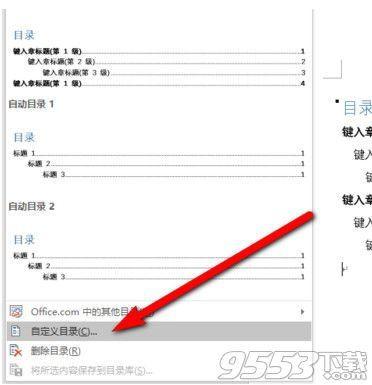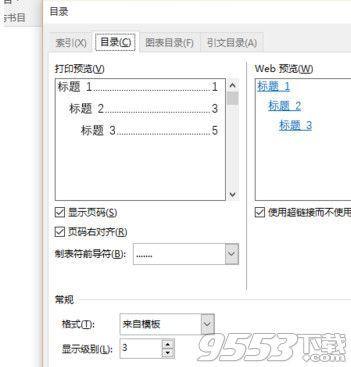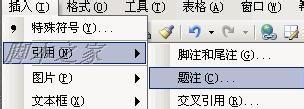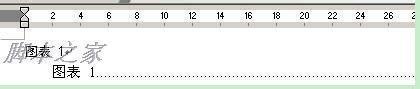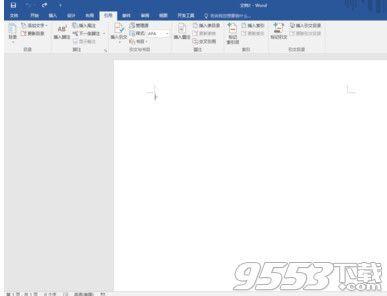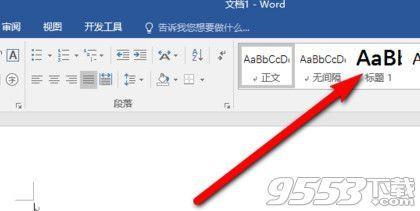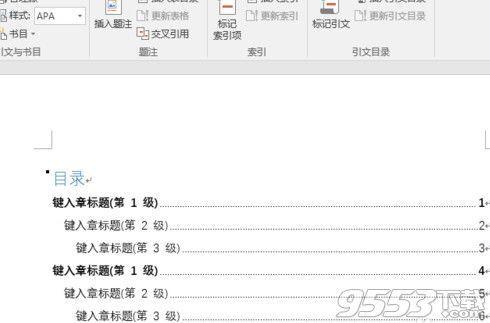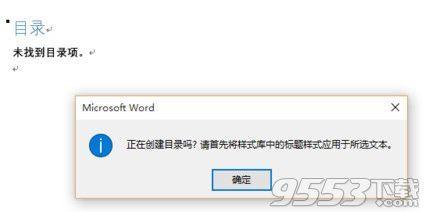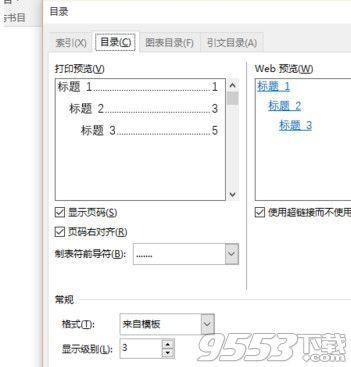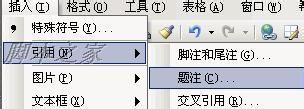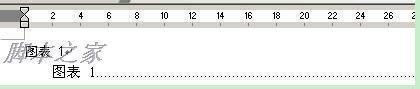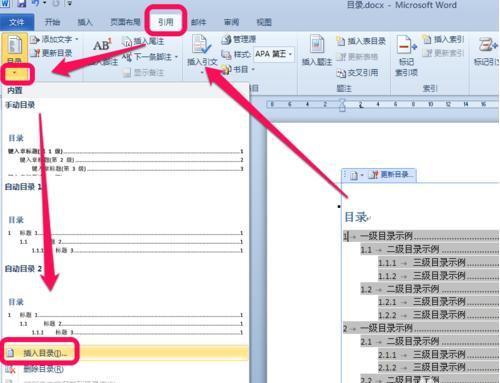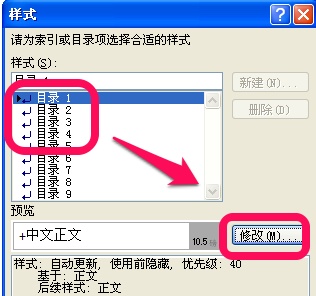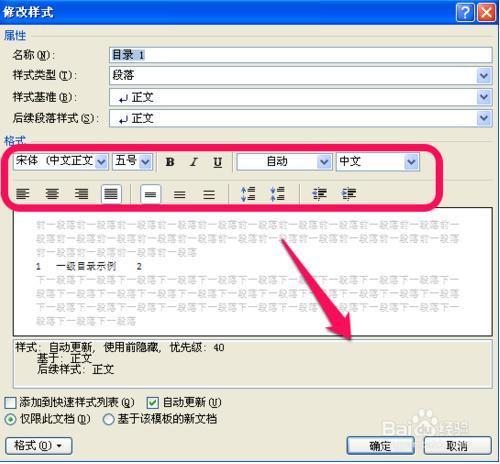word文档怎么自动生成目录
Word文档目录怎么自动生成
10-18
大家在使用office2010写Word文档的时候需要自动生成里面的目录,那么office2010怎么自动生成Word文档目录呢?只要打开需要自动生成的目录然后点击一级标题、二级标题等等,最后点击引用就可以自动生成了哦,下面就和小编一起来看看吧。
office2010自动生成Word文档目录方法:
打开一个已经编辑好的office2010 Word文档,给文档的各级标题添加”标题样式“,首先添加”一级标题“。
按添加一级标题的方法添加”二级标题“、三级标题等。
按照上面的方法把各级标题添加好,下面就开始自动生成目录。
将光标移到office2010 Word中需要生成目录的地方,点击”引用“→”Word左上角“目录”。
选择相应的目录形式后,即可生成目录。
若文档重新做了编排,再次生成目录时,直接“更新目录”即可。
Word文档怎么自动生成目录和更新目录
03-31
关于Word文档自动生成目录一直是我身边同学们最为难的地方,尤其是毕业论文,经常因为目录问题,被要求修改,而且每次修改完正文后,目录的内容和页码可能都会发生变化,因此需要重新调整。那么有没有简单的办法让Word文档自动生成目录和自动更新目录呢?现在大部分人使用的Office 2010,之前的自动生成目录的方法又不太适用了。所以本文就以Word 2010为例进行自动生成目录和更新目录的操作设置方法。
先说一下如果要使用自动生成目录功能,需要对文章中对应的标题设置成相应的标题格式。
1、在此以Word 2010为例进行演示。正文内容见下图:
2、首先对作为目录的文字进行设置(如下图中的“1.简介”)。选中文字,鼠标右键弹出菜单,点击“段落”。
3、设置大纲级别。“1.简介”的大纲级别默认为“正文文本”,其为一级目录,因此,将其修改为“1级”。
4、同上,“1.1上篇”为二级目录,因此将其大纲级别设置为“2级”。如此,将所有作为目录的文字全部设置完。
5、设置完成后,进入“视图”菜单,勾选中“导航窗格”。此时,在Word 2010左侧即可看到刚才设置的目录!
6、然后将光标移到“需要插入目录的地方”。进入“引用”菜单,点击“目录”,选择喜欢的目录样式。如果没有喜欢的样式,可以点击“插入目录”进行设置。
7、设置完成后,点击“确定”即可生成目录。
8、更新目录时,只需选中目录,鼠标右键弹出菜单,点击“更新域”。如果只想更新页码,那么在弹出的“更新目录”对话框中选择“只更新页码”即可。
word文档怎么生成目录以及怎么微调目录?
06-06
word文档怎么生成目录以及怎么微调目录?你还在手动输入一篇文章的目录吗?还在一页一页的核对目录的页码和正文的页码是否一 一对应吗?
生成目录的前期准备工作
1、首先,看一个word文档,我把需要生成目录的地方用框框标出来,由于图片大致一样,所以只是标记了第一页。
注:文章内容只是演示用,从互联网上收集的,和介绍本经验无关。
2、鼠标左键选中要生成目录的文字内容
3、鼠标右键“段落”,做如图红框内的设置,具体大纲级别已你实际需求为准
4、单击“确定”,回到正文编辑界面
5、鼠标选择第一大标题的第一点,以同样方法设置大纲等级,级别依然以实际情况为准
6、依次把文档里的标题做相应设置后,单击“视图”,勾选“导航窗格”前的复选框
7、得到如图界面,左侧出现了“导航”
二、插入目录
1、在正文内容的最顶端,插入一行,如图
2、点击“引用”-“目录”-“插入目录”
3、在目录选项卡页面做好相应的设置,然后点击“确定”
word文档中,如何自动生成目录?怎么弄
08-16
在Word,自动生成的目录的操作步骤:
一、设置标题格式
1、选中文章中的所有一级标题;
2、单击开始选项卡上的标题1,如图所示;
仿照步骤1、2设置二、三级标题格式为标题2、标题3。
二、自动生成目录
1、把光标定位到文章第1页的首行第1个字符左侧(目录应在文章的前面);
2、单击引用---->目录---->插入目录,如图所示;
3、弹出目录对话框,选择目录选项卡,进行相关设置后,单击“确定”按钮,文章的目录自动生成完成。
4、通过上面方法自动生成的目录,按住Ctrl键,在目录上单击鼠标,即可进入到该标题所在位置。
三、更新目录
自动生成目录后,若对文档进行修改,需要更新目录,更新目录的操作步骤:
1、将光标放在生成的目录上,单击引用---->更新目录;
2、弹出更新域对话框,选择更新整个目录即可。
07office的word怎么插入目录
05-05
大家在使用office2007写文档的时候想在文档里插入目录方便大家的阅读,但是很多人都不知道如何在文档里插入目录,下面小编就来教教大家office2007怎么在文档中插入目录。
打开需要生成目录的文档,我们希望生成目录的文档通常是具有使用文档内置样式标题的,这样文档在生成目录的时候可以根据文档里使用的标题进行自动生成。
我们首先需要将各个标题的样式进行设置
右键单击标题1,选择【修改】,可以进行标题1的样式设置,其他标题格式设置类似
经过设置之后,在相应内容上应用标题,如图
将光标定位在需要放置目录的页面,点击选项卡中【引用】--->【目录】--->【插入目录】
根据自己的需要对目录格式进行设置,也可以点击选项进行更详细的设置
点击确定就成功生成了文档的目录
当文档有新的标题添加时,可以点击【引用】-->【更新目录】,就有自动更新文档的目录了,这里可以只更新页码或者更新整个目录
1.选中word的默认目录,点击上方的引用——》目录——》插入目录,如图。
2.插入目录的设置弹出框后,点击右下角的修改,如图。
3.然后,就看到目录1、2、3,......,选择需要修改的目录级别,然后点击修改,如图。
4.进入修改样式页面,可以进行如图所标示的很多字体格式的修改,修改完成后,点击确定即可。
Word文档中图表目录怎么自动生成?
11-12
Word文档中图表目录怎么自动生成?
1、加题注:打开word,给我们的图表加上相应的题注,把光标停留在适当的地方,一般是图表的下方,然后,选择上功能选项卡的引用——》插入题注,如图。
2、点击插入题注后,弹出题注对话题,我们在题注处输入我们的图表的说明或是其它一些信息,然后点击确定,如图。
3、这样,我们的图表的对应一条题注就加上了,如图。同理,我们给word所有需要生成图表目录的图表都加上题注。
4、如果我们修改或是复制过去的话,就需要选择其中的数字,点击右键,弹出菜单,点击更新域,如图。
5、插入图表目录:我们的题注都添加完成之后,我们就可以插入图表目录了。我们把鼠标的光标停留在插入图表目录的地方。同样,点击引用功能卡,选择插入表目录,如图。
6、弹出图表目录的对话框,我们可以对相应的格式、样式进行设置,一般默认就可以了,不需要设置,弄好后,点击确定,如图。
7、确定后,我们的图表目录就插入成功了,如图。
8、如果,我们对图表进行了修改,记得对我们的图表目录进行更新域,如图,点击右键,弹出菜单,选择更新域即可。
word文档目录怎么自动生成后页码怎么修改
12-16
操作步骤:
1、单击插入菜单,在下拉菜单中选择-引用---->索引和目录,如图所示;-目录”;
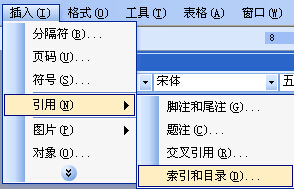
2、弹出索引和目录对话框,选择目录选项卡,单击修改按钮,如图所示;

1、菜单,格式--样式和格式,调出样式和格式工具条,然后对文档中的所有标题设置相应的标题样式;
2、生成目录:把光标移到文章最开头你要插入目录的空白位置,插入--引用--索引和目录,确定,生成目录。
3、可以在插入目录后,在目录后,插入分节符下一页(插入--分隔符,选择分节符--下一页)。
为何word2010自动生成目录页码乱码
12-12
在制作word文档目录时,word文档目录出现乱码了,为什么呢?有网友反映不仅仅是一个文档的word目录乱码,整个电脑的word文档目录都是乱码。除“目录”两个字外,只有一行{TOCO“1-3”HZU}。其它一些文档连一些数字编码都用代码来代替显示。怎么办?
其实这种情况有可能是因为word文档目录变回了域代码,才出现了这种word文档目录变成乱码的现象。这时只要按下Alt+F9键就可以变回目录了。如果还不行,右击它(目录部分),更新域----全部。如果还不行,那就只有将原来的目录域全选,删掉,然后再重新插入一个目录域。
在word文档中,若要显示或隐藏特定域的域代码,可以单击此域或域结果,然后按下Shift+F9。 要显示或隐藏文档中所有域的域代码,可以按下Alt+F9。
WORD文档目录的页数那些点怎么才能对齐?
02-18
那些点是制表符的前导符,在Word中,可以通过自动生成目录来实现。
一、设置标题格式
1、选中文章中的所有一级标题;
2、单击开始选项卡上的标题1,如图所示;

仿照步骤1、2设置二、三级标题格式为标题2、标题3。
二、自动生成目录
1、把光标定位到需要插入目录的位置;
2、单击引用---->目录---->插入目录,如图所示;
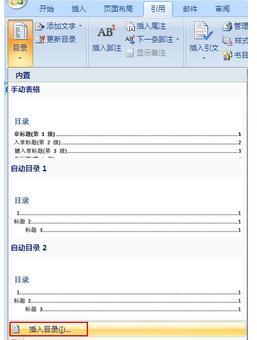
3、弹出目录对话框,选择目录选项卡,在制表符前导符处选择一种类型,进行相关设置后,单击“确定”按钮,文章的目录自动生成完成。
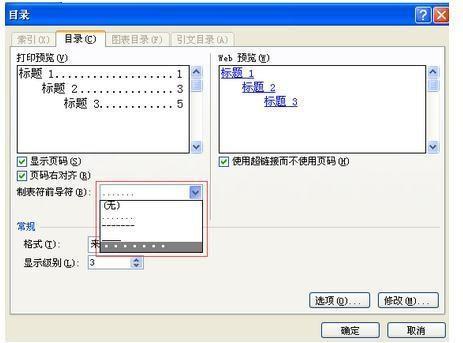
word2007文档怎样做目录
10-31
这几天整理了一个文档,因为要求专业,需要做文档目录,生成文档结构,现在就告诉介绍word2007自动生成目录和文档结构图的方法
①写好了论文,怎么自动生成目录呢?这是毕业生经常问的问题之一,下面,我在Word2007中演示,首先我随便输入一些标题,方便之后目录的生成。
②然后点击菜单栏--引用--目录。
③上面就有几种目录可供选择,如果没有你要的样式,那么点击插入目录选项。
④设置你要的目录样式,包括显示页码、页码对齐还有制表符的选择。
⑤按下确定键之后,一个简单的目录就自动生成了。由于篇幅的原因,关于目录更多知识会在之后的教程中给大家一一讲解。
word文档中如何自动形成目录
06-02
word文档怎么生成目录以及怎么微调目录?你还在手动输入一篇文章的目录吗?还在一页一页的核对目录的页码和正文的页码是否一 一对应吗?
生成目录的前期准备工作
1、首先,看一个word文档,我把需要生成目录的地方用框框标出来,由于图片大致一样,所以只是标记了第一页。
注:文章内容只是演示用,从互联网上收集的,和介绍本经验无关。
2、鼠标左键选中要生成目录的文字内容
3、鼠标右键“段落”,做如图红框内的设置,具体大纲级别已你实际需求为准
4、单击“确定”,回到正文编辑界面
5、鼠标选择第一大标题的第一点,以同样方法设置大纲等级,级别依然以实际情况为准
6、依次把文档里的标题做相应设置后,单击“视图”,勾选“导航窗格”前的复选框
7、得到如图界面,左侧出现了“导航”
二、插入目录
1、在正文内容的最顶端,插入一行,如图
2、点击“引用”-“目录”-“插入目录”
3、在目录选项卡页面做好相应的设置,然后点击“确定”
word怎么生成目录
01-07
word2016怎么生成目录
首先打开Word2016,然后新建一个文档,或者打开你的文档。
在添加目录之前我们还要先做一下下面的操作,选择要包括在目录中的文本,然后在“开始”选项卡上,单击一种标题样式,如“标题 1”。这样做是为了让它们出现在目录上。
鼠标单击“引用”>“目录”,选择一种目录样式。
这时候就会在文档中出现一个目录。
刚刚我们是用的手动目录进行添加的,如果是用自动目录进行添加,那么一定要进行第2步的操作才行,不然是无法添加的。
鼠标单击“引用”>“目录”>“自定义目录”。
在弹出的窗口中可以对已经添加的目录进行设置。
word目录怎么自动生成 未找到图形项目表
12-27
在WORD文档中可以设置各种目录,但是,却经常出现排版或其它的错误!
如果您想在文档中使用索引和目录,如果操作不当,便会出现“错误!未找到图形项目表”的错误提示。
方法/步骤
首先,这只能代表您操作上存在错误,不能证明WORD出了问题。
下面,教您如何在WORD中正确使用索引和目录。
一、前提条件
在使用索引和目录之前,必须先插入题注。
执行菜单“插入”→“引用”→“题注”,如下图。
弹出如下图对话框,然后,随便选择一种标签,比如“图表”,最后点击“确定”。
这样就在文档中插入题注了。
二、正确使用索引和目录
先看下图,通过上述的方法,已经在文档中插入了题注,现在,换一行,让插入条出现在题注的下面。
之后,执行菜单“插入”→“引用”→“索引和目录”,在对话框中,选择图表目录或其它的选项卡,随意设置,就可以插入索引和目录了。
如上图,就是题注和索引与目录了。
word文档正文变成目录怎么办
05-31
Word中,自动生成的目录,在目录中显示的标题上,都是被设置了标题样式。若正文内容为出现在目录中,说明是将正文也设置成的标题样式
当然,也有人说那是因为正文也被设置成了大纲了, 你选中被设置了大纲的正文部分,看能不能设置回正文,如不能,这就跟你插入的分节符有关了。还有人说你的那部分正文和你word的格式模板设置相同了,系统自动认为是标题而自动生成目录了
去掉目录中的正文的方法:
方法一:
1、选中进入目录中的正文内容;
2、单击开始----正文按钮,如图所示,将其设置成为正文样式;

3、单击引用----更新目录,如图所示;
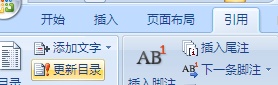
4、弹出更新上当,选择更新整个目录即可,如图所示。

方法二:
将变成目录的正文部分选中后,在视图-工具栏-大纲里选择降为文本即可。
方法三:
新建一个文档——全选——点一下“格式刷”——再刷刚才那个你认为不正常的文字部分
方法四:
利用VBA代码法,网上可以搜到,每次更新目录前运行一次,这个办法省事,但不治本。
方法五:
新建一个空文档,把原文粘过去,仅保留文本,这个办法治本,但重设样式可能会很麻烦。
引用——目录下拉——选择自动目录,即可使Word文档的目录中的页码和内容的页码自动对应,如图:
word2016怎么生成目录
08-04
word2016怎么生成目录
首先打开Word2016,然后新建一个文档,或者打开你的文档。
在添加目录之前我们还要先做一下下面的操作,选择要包括在目录中的文本,然后在“开始”选项卡上,单击一种标题样式,如“标题 1”。这样做是为了让它们出现在目录上。
鼠标单击“引用”>“目录”,选择一种目录样式。
这时候就会在文档中出现一个目录。
刚刚我们是用的手动目录进行添加的,如果是用自动目录进行添加,那么一定要进行第2步的操作才行,不然是无法添加的。
鼠标单击“引用”>“目录”>“自定义目录”。
在弹出的窗口中可以对已经添加的目录进行设置。
word目录怎么自动生成 错误!未找到图形项目表
05-02
在WORD文档中可以设置各种目录,但是,却经常出现排版或其它的错误!
如果您想在文档中使用索引和目录,如果操作不当,便会出现“错误!未找到图形项目表”的错误提示。
方法/步骤
首先,这只能代表您操作上存在错误,不能证明WORD出了问题。
下面,教您如何在WORD中正确使用索引和目录。
一、前提条件
在使用索引和目录之前,必须先插入题注。
执行菜单“插入”→“引用”→“题注”,如下图。
弹出如下图对话框,然后,随便选择一种标签,比如“图表”,最后点击“确定”。
这样就在文档中插入题注了。
二、正确使用索引和目录
先看下图,通过上述的方法,已经在文档中插入了题注,现在,换一行,让插入条出现在题注的下面。
之后,执行菜单“插入”→“引用”→“索引和目录”,在对话框中,选择图表目录或其它的选项卡,随意设置,就可以插入索引和目录了。
如上图,就是题注和索引与目录了。
word文档目录生成怎么改变字体和大小
05-29
1.选中word的默认目录,点击上方的引用——》目录——》插入目录,如图。
2.插入目录的设置弹出框后,点击右下角的修改,如图。
3.然后,就看到目录1、2、3,......,选择需要修改的目录级别,然后点击修改,如图。
4.进入修改样式页面,可以进行如图所标示的很多字体格式的修改,修改完成后,点击确定即可。