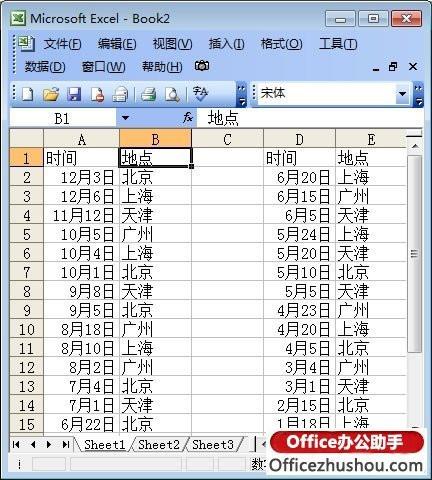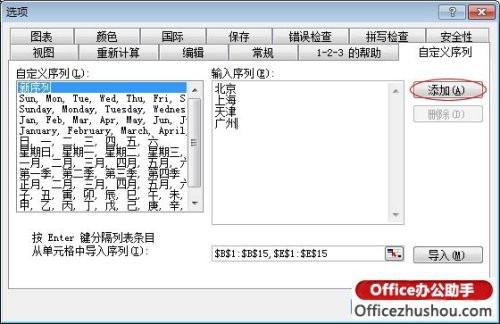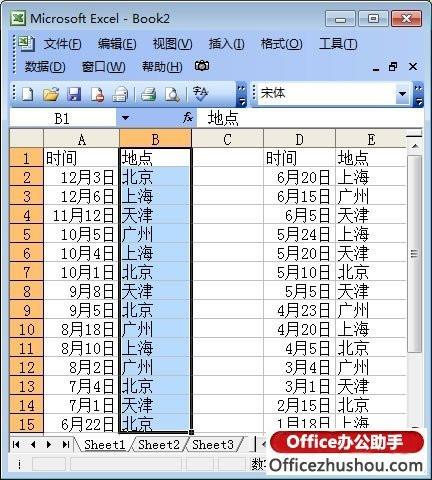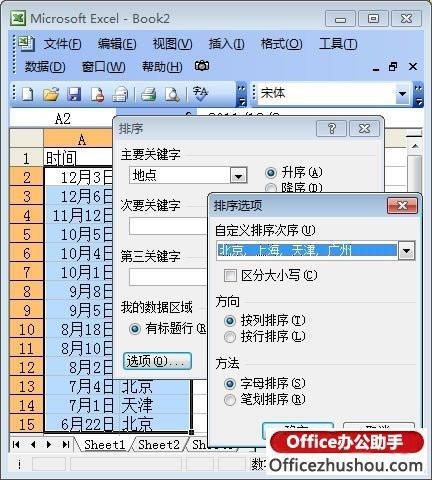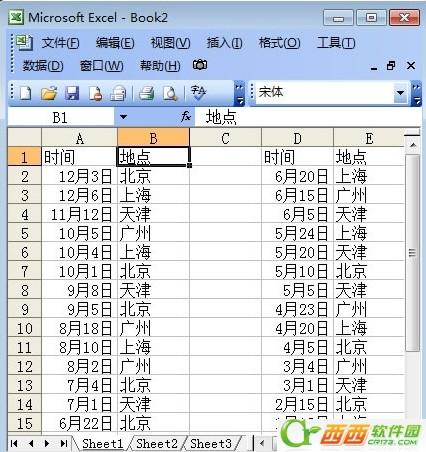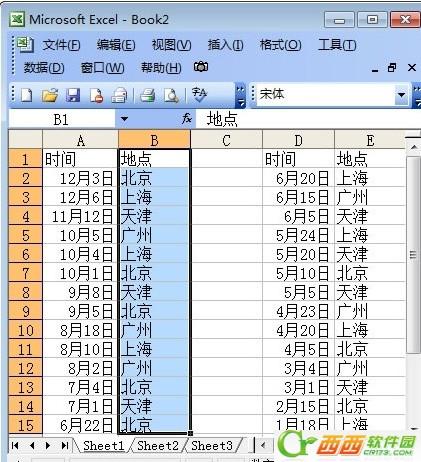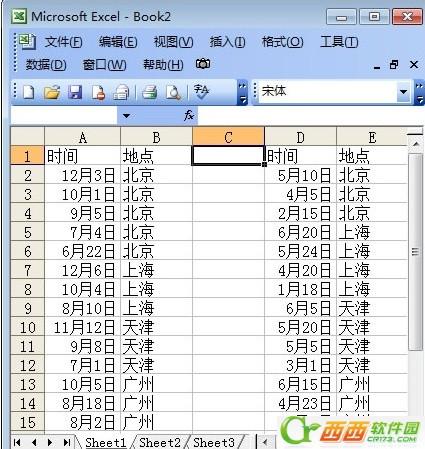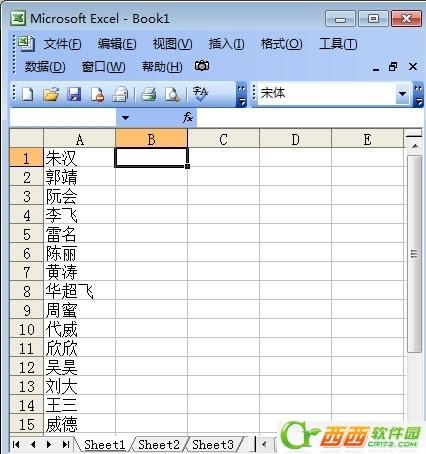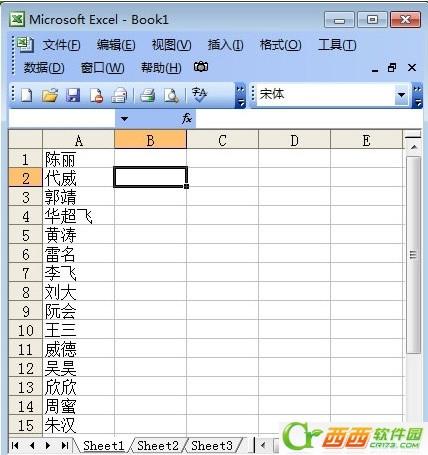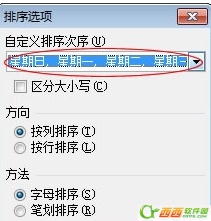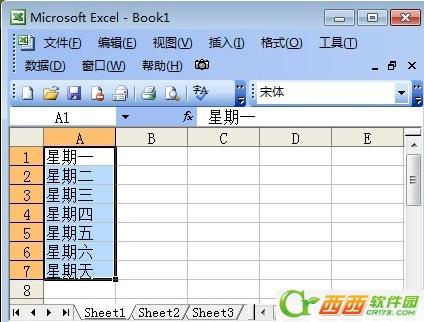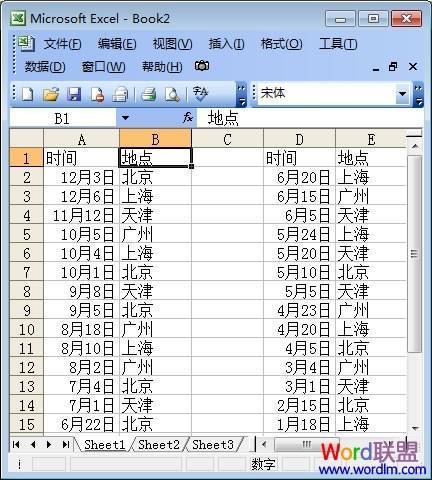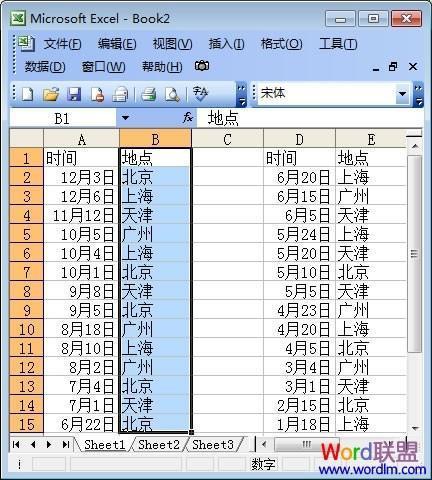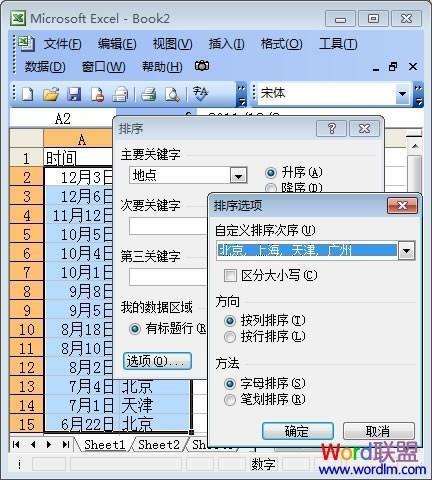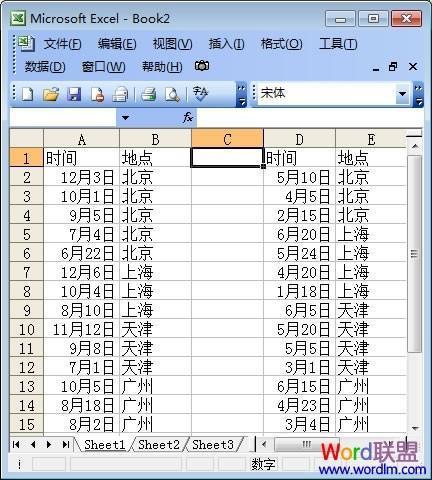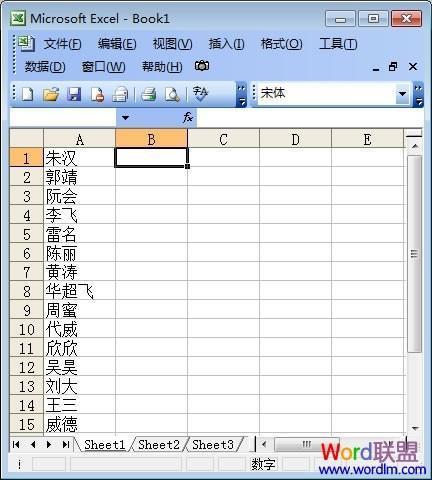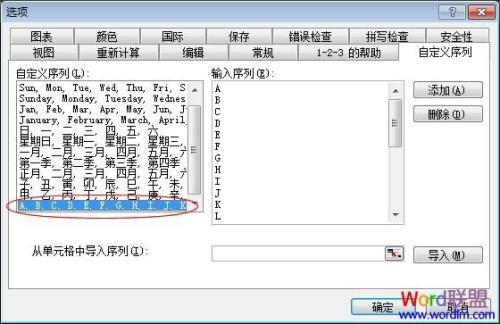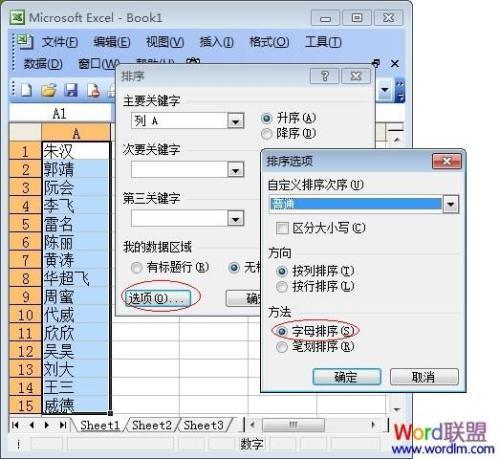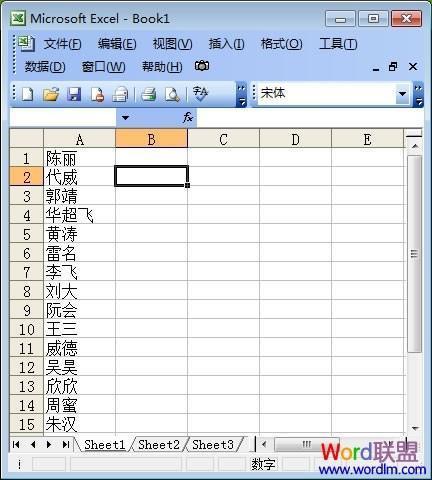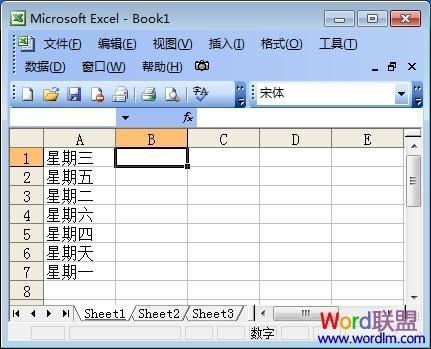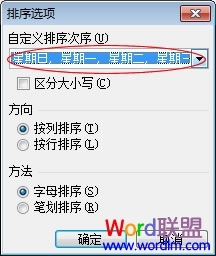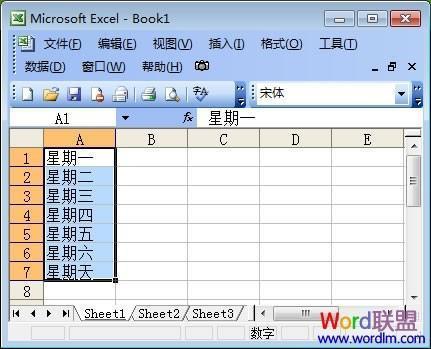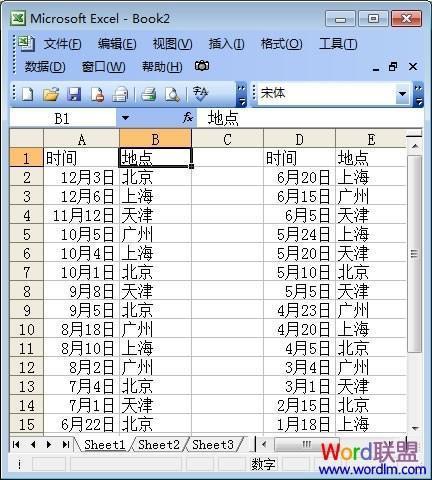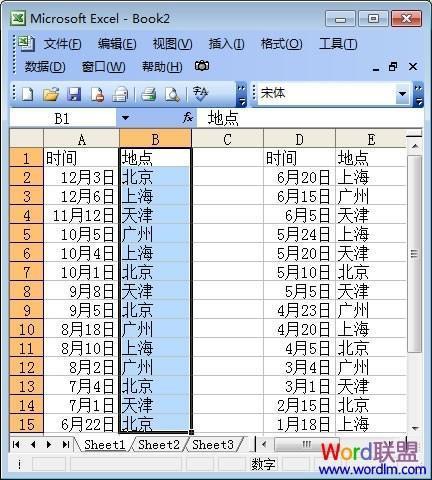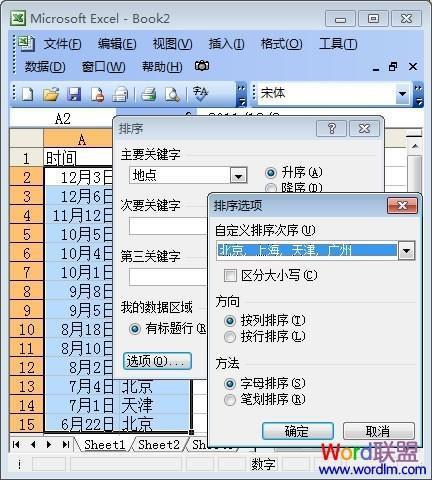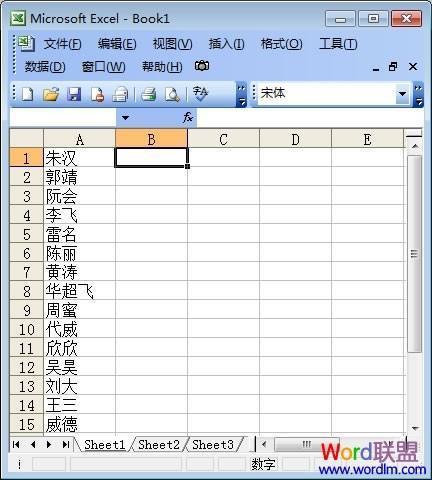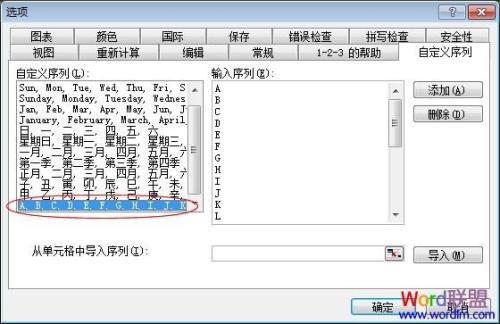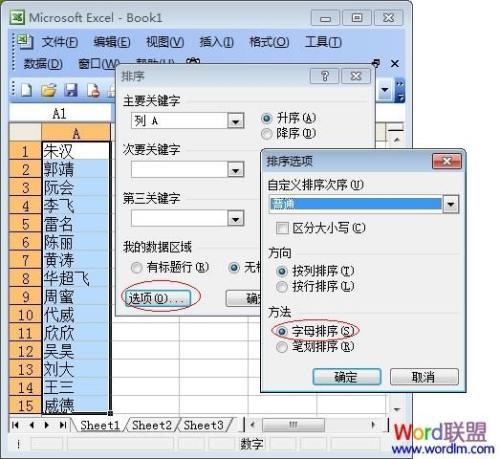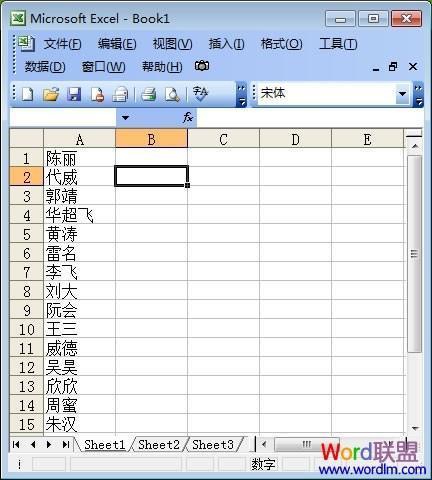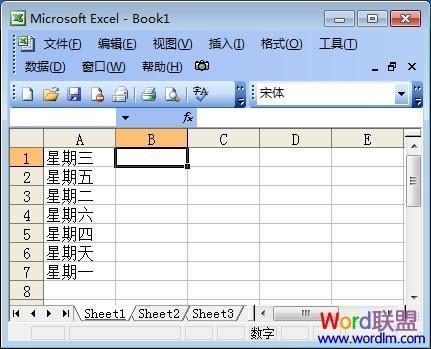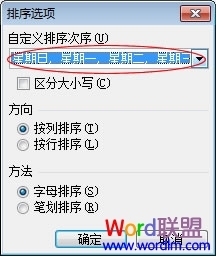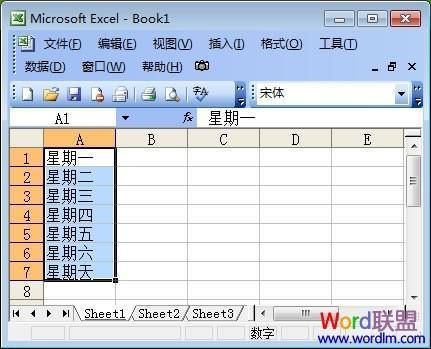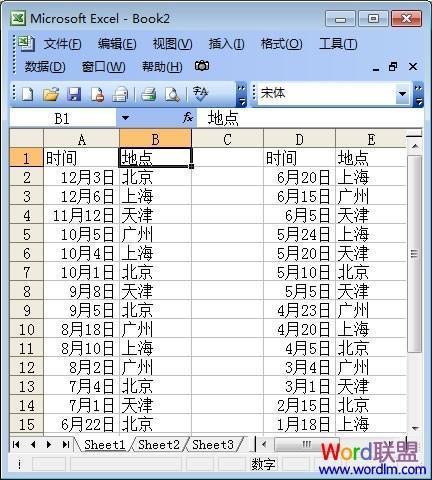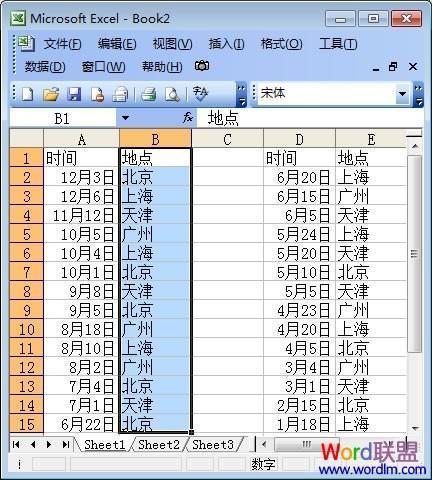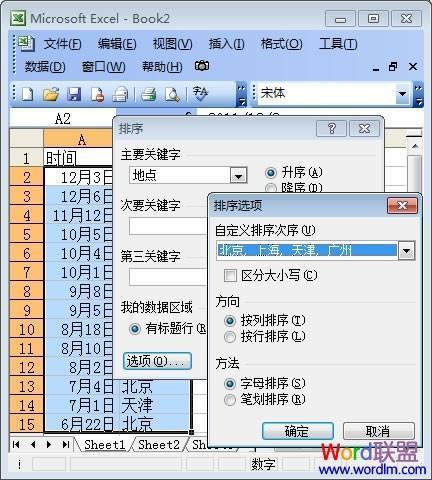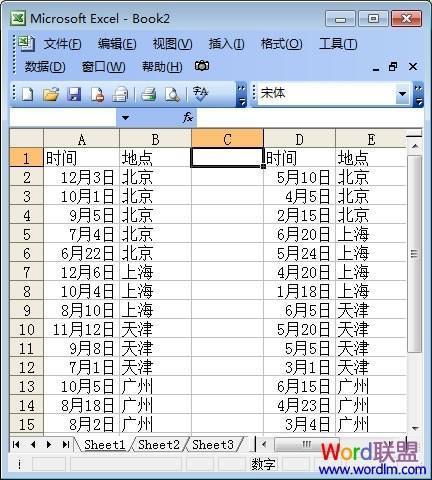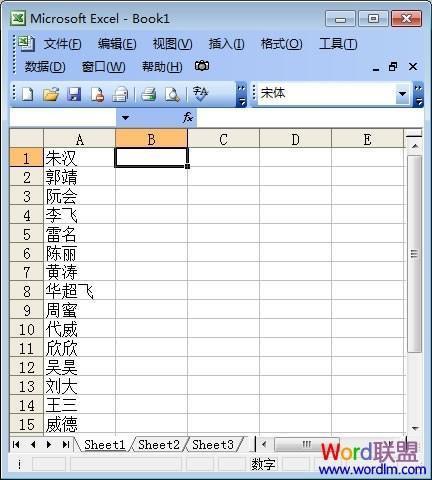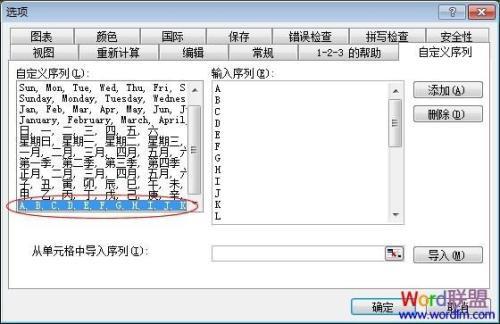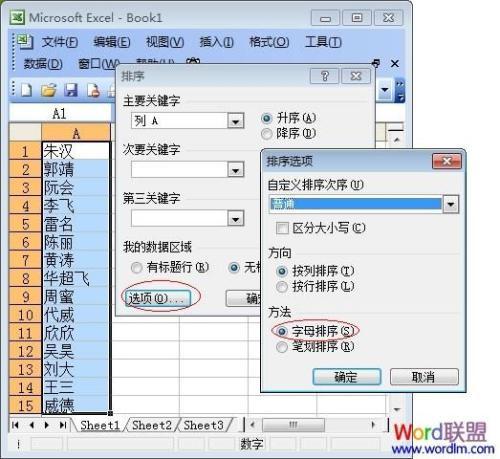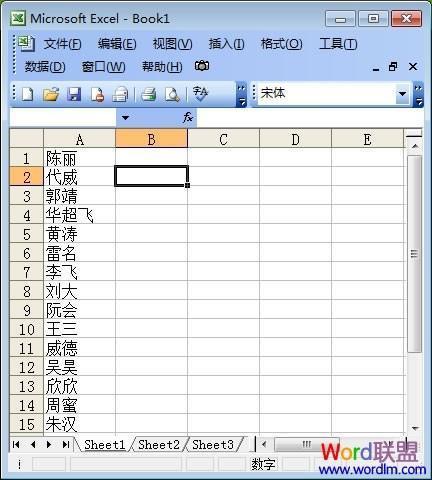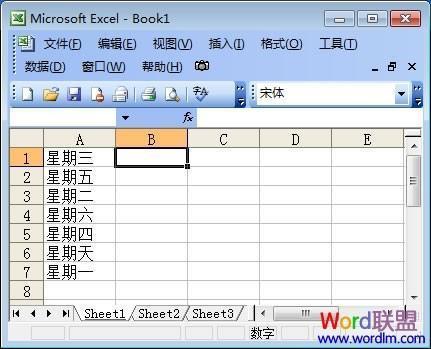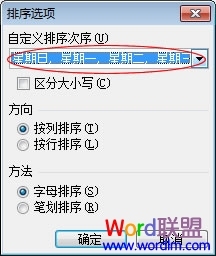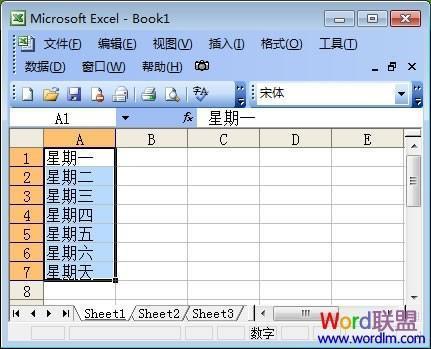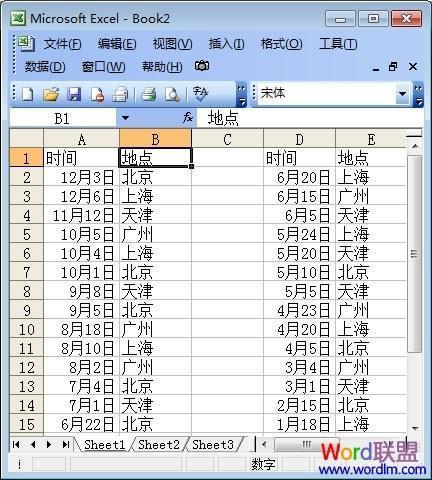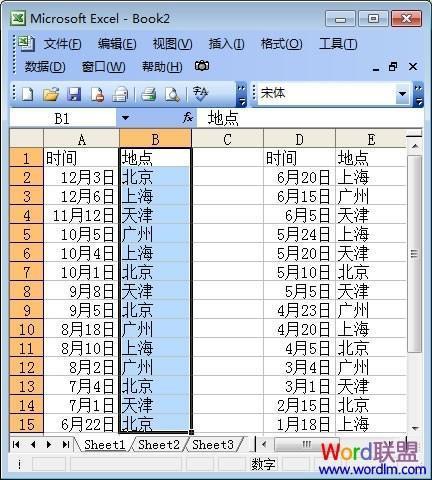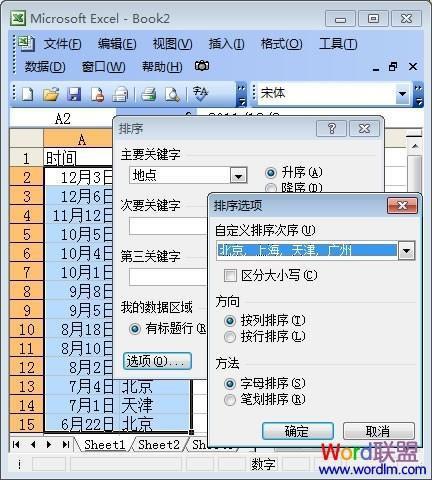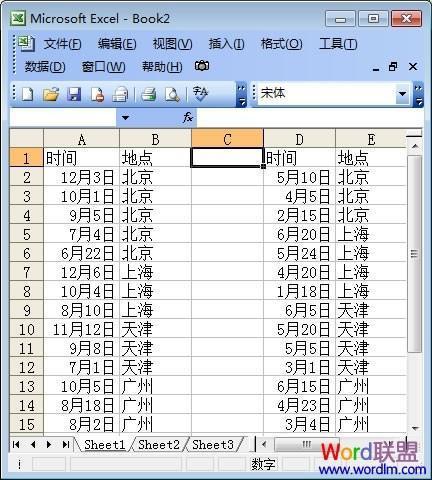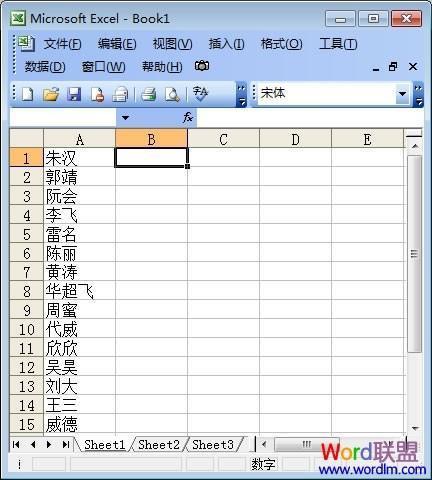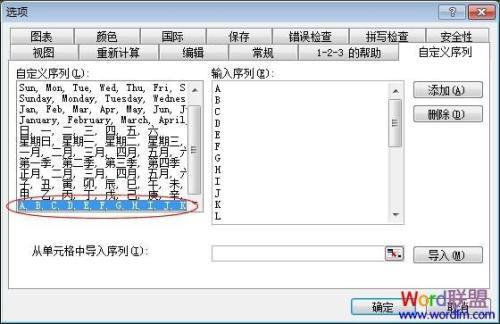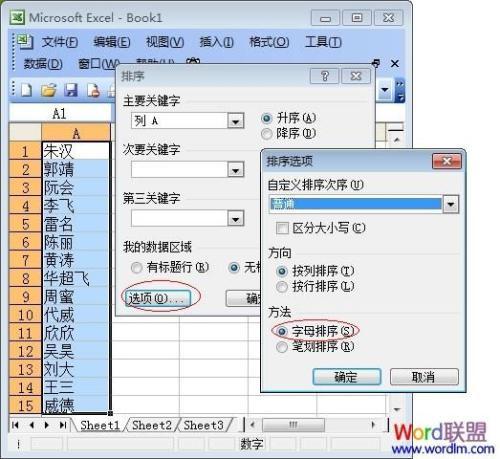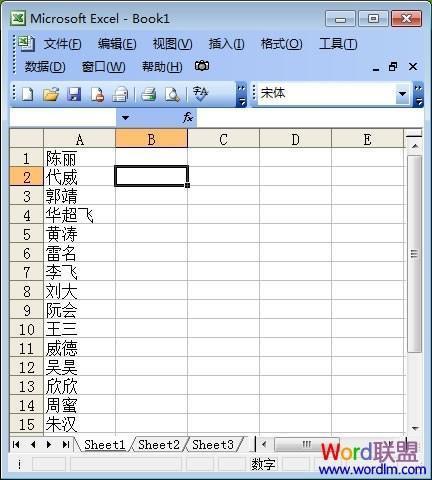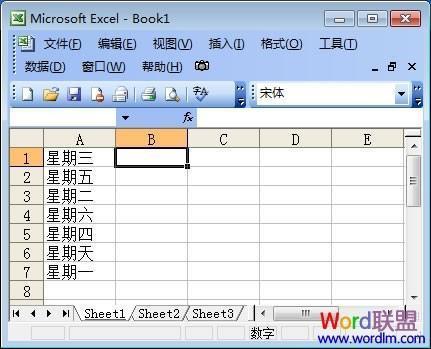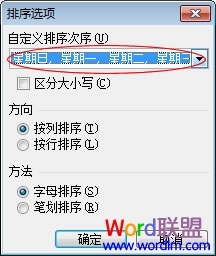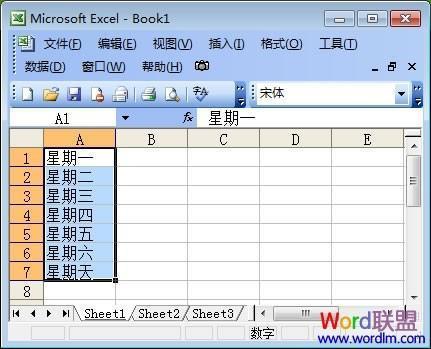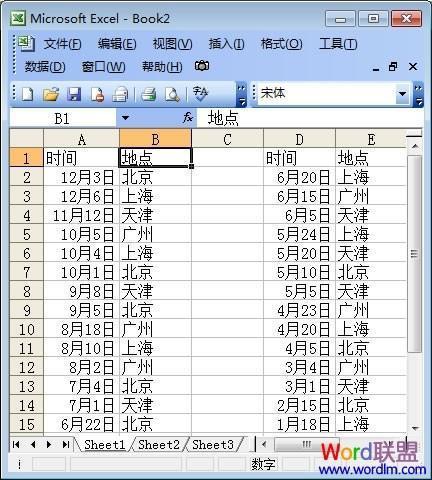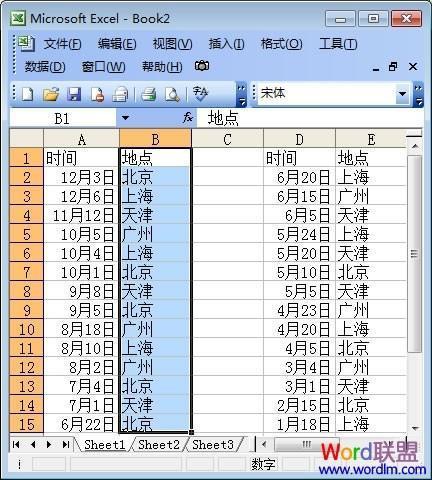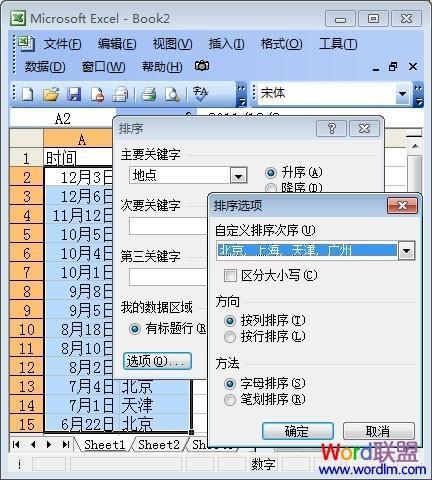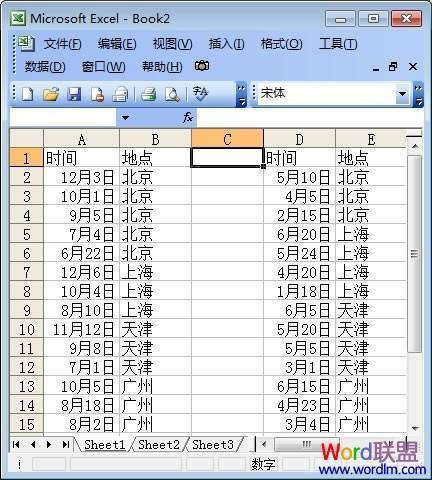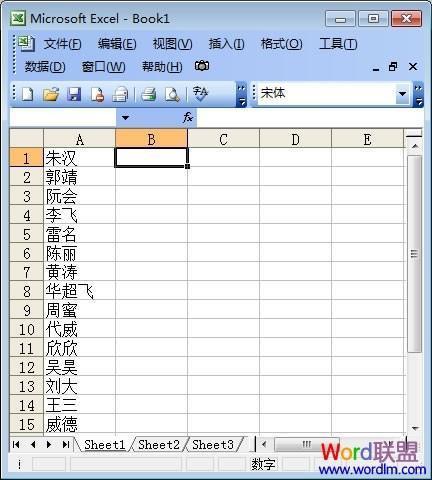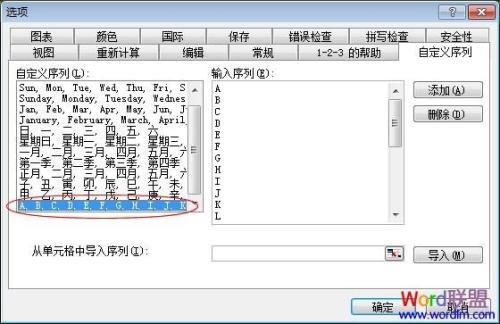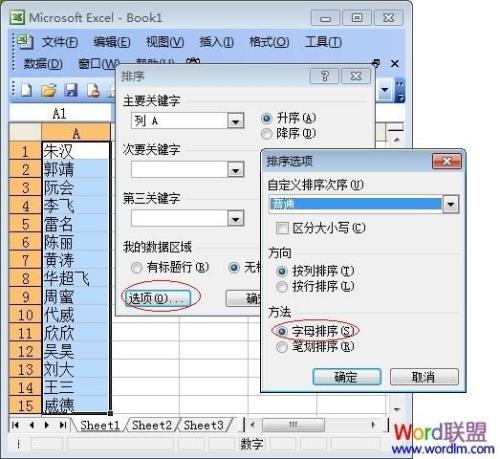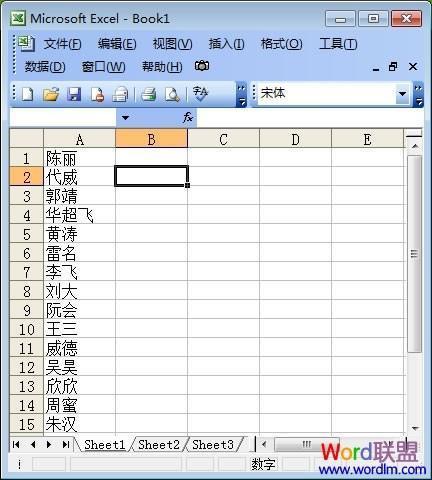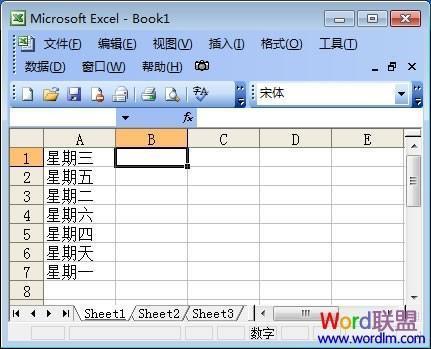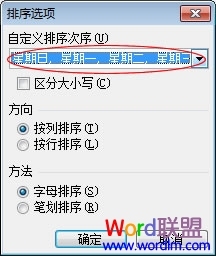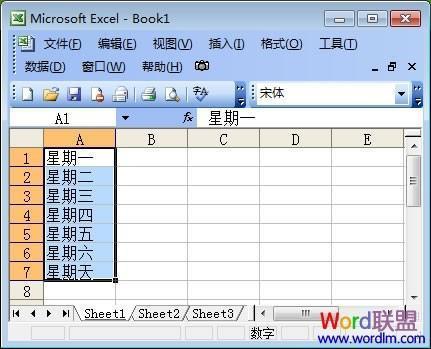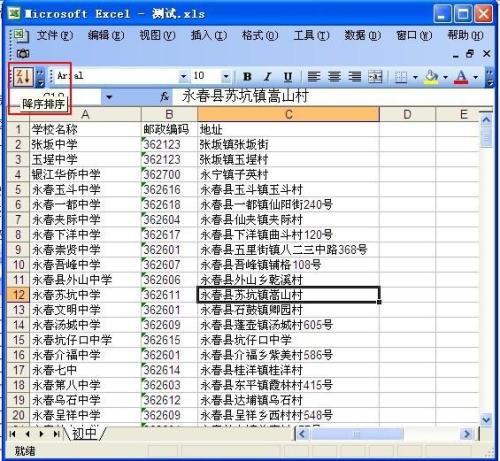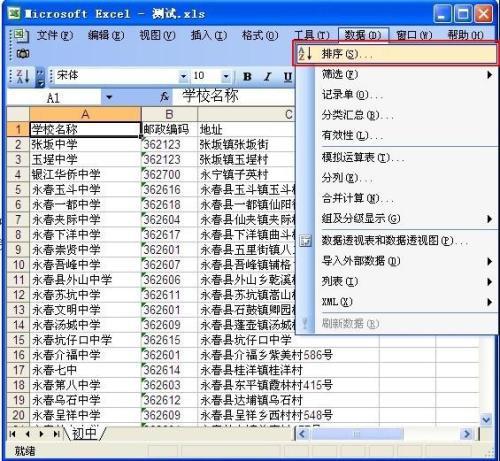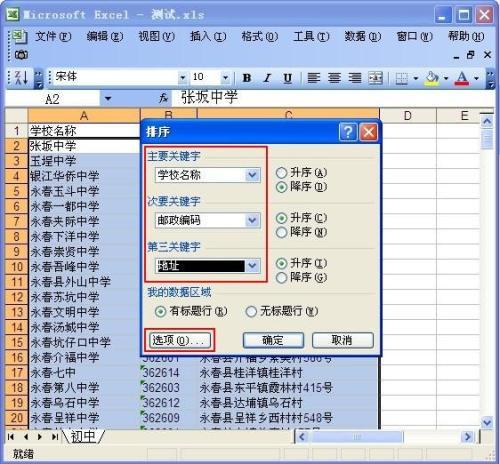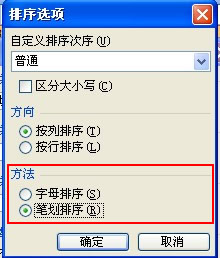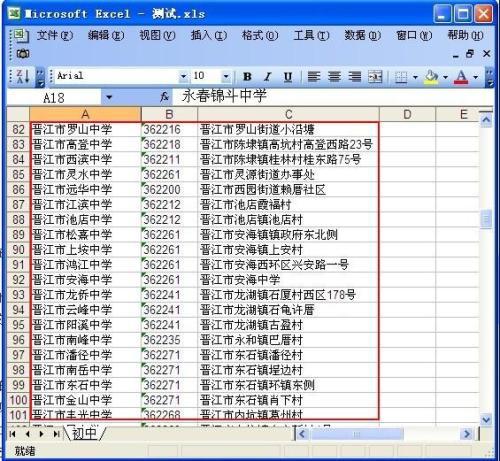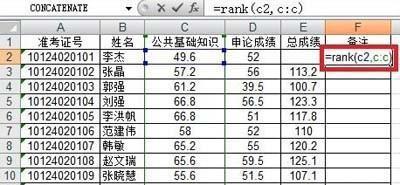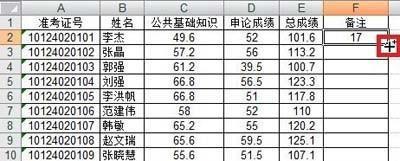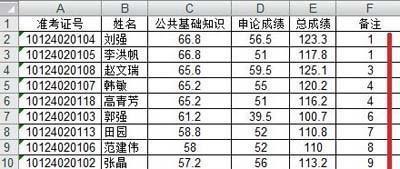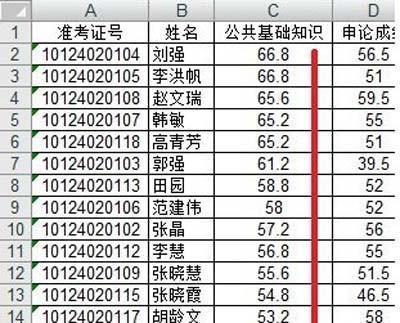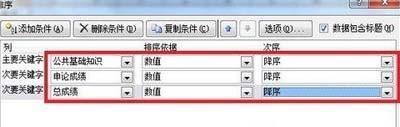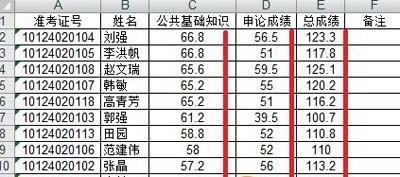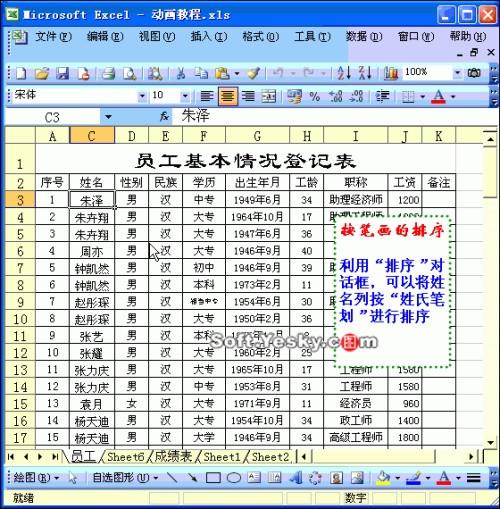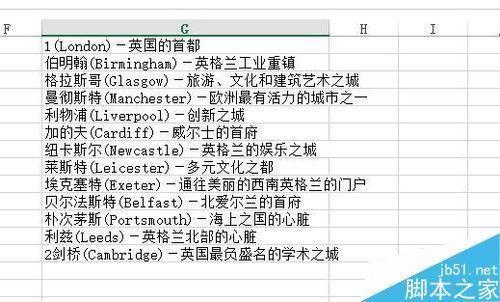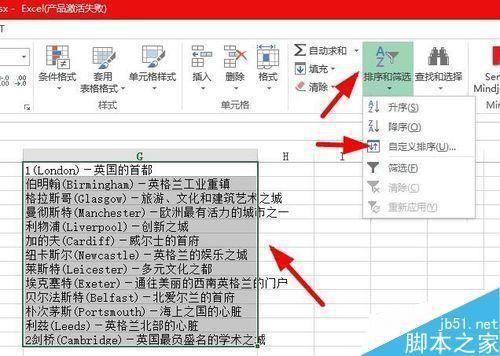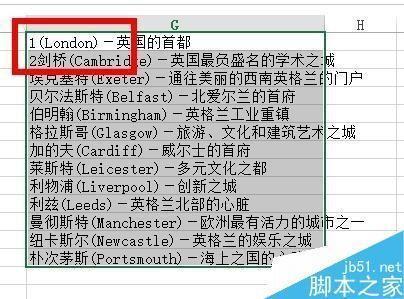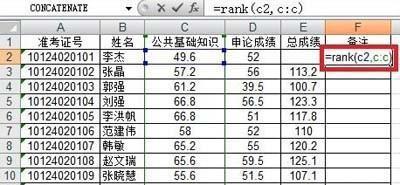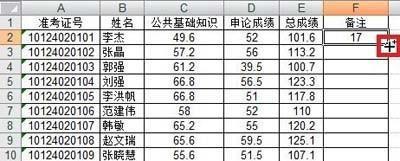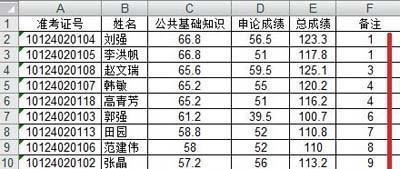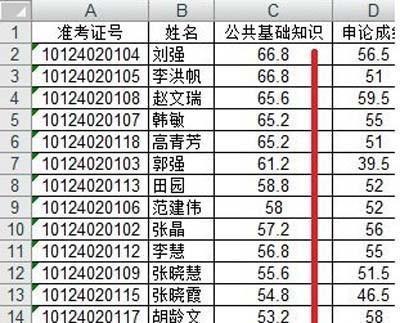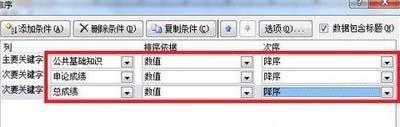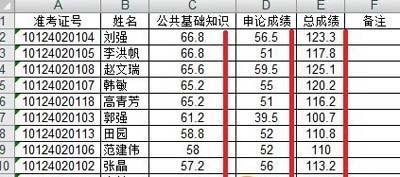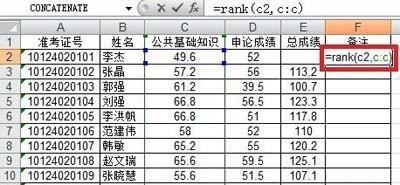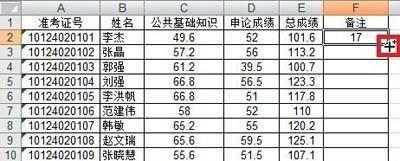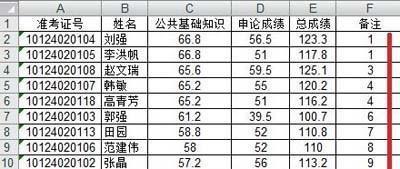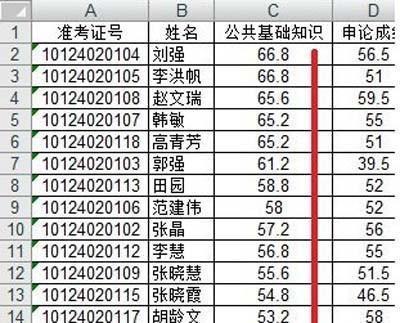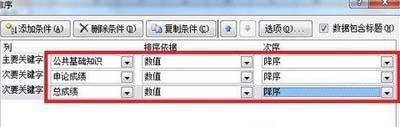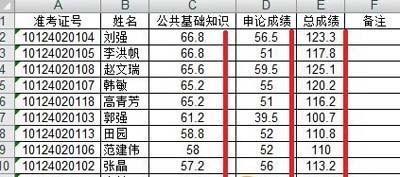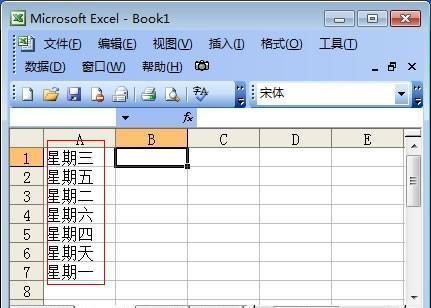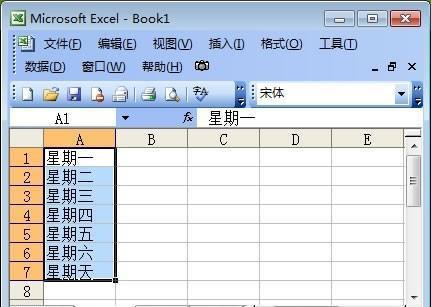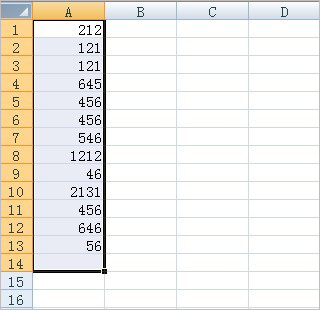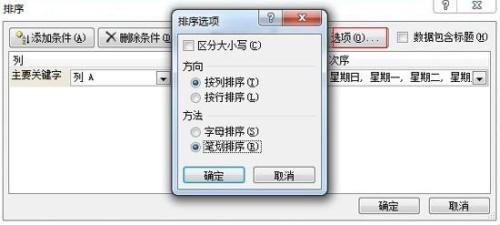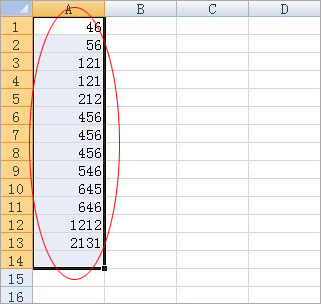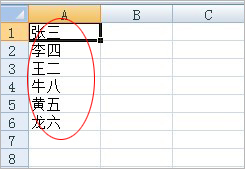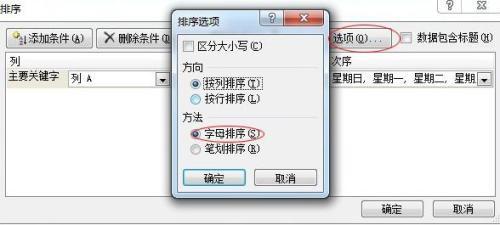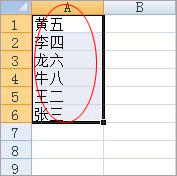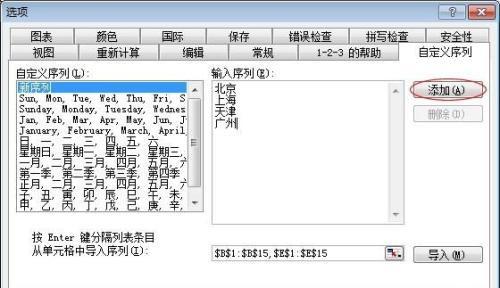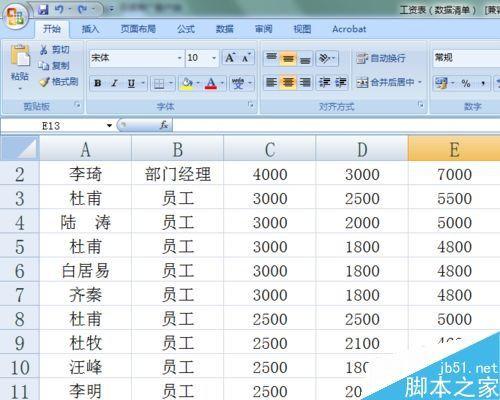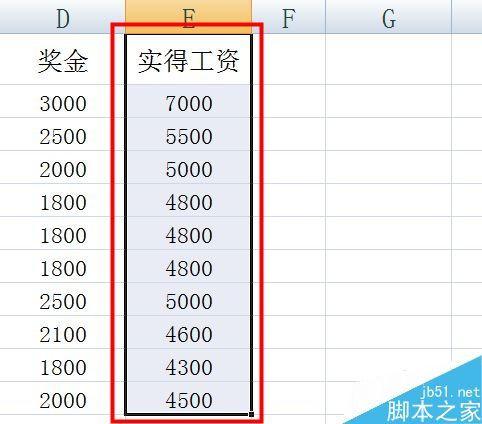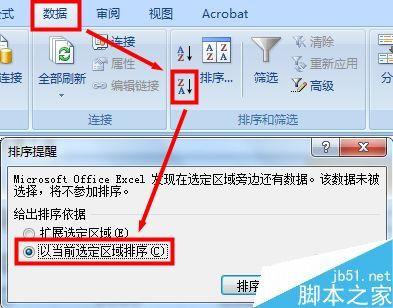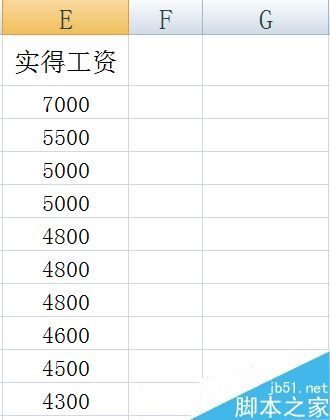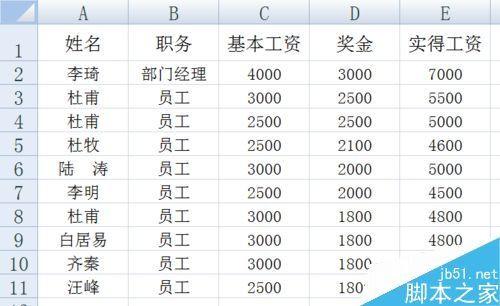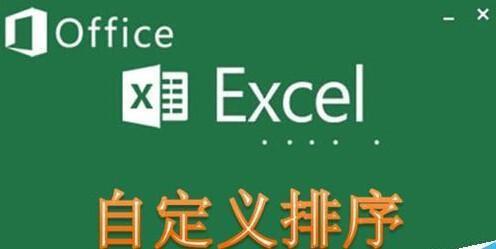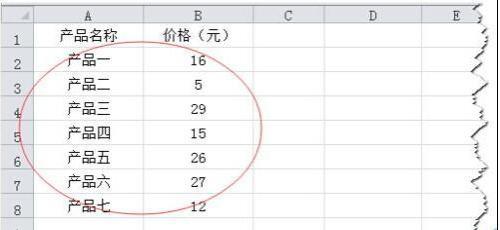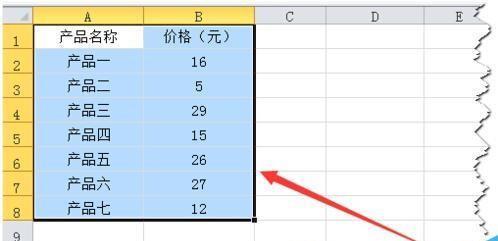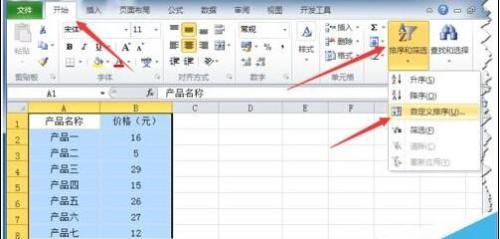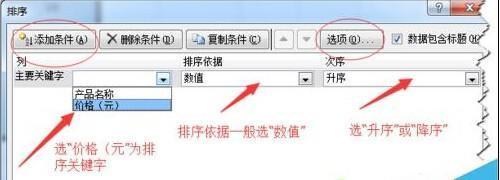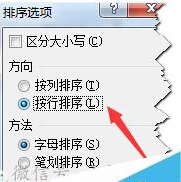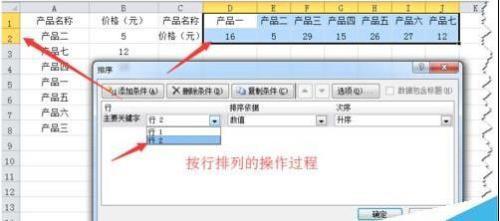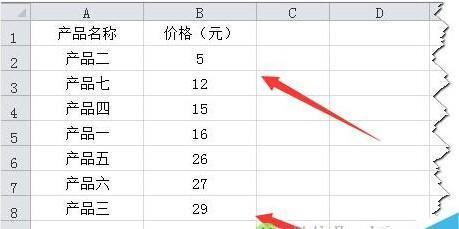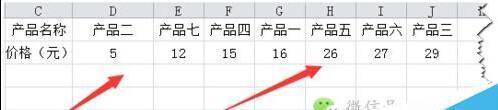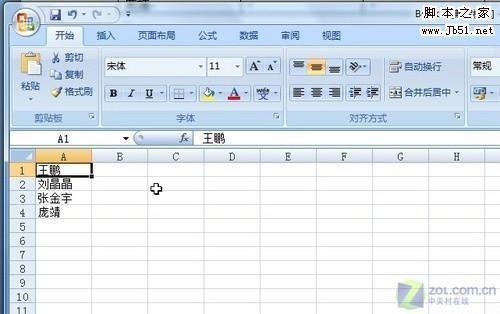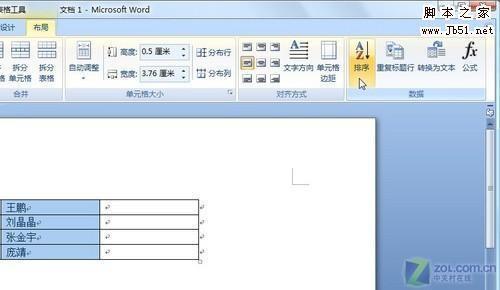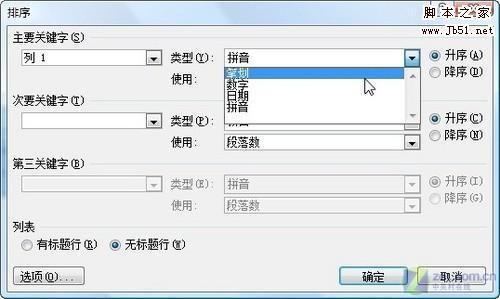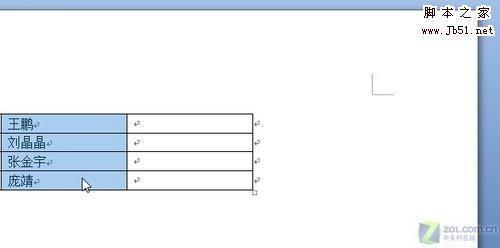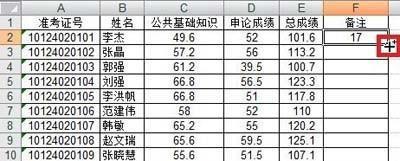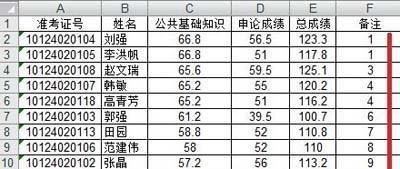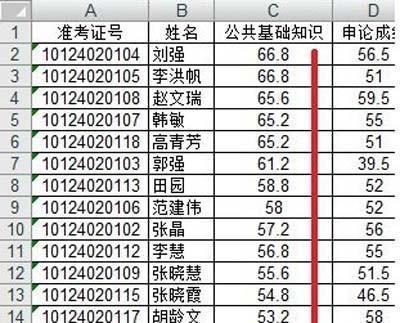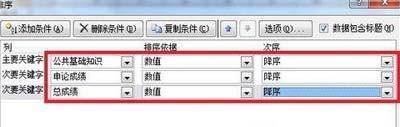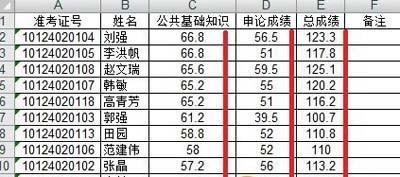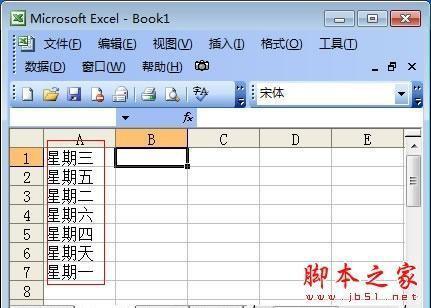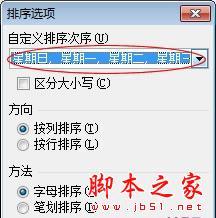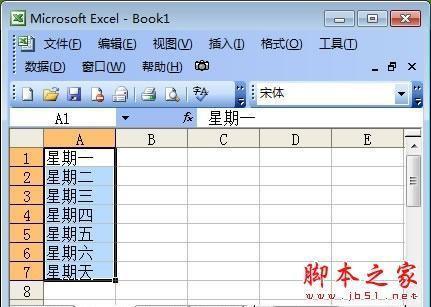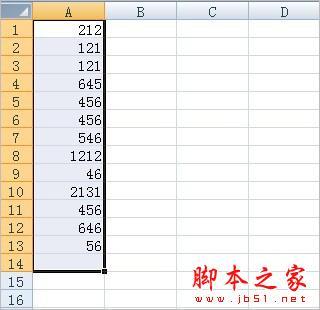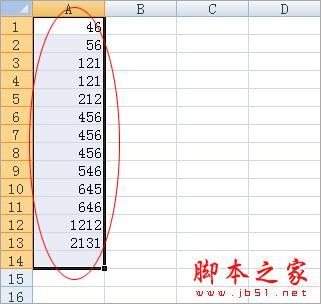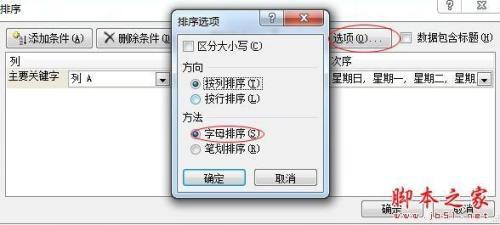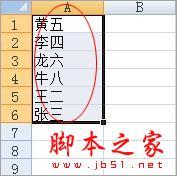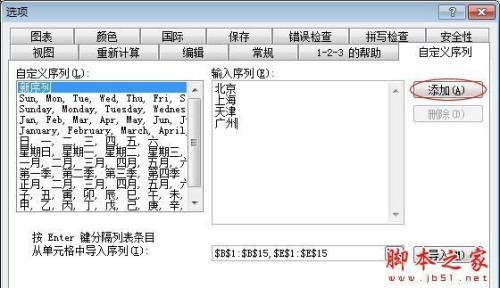excel排序
Excel表格怎么自动排序?
05-17
在制作完Excel表格以后,我们可能将要对Excel表格中的数据按照大小或日期、字母等方式排序一下,这样更利于我们预览观看了。Excel排序的方式有很多比如:Excel数字排序、日期排序、大小排序、姓名排序等。其实万变不离其宗,大家只要掌握了它的使用方法,无论是按字母或数字排序,都能够轻松完成。本篇Excel教程由Office办公助手(www.officezhushou.com)来详细的为大家介绍三种Excel排序方法:Excel自定义排序、Excel姓名排序、Excel日期排序方法。
一、Excel自定义排序
设定自己需求的排序方法;
现在我有一张表,有“日期”和“地点”,我希望将“地点”按照我的方式如:北京、上海、天津、广州,这样来排序;(如下图)地点排序很乱,我们该如何来将它按照自己的方式来排序呢?
步骤一、打开菜单栏的“工具”-->选项,然后在弹出的“选项”窗口中选择“自定义序列”,在右边的“输入序列”中依次输入北京、上海、天津、广州,每输入一个地点时,就回车一次,输入完成后点击“添加”按钮;(如图)
步骤二、回到Excel工作表,选中“地点”这一列;
步骤三、选中以后,单击“数据”-->排序-->选项,在“自定义排序次序”中找到刚才添加的“北京,上海,天津,广州”这种排序方式,然后确定;
excel怎么自动排序
08-03
我们经常会使用excel处理一些数据,为了更加方便快捷的整理这些数据,我们可能将要对Excel表格中的数据按照大小或日期、字母等方式排序一下,这样更利于我们预览观看了。Excel排序的方式有很多比如:Excel数字排序、日期排序、大小排序、姓名排序等。那么excel如何自动排序呢,下面小编就给大家介绍详细的方法。
1、Excel自定义排序
设定自己需求的排序方法;
现在我有一张表,有“日期”和“地点”,我希望将“地点”按照我的方式如:北京、上海、天津、广州,这样来排序;(如下图)地点排序很乱,我们该如何来将它按照自己的方式来排序呢?
步骤一、打开菜单栏的“工具”-->选项,然后在弹出的“选项”窗口中选择“自定义序列”,在右边的“输入序列”中依次输入北京、上海、天津、广州,每输入一个地点时,就回车一次,输入完成后点击“添加”按钮;(如图)
步骤二、回到Excel工作表,选中“地点”这一列;
步骤三、选中以后,单击“数据”-->排序-->选项,在“自定义排序次序”中找到刚才添加的“北京,上海,天津,广州”这种排序方式,然后确定;
好了,这时就已经完成了自己想要的排序效果了
2、Excel姓名排序
将姓名按照 A、B、C、D、E 等方式依次排序,下面是我准备好的一份姓名表为大家作演示(如下图);
步骤一、打开需要排序的姓名表后,单击菜单栏的“工具”中的“选项”按钮,在弹出的“选项”窗口中,我们选择“自定义序列”,然后在“自定义序列”中选择从 A - Z 排序方式,如图;
提示:如果您的“自定义序列”中没有从 A 到 Z 这个排序方式,那么你可以在右边“输入序列”中手动添加进去,手动输入从 A 到 Z ,每输入一个字母就按一下回车,全部输入完成后按“添加”按钮,然后再选择刚添加的“从A到Z”的排序方式,最后确定即可。
步骤二、选择排序方式以后,回到Excel工作表中,依次选中所有需要排序的单元格,然后单击菜单栏的“数据”-->排序-->选项,在弹出的“排序选项”中选择“字母排序”,然后确定,确定,如图;
好了,下面让我们再来看看Excel排序好的姓名表吧!
3、xcel日期排序方法
这里我以为星期来排序作演示,如下图,从“星期一”到“星期五”,只是顺序打乱了而已,下面我们就来将这顺序排列好;
首先选中需要排序的区域,然后选择菜单栏的“数据”中的“排序”-->选项,在“自定义排序次序”中找到“星期日 - 星期六”的排序方式,然后确定;
此时,所有的星期都会按照依次从小到大的排序方式来排序。
怎样Excel表格排序你学会了吗?如果还有其他如按数字大小排序、季节排序等,都可以用这种方法来操作。
这就是小编给大家带来的excel自动排序方法大全了,希望对大家有用。
Excel表格如何自动排序
04-23
在制作完Excel表格以后,我们可能将要对Excel表格中的数据按照大小或日期、字母等方式排序一下,这样更利于我们预览观看了。Excel排序 的方式有很多比如:Excel数字排序、日期排序、大小排序、姓名排序等。其实万变不离其宗,大家只要掌握了它的使用方法,无论是按字母或数字排序,都能 够轻松完成。详细的为大家介绍各种Excel排序方法。
一、Excel自定义排序
设定自己需求的排序方法;
现在我有一张表,有“日期”和“地点”,我希望将“地点”按照我的方式如:北京、上海、天津、广州,这样来排序;(如下图)地点排序很乱,我们该如何来将它按照自己的方式来排序呢?
步骤一、打开菜单栏的“工具”-->选项,然后在弹出的“选项”窗口中选择“自定义序列”,在右边的“输入序列”中依次输入北京、上海、天津、广州,每输入一个地点时,就回车一次,输入完成后点击“添加”按钮;(如图)
步骤二、回到Excel工作表,选中“地点”这一列;
步骤三、选中以后,单击“数据”-->排序-->选项,在“自定义排序次序”中找到刚才添加的“北京,上海,天津,广州”这种排序方式,然后确定;
好了,这时就已经完成了自己想要的排序效果了(如下图)。
二、Excel姓名排序
将姓名按照 A、B、C、D、E 等方式依次排序,下面是我准备好的一份姓名表为大家作演示(如下图);
步骤一、打开需要排序的姓名表后,单击菜单栏的“工具”中的“选项”按钮,在弹出的“选项”窗口中,我们选择“自定义序列”,然后在“自定义序列”中选择从 A - Z 排序方式,如图;
提示:如果您的“自定义序列”中没有从 A 到 Z 这个排序方式,那么你可以在右边“输入序列”中手动添加进去,手动输入从 A 到 Z ,每输入一个字母就按一下回车,全部输入完成后按“添加”按钮,然后再选择刚添加的“从A到Z”的排序方式,最后确定即可。
步骤二、选择排序方式以后,回到Excel工作表中,依次选中所有需要排序的单元格,然后单击菜单栏的“数据”-->排序-->选项,在弹出的“排序选项”中选择“字母排序”,然后确定,确定,如图;
好了,下面让我们再来看看Excel排序好的姓名表吧!
三、Excel日期排序方法
这里我以为星期来排序作演示,如下图,从“星期一”到“星期五”,只是顺序打乱了而已,下面我们就来将这顺序排列好;
首先选中需要排序的区域,然后选择菜单栏的“数据”中的“排序”-->选项,在“自定义排序次序”中找到“星期日 - 星期六”的排序方式,然后确定;
此时,所有的星期都会按照依次从小到大的排序方式来排序。
怎样Excel表格排序你学会了吗?如果还有其他如按数字大小排序、季节排序等,都可以用这种方法来操作。
设置Excel表格自动排序的图文介绍
05-21
在制作完Excel表格以后,我们可能将要对Excel表格中的数据按照大小或日期、字母等方式排序一下,这样更利于我们预览观看了。Excel排序的方式有很多比如:Excel数字排序、日期排序、大小排序、姓名排序等。其实万变不离其宗,大家只要掌握了它的使用方法,无论是按字母或数字排序,都能够轻松完成。本篇Excel教程由Word联盟(www.wordlm.com)来详细的为大家介绍各种Excel排序方法。
一、Excel自定义排序
设定自己需求的排序方法;
现在我有一张表,有“日期”和“地点”,我希望将“地点”按照我的方式如:北京、上海、天津、广州,这样来排序;(如下图)地点排序很乱,我们该如何来将它按照自己的方式来排序呢?
步骤一、打开菜单栏的“工具”-->选项,然后在弹出的“选项”窗口中选择“自定义序列”,在右边的“输入序列”中依次输入北京、上海、天津、广州,每输入一个地点时,就回车一次,输入完成后点击“添加”按钮;(如图)
步骤二、回到Excel工作表,选中“地点”这一列;
步骤三、选中以后,单击“数据”-->排序-->选项,在“自定义排序次序”中找到刚才添加的“北京,上海,天津,广州”这种排序方式,然后确定;
好了,这时就已经完成了自己想要的排序效果了(如下图)。
二、Excel姓名排序
将姓名按照 A、B、C、D、E 等方式依次排序,下面是我准备好的一份姓名表为大家作演示(如下图);
步骤一、打开需要排序的姓名表后,单击菜单栏的“工具”中的“选项”按钮,在弹出的“选项”窗口中,我们选择“自定义序列”,然后在“自定义序列”中选择从 A - Z 排序方式,如图;
提示:如果您的“自定义序列”中没有从 A 到 Z 这个排序方式,那么你可以在右边“输入序列”中手动添加进去,手动输入从 A 到 Z ,每输入一个字母就按一下回车,全部输入完成后按“添加”按钮,然后再选择刚添加的“从A到Z”的排序方式,最后确定即可。
步骤二、选择排序方式以后,回到Excel工作表中,依次选中所有需要排序的单元格,然后单击菜单栏的“数据”-->排序-->选项,在弹出的“排序选项”中选择“字母排序”,然后确定,确定,如图;
好了,下面让我们再来看看Excel排序好的姓名表吧!
三、Excel日期排序方法
这里我以为星期来排序作演示,如下图,从“星期一”到“星期五”,只是顺序打乱了而已,下面我们就来将这顺序排列好;
首先选中需要排序的区域,然后选择菜单栏的“数据”中的“排序”-->选项,在“自定义排序次序”中找到“星期日 - 星期六”的排序方式,然后确定;
此时,所有的星期都会按照依次从小到大的排序方式来排序。
怎样Excel表格排序你学会了吗?如果还有其他如按数字大小排序、季节排序等,都可以用这种方法来操作。
为什么Excel表里不能自动数字排序
10-30
在制作完Excel表格以后,我们可能将要对Excel表格中的数据按照大小或日期、字母等方式排序一下,这样更利于我们预览观看了。Excel排序 的方式有很多比如:Excel数字排序、日期排序、大小排序、姓名排序等。其实万变不离其宗,大家只要掌握了它的使用方法,无论是按字母或数字排序,都能 够轻松完成。详细的为大家介绍各种Excel排序方法。
一、Excel自定义排序
设定自己需求的排序方法;
现在我有一张表,有“日期”和“地点”,我希望将“地点”按照我的方式如:北京、上海、天津、广州,这样来排序;(如下图)地点排序很乱,我们该如何来将它按照自己的方式来排序呢?
步骤一、打开菜单栏的“工具”-->选项,然后在弹出的“选项”窗口中选择“自定义序列”,在右边的“输入序列”中依次输入北京、上海、天津、广州,每输入一个地点时,就回车一次,输入完成后点击“添加”按钮;(如图)
步骤二、回到Excel工作表,选中“地点”这一列;
步骤三、选中以后,单击“数据”-->排序-->选项,在“自定义排序次序”中找到刚才添加的“北京,上海,天津,广州”这种排序方式,然后确定;
好了,这时就已经完成了自己想要的排序效果了(如下图)。
二、Excel姓名排序
将姓名按照 A、B、C、D、E 等方式依次排序,下面是我准备好的一份姓名表为大家作演示(如下图);
步骤一、打开需要排序的姓名表后,单击菜单栏的“工具”中的“选项”按钮,在弹出的“选项”窗口中,我们选择“自定义序列”,然后在“自定义序列”中选择从 A - Z 排序方式,如图;
提示:如果您的“自定义序列”中没有从 A 到 Z 这个排序方式,那么你可以在右边“输入序列”中手动添加进去,手动输入从 A 到 Z ,每输入一个字母就按一下回车,全部输入完成后按“添加”按钮,然后再选择刚添加的“从A到Z”的排序方式,最后确定即可。
步骤二、选择排序方式以后,回到Excel工作表中,依次选中所有需要排序的单元格,然后单击菜单栏的“数据”-->排序-->选项,在弹出的“排序选项”中选择“字母排序”,然后确定,确定,如图;
好了,下面让我们再来看看Excel排序好的姓名表吧!
三、Excel日期排序方法
这里我以为星期来排序作演示,如下图,从“星期一”到“星期五”,只是顺序打乱了而已,下面我们就来将这顺序排列好;
首先选中需要排序的区域,然后选择菜单栏的“数据”中的“排序”-->选项,在“自定义排序次序”中找到“星期日 - 星期六”的排序方式,然后确定;
此时,所有的星期都会按照依次从小到大的排序方式来排序。
怎样Excel表格排序你学会了吗?如果还有其他如按数字大小排序、季节排序等,都可以用这种方法来操作。
excel没办法自动拉列数据
10-30
在制作完Excel表格以后,我们可能将要对Excel表格中的数据按照大小或日期、字母等方式排序一下,这样更利于我们预览观看了。Excel排序 的方式有很多比如:Excel数字排序、日期排序、大小排序、姓名排序等。其实万变不离其宗,大家只要掌握了它的使用方法,无论是按字母或数字排序,都能 够轻松完成。详细的为大家介绍各种Excel排序方法。
一、Excel自定义排序
设定自己需求的排序方法;
现在我有一张表,有“日期”和“地点”,我希望将“地点”按照我的方式如:北京、上海、天津、广州,这样来排序;(如下图)地点排序很乱,我们该如何来将它按照自己的方式来排序呢?
步骤一、打开菜单栏的“工具”-->选项,然后在弹出的“选项”窗口中选择“自定义序列”,在右边的“输入序列”中依次输入北京、上海、天津、广州,每输入一个地点时,就回车一次,输入完成后点击“添加”按钮;(如图)
步骤二、回到Excel工作表,选中“地点”这一列;
步骤三、选中以后,单击“数据”-->排序-->选项,在“自定义排序次序”中找到刚才添加的“北京,上海,天津,广州”这种排序方式,然后确定;
好了,这时就已经完成了自己想要的排序效果了(如下图)。
二、Excel姓名排序
将姓名按照 A、B、C、D、E 等方式依次排序,下面是我准备好的一份姓名表为大家作演示(如下图);
步骤一、打开需要排序的姓名表后,单击菜单栏的“工具”中的“选项”按钮,在弹出的“选项”窗口中,我们选择“自定义序列”,然后在“自定义序列”中选择从 A - Z 排序方式,如图;
提示:如果您的“自定义序列”中没有从 A 到 Z 这个排序方式,那么你可以在右边“输入序列”中手动添加进去,手动输入从 A 到 Z ,每输入一个字母就按一下回车,全部输入完成后按“添加”按钮,然后再选择刚添加的“从A到Z”的排序方式,最后确定即可。
步骤二、选择排序方式以后,回到Excel工作表中,依次选中所有需要排序的单元格,然后单击菜单栏的“数据”-->排序-->选项,在弹出的“排序选项”中选择“字母排序”,然后确定,确定,如图;
好了,下面让我们再来看看Excel排序好的姓名表吧!
三、Excel日期排序方法
这里我以为星期来排序作演示,如下图,从“星期一”到“星期五”,只是顺序打乱了而已,下面我们就来将这顺序排列好;
首先选中需要排序的区域,然后选择菜单栏的“数据”中的“排序”-->选项,在“自定义排序次序”中找到“星期日 - 星期六”的排序方式,然后确定;
此时,所有的星期都会按照依次从小到大的排序方式来排序。
怎样Excel表格排序你学会了吗?如果还有其他如按数字大小排序、季节排序等,都可以用这种方法来操作。
为什么在excel里不能下拉生成数列
05-18
在制作完Excel表格以后,我们可能将要对Excel表格中的数据按照大小或日期、字母等方式排序一下,这样更利于我们预览观看了。Excel排序 的方式有很多比如:Excel数字排序、日期排序、大小排序、姓名排序等。其实万变不离其宗,大家只要掌握了它的使用方法,无论是按字母或数字排序,都能 够轻松完成。详细的为大家介绍各种Excel排序方法。
一、Excel自定义排序
设定自己需求的排序方法;
现在我有一张表,有“日期”和“地点”,我希望将“地点”按照我的方式如:北京、上海、天津、广州,这样来排序;(如下图)地点排序很乱,我们该如何来将它按照自己的方式来排序呢?
步骤一、打开菜单栏的“工具”-->选项,然后在弹出的“选项”窗口中选择“自定义序列”,在右边的“输入序列”中依次输入北京、上海、天津、广州,每输入一个地点时,就回车一次,输入完成后点击“添加”按钮;(如图)
步骤二、回到Excel工作表,选中“地点”这一列;
步骤三、选中以后,单击“数据”-->排序-->选项,在“自定义排序次序”中找到刚才添加的“北京,上海,天津,广州”这种排序方式,然后确定;
好了,这时就已经完成了自己想要的排序效果了(如下图)。
二、Excel姓名排序
将姓名按照 A、B、C、D、E 等方式依次排序,下面是我准备好的一份姓名表为大家作演示(如下图);
步骤一、打开需要排序的姓名表后,单击菜单栏的“工具”中的“选项”按钮,在弹出的“选项”窗口中,我们选择“自定义序列”,然后在“自定义序列”中选择从 A - Z 排序方式,如图;
提示:如果您的“自定义序列”中没有从 A 到 Z 这个排序方式,那么你可以在右边“输入序列”中手动添加进去,手动输入从 A 到 Z ,每输入一个字母就按一下回车,全部输入完成后按“添加”按钮,然后再选择刚添加的“从A到Z”的排序方式,最后确定即可。
步骤二、选择排序方式以后,回到Excel工作表中,依次选中所有需要排序的单元格,然后单击菜单栏的“数据”-->排序-->选项,在弹出的“排序选项”中选择“字母排序”,然后确定,确定,如图;
好了,下面让我们再来看看Excel排序好的姓名表吧!
三、Excel日期排序方法
这里我以为星期来排序作演示,如下图,从“星期一”到“星期五”,只是顺序打乱了而已,下面我们就来将这顺序排列好;
首先选中需要排序的区域,然后选择菜单栏的“数据”中的“排序”-->选项,在“自定义排序次序”中找到“星期日 - 星期六”的排序方式,然后确定;
此时,所有的星期都会按照依次从小到大的排序方式来排序。
怎样Excel表格排序你学会了吗?如果还有其他如按数字大小排序、季节排序等,都可以用这种方法来操作。
excel排序功能设置
05-09
当我们用Excel2003编辑统计数据表时,大量的数据整理起立比较麻烦,然而在这种情况下我们可以利用Excel排序功能来游览、查询相关的数据。下面来体验一下Excel的排序功能。
操作步骤
1、打开“统计表”选择任意一个单元格,点击“降序排序”。
2、接下来单击“数据”→“排序”来设置“排序方式”。
3、此时弹出“排序”设置栏,将“主要关键字”、“次要关键字”、“第三关键字”分别以表格中的“学校名称”、“邮政编码”、“地址”等排序。
4、接着在点击“排序”设置栏下的“排序选项”可设置“按字母排序”和“笔划排序”两者根据实际情况而选择。
5、设置完成后,我们点击“降序排序”看下排列效果。
Excel表格如何排序
06-16
Excel表格如何排序?Microsoft Office是使用用户较多的办公软件,而其中的Excel,则是在数据处理方向比较方便的办公应用。但是很多人不会使用Excel表格进行排序。那么下面一起来学习如何使用Excel2007排出最完美的顺序来!
rank命令是获取某一个单元格在一堆数据中的名次。比如本文举例的表格如下图所示:
第一步、在备注一栏对应对应的单元格中输入公式=rank(c2,c:c)并按回车。含义即是C2单元格在C:C中的名次,即C2在C列所有数据中的名次。如果求D2单元格在D列的名次,则公式为=rank(d2,D:D):
第二步、单击选中F2单元格,然后将鼠标指针移动到F2单元格的右下角,等鼠标指针变成如下图所示的黑色实心的十字时,双击,即可向下填充公式:
第三步、单击F1单元格,然后依次单击“数据”选项卡,再单击升序或者降序图标:
比如单击了升序图标以后,F列将会按照从小到大的顺序排序,如下图所示:
第四步、删掉F列数据,即可获取C列的升序排序结果(因为是按照C列的名次排序):
Excel表格基础排序
单击想要重新排序的列中的任意一个单元格,然后选择“数据”选项卡中的升序或者降序的图标:
如下图所示,即是升序排序的结果:
如下图所示,即是降序排序的结果:
Excel表格排序升级版
针对在其他列中有数据重复的情况,可以采用多个字段排序的方法进行排序。比如,本文准备实现的目标是先按“公共基础知识”降序排序,然后再按“申论成绩”降序排序,再按照“总成绩”的降序排序。
那么,单击“公共基础知识”列中的任意一个单元格,然后单击“数据”选项卡中的“排序”按钮,在新打开的对话框中单击“添加条件”,然后在“次要关键字”栏选择第二个排序依据,即“申论成绩”:
如下图添加条件以后,再单击“确定”:
如下图所示,即完成了三个条件的排序:
Excel表格排序注意事项
排序时不要选中多个单元格,否则会有提示,直接单击确定即可。
其实Excel表格排序很简单吧,大家快来学习吧!
Excel按姓名笔画排序动画教程
10-27
《Excel2003入门动画教程20、Excel按姓名笔画排序》。
演示动画
操作步骤
在Excel中对“姓名”列进行排序时,默认情况下是按字母顺序进行排序的,而对于中国人来说,喜欢按“姓氏笔划”对姓名进行排序:
选中姓名列任意一个单元格,执行“数据→排序”命令,打开“排序”对话框。
单击其中的“选项”按钮,打开“排序选项”对话框,选中其中的“笔划排序”选项,确定返回到“排序”对话框。
设置好“排序方式”(如“升序”),再按下“确定”按钮即可。
提示
如果需要按某行属性对数据进行排序,我们只要在上述“排序选项”对话框中选中“按行排序”选项即可。
excel根据数字排序有文本有数字怎么排序
10-31
在Excel排序对话框中选择主要关键字后单击选项,可以选择自定义序列作为排序次序,使排序方便快捷且更易于控制,那么在Excel中如何对单元格文本或数字进行自定义排序方法,一起来看看吧!
方法/步骤
1、首先,我们在excel空白单元格中建立一组测试数据用于自定义排序测试。
2、然后选中我们的测试数据,点击菜单栏【排序和筛选】-【自定义排序】。
3、在弹出的对话框中,选择【主要关键字】,然后在排序依据下选择排序的条件。
4、在这里我们选择了“数值”和“升序”两个条件,如图所示。
5、接着,我们单击图示的【选项】弹出排序选项菜单框,选择方向和方法。
6、最后,我们单击【确定】回到排序窗口,再点一次【确定】即完成。如图所示,已经按照我们的要求进行了自定义排序。
注意事项
排序可以选择按列或按行,如果以前排行的顺序都是选择性粘贴转置,排完序后再转置。
以上就是在Excel中如何对单元格文本或数字进行自定义排序方法介绍,操作很简单的,不会的朋友可以参考本文,希望能对大家有所帮助!
excel怎将成绩排序
04-16
Excel表格如何排序?Microsoft Office是使用用户较多的办公软件,而其中的Excel,则是在数据处理方向比较方便的办公应用。但是很多人不会使用Excel表格进行排序。那么下面一起来学习如何使用Excel2007排出最完美的顺序来!
rank命令是获取某一个单元格在一堆数据中的名次。比如本文举例的表格如下图所示:
第一步、在备注一栏对应对应的单元格中输入公式=rank(c2,c:c)并按回车。含义即是C2单元格在C:C中的名次,即C2在C列所有数据中的名次。如果求D2单元格在D列的名次,则公式为=rank(d2,D:D):
第二步、单击选中F2单元格,然后将鼠标指针移动到F2单元格的右下角,等鼠标指针变成如下图所示的黑色实心的十字时,双击,即可向下填充公式:
第三步、单击F1单元格,然后依次单击“数据”选项卡,再单击升序或者降序图标:
比如单击了升序图标以后,F列将会按照从小到大的顺序排序,如下图所示:
第四步、删掉F列数据,即可获取C列的升序排序结果(因为是按照C列的名次排序):
Excel表格基础排序
单击想要重新排序的列中的任意一个单元格,然后选择“数据”选项卡中的升序或者降序的图标:
如下图所示,即是升序排序的结果:
如下图所示,即是降序排序的结果:
Excel表格排序升级版
针对在其他列中有数据重复的情况,可以采用多个字段排序的方法进行排序。比如,本文准备实现的目标是先按“公共基础知识”降序排序,然后再按“申论成绩”降序排序,再按照“总成绩”的降序排序。
那么,单击“公共基础知识”列中的任意一个单元格,然后单击“数据”选项卡中的“排序”按钮,在新打开的对话框中单击“添加条件”,然后在“次要关键字”栏选择第二个排序依据,即“申论成绩”:
如下图添加条件以后,再单击“确定”:
如下图所示,即完成了三个条件的排序:
Excel表格排序注意事项
排序时不要选中多个单元格,否则会有提示,直接单击确定即可。
其实Excel表格排序很简单吧,大家快来学习吧!
如何对excel表格中的数据进行排序
10-17
Excel表格如何排序?Microsoft Office是使用用户较多的办公软件,而其中的Excel,则是在数据处理方向比较方便的办公应用。但是很多人不会使用Excel表格进行排序。那么下面一起来学习如何使用Excel2007排出最完美的顺序来!
rank命令是获取某一个单元格在一堆数据中的名次。比如本文举例的表格如下图所示:
第一步、在备注一栏对应对应的单元格中输入公式=rank(c2,c:c)并按回车。含义即是C2单元格在C:C中的名次,即C2在C列所有数据中的名次。如果求D2单元格在D列的名次,则公式为=rank(d2,D:D):
第二步、单击选中F2单元格,然后将鼠标指针移动到F2单元格的右下角,等鼠标指针变成如下图所示的黑色实心的十字时,双击,即可向下填充公式:
第三步、单击F1单元格,然后依次单击“数据”选项卡,再单击升序或者降序图标:
比如单击了升序图标以后,F列将会按照从小到大的顺序排序,如下图所示:
第四步、删掉F列数据,即可获取C列的升序排序结果(因为是按照C列的名次排序):
Excel表格基础排序
单击想要重新排序的列中的任意一个单元格,然后选择“数据”选项卡中的升序或者降序的图标:
如下图所示,即是升序排序的结果:
如下图所示,即是降序排序的结果:
Excel表格排序升级版
针对在其他列中有数据重复的情况,可以采用多个字段排序的方法进行排序。比如,本文准备实现的目标是先按“公共基础知识”降序排序,然后再按“申论成绩”降序排序,再按照“总成绩”的降序排序。
那么,单击“公共基础知识”列中的任意一个单元格,然后单击“数据”选项卡中的“排序”按钮,在新打开的对话框中单击“添加条件”,然后在“次要关键字”栏选择第二个排序依据,即“申论成绩”:
如下图添加条件以后,再单击“确定”:
如下图所示,即完成了三个条件的排序:
Excel表格排序注意事项
排序时不要选中多个单元格,否则会有提示,直接单击确定即可。
其实Excel表格排序很简单吧,大家快来学习吧!
Excel表格排序的几种方法
11-23
方法一:日期按时间排序
进入到操作界面,如图所示,首先选中需要排序的单元格区域,在选中开始菜单上的“数据”,至“排序”选项卡,在弹出的“自定义排序次序”中找到日期的排序方式即可,然后在点击确定即可完成操作,如图所示:
相关教程:excel输入日期
现在我们来预览排序完成后的效果吧。如图所示:
方法二:数据按住数字大小排序
进入到操作几面,小编随便输入几个数字,如图所示:
选中需要排序的单元格,在选中开始菜单上的“数据”,至“排序”选项卡,然后在点击“选项”命令,弹出“排序选项”,然后直接点击“按列排序”方式,即可这样单元格里面的数字就是按列小到大的排序了。如图所示:
方法三:名称按字母来排序
小编就随便输入几个名字。同样按照上面的方式,进入到排序选项窗口,如图所示:
然后在“排序选项”上选择“按字母排序”即可完成操作了,如图所示:
你可以还想了解:excel中如何拆分和冻结单元格
方法四:当然,这几种方式还是比较简单的,常用的几种方法。有的时候需要按别的方式排序的话,就可以再“自定义选项”中添加排序方式即可,如图所示:
以上就是Excel表格排序的几种方法。所有的排序要先选择要排序的内容,要包括每列表头,然后点“数据 - 排序 ”在对话框里选择“主关键字”、或次关键字,再选择排序顺序,排序方式按从大到小或从小到大。
excel怎么对单列排序?
05-27
excel怎么对单列排序
1、excel对单列排序的方法很简单,首先我们打开一个工资表做演示。
2、选中想要进行排序的列中的单元格。
3、选择excel的数据选项,点击排序按钮,选择以当前选定区域排序。
4、此时excel单列排序就做好了。
5、单列排序有一定的局限性,需要在合适的情况下使用,否则单列排序后可能出现数据不对应。
Excel中自定义排序怎么使用
10-19
Excel中自定义排序怎么使用?在工作中,有时我们需要在Excel中对数据进行快速排序,常用方法是选中要排序的区域,在菜单栏直接单击排序(升序或降序)即可;如果有时候这样操作不能满足你的需求,那么就需要自定义排序,具体方法如下:
步骤
打开Excel工作表,如图示:
选中要排序的区域。
打开自定义“排序”对话框。
操作过程如图。
说明:1、如果有多个条件,单击左上脚“添加条件”。2、通过选项可以设置排序的方向和方法。
单击确定,得出如下结果。
以上就是在Excel中自定义排序的使用技巧方法介绍,操作很简单的,大家学会了吗?希望能对大家有所帮助!
Excel技巧之对超过3列的数据排序
03-12
对于许多经常使用Excel排序功能的用户来说,“排序”对话框只允许一次性设置3个关键字的限制实在难以满足需要。在如图所示的工作表中,有一个 5列数据的表格,如果需要按从左向右为关键字次序来排序,就成了一个难题,当单击菜单“数据”→“排序”后,在“排序”对话框中,无法设置“完成日期”和 “责任人”字段。
图1 Excel表格排序
事实上,Excel的排序的关键字并不受上图中这个对话框的限制,是可以按任意数量的列作为关键字来排序的。用户只需要把握一个原则,就可以实现对超过3列的数据进行排序:在多列表格中,先被排序过的列,会在后面按其他列为标准的排序过程中,尽量保持自己的序列。
所以,对多列进行排序时,要先排序较次要(或者称为排序优先级较低)的列,后排序较重要(或者称为排序优先级最高)的列。
在本例中,因为列数并不多,甚至可以放弃使用“排序”对话框,而改用工具栏上的“升序排列”按钮 ,依次对“责任人”、“完成日期”、“开始日期”、“项目”、“类别”列进行排序。
另外,也可以通过使用两次“排序”对话框来完成排序:在第一次使用时,将“完成日期”作为主关键字,将“责任人”作为次要关键字;在第二次使用时,按图121 2所示进行设置。
最近完成的排序效果如图所示。
图2 Excel表格最终效果
如何让excel表格名实现按笔划排序
12-14
笔者的好友在公司从事文员工作,经常要使用Excel和Word制作大量的表格。然而,在表格中的姓名栏中,往往需要设置成按照笔划排序。尽管Word和Excel默认支持按照拼音对表格进行排序,但是如何通过设置,实现按照笔划排序纳?
笔者经过研究,成功的解决了这个问题。下面,笔者便以Office2007为例,为大家讲解一下设置过程。分享给经常制作各种表格的朋友。
一、在Excel中实现按照笔划排序
在Excel中,我们可以先不按照任何顺序输入姓名,之后选中姓名列单元格。单击Excel功能区中的“数据”选项卡中,“排序和筛选”功能组中的“排序”按钮(如图1)。
在弹出的选项窗口中,选择右上角显示的“数据包含标题”选项,并将主关键字选项设置为姓名列(如图2)。
成功设置之后,选择选项窗口上方的“选项”按钮,在自动弹出的“排序选项”窗口中,选择按照“笔划排序”(如图3)。之后选择确定,此时姓名列便已自动按照笔划进行排序(如图4)。
二、在Word中实现按照笔划排序
在Word中实现表格姓名列按照笔划排序的方法实际上更加简单,同样在输入好表格的姓名列之后,选中姓名列单元格,此时在功能区中会自动切换到表格工具模式,在表格工具中选择“布局”选项卡中的“排序”选项(如图5)。
此时,在打开的“排序”窗口中,选择右上方的“类型”下拉菜单,选择按照“笔划”进行排序(如图6),之后点击确定,此时姓名栏即可实现自动按照笔划排序(如图7)。
同时,在Excel和Word的“排序”选项中,还可以根据实际需要进行其他设置,而在大家实际的办公过程中,如果再遇到需要制作表格,且姓名栏需要设置为按照笔划进行排列,便可以通过这些方式进行设置实现这一功能。希望这篇文章能够对于从事文员工作的朋友有所帮助。
excel表格以第一第二关键字进行排序
10-28
Excel表格如何排序?Microsoft Office是使用用户较多的办公软件,而其中的Excel,则是在数据处理方向比较方便的办公应用。但是很多人不会使用Excel表格进行排序。那么下面一起来学习如何使用Excel2007排出最完美的顺序来!
rank命令是获取某一个单元格在一堆数据中的名次。比如本文举例的表格如下图所示:
第一步、在备注一栏对应对应的单元格中输入公式=rank(c2,c:c)并按回车。含义即是C2单元格在C:C中的名次,即C2在C列所有数据中的名次。如果求D2单元格在D列的名次,则公式为=rank(d2,D:D):
第二步、单击选中F2单元格,然后将鼠标指针移动到F2单元格的右下角,等鼠标指针变成如下图所示的黑色实心的十字时,双击,即可向下填充公式:
第三步、单击F1单元格,然后依次单击“数据”选项卡,再单击升序或者降序图标:
比如单击了升序图标以后,F列将会按照从小到大的顺序排序,如下图所示:
第四步、删掉F列数据,即可获取C列的升序排序结果(因为是按照C列的名次排序):
Excel表格基础排序
单击想要重新排序的列中的任意一个单元格,然后选择“数据”选项卡中的升序或者降序的图标:
如下图所示,即是升序排序的结果:
如下图所示,即是降序排序的结果:
Excel表格排序升级版
针对在其他列中有数据重复的情况,可以采用多个字段排序的方法进行排序。比如,本文准备实现的目标是先按“公共基础知识”降序排序,然后再按“申论成绩”降序排序,再按照“总成绩”的降序排序。
那么,单击“公共基础知识”列中的任意一个单元格,然后单击“数据”选项卡中的“排序”按钮,在新打开的对话框中单击“添加条件”,然后在“次要关键字”栏选择第二个排序依据,即“申论成绩”:
如下图添加条件以后,再单击“确定”:
如下图所示,即完成了三个条件的排序:
Excel表格排序注意事项
排序时不要选中多个单元格,否则会有提示,直接单击确定即可。
其实Excel表格排序很简单吧,大家快来学习吧!
Excel表格排序的几种方法实例教程
05-10
方法一:日期按时间排序
进入到操作界面,如图所示,首先选中需要排序的单元格区域,在选中开始菜单上的“数据”,至“排序”选项卡,在弹出的“自定义排序次序”中找到日期的排序方式即可,然后在点击确定即可完成操作,如图所示:
相关教程:excel输入日期
现在我们来预览排序完成后的效果吧。如图所示:
方法二:数据按住数字大小排序
进入到操作几面,小编随便输入几个数字,如图所示:
选中需要排序的单元格,在选中开始菜单上的“数据”,至“排序”选项卡,然后在点击“选项”命令,弹出“排序选项”,然后直接点击“按列排序”方式,即可这样单元格里面的数字就是按列小到大的排序了。如图所示:
方法三:名称按字母来排序
小编就随便输入几个名字。同样按照上面的方式,进入到排序选项窗口,如图所示:
然后在“排序选项”上选择“按字母排序”即可完成操作了,如图所示:
你可以还想了解:excel中如何拆分和冻结单元格
方法四:当然,这几种方式还是比较简单的,常用的几种方法。有的时候需要按别的方式排序的话,就可以再“自定义选项”中添加排序方式即可,如图所示:
以上就是Excel表格排序的几种方法。所有的排序要先选择要排序的内容,要包括每列表头,然后点“数据 - 排序 ”在对话框里选择“主关键字”、或次关键字,再选择排序顺序,排序方式按从大到小或从小到大。