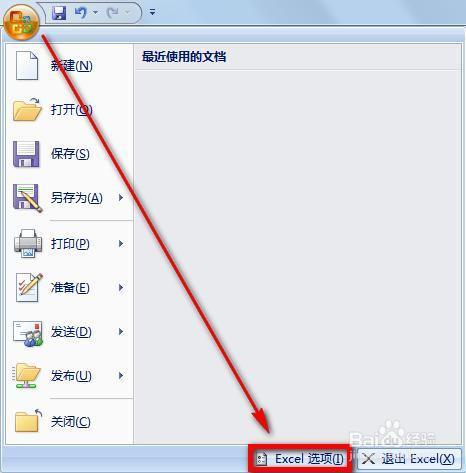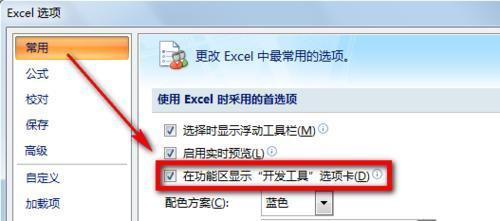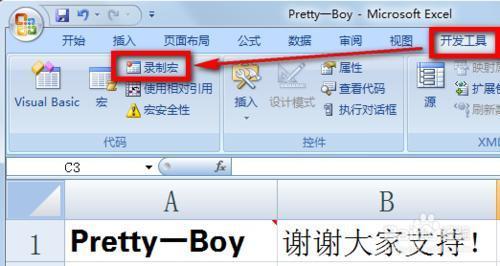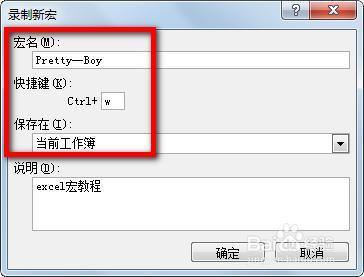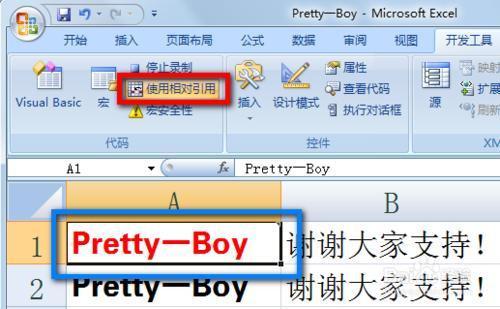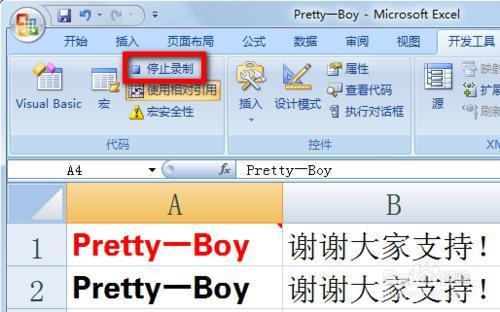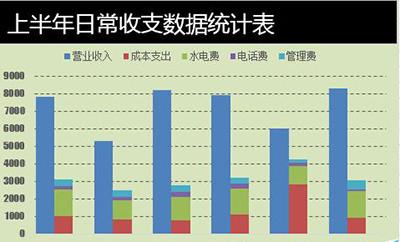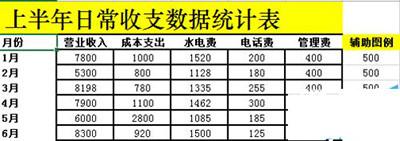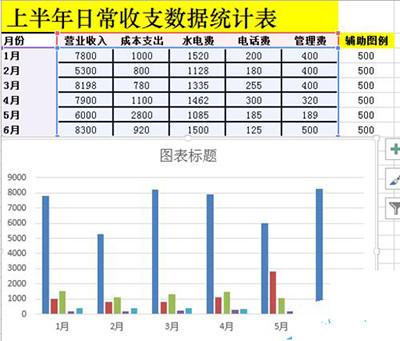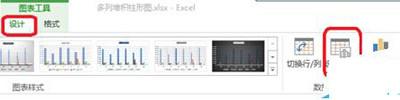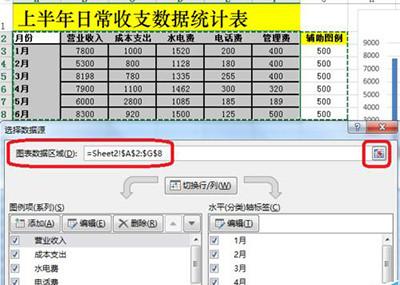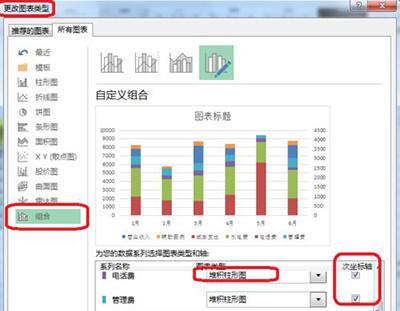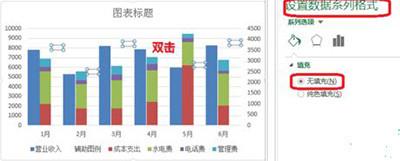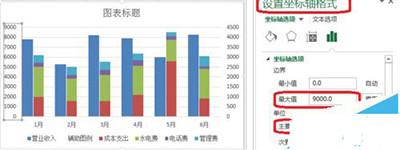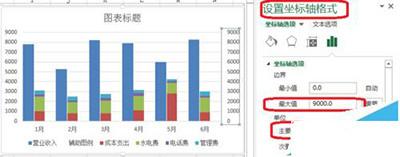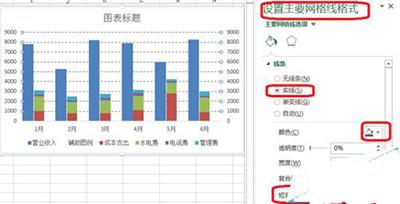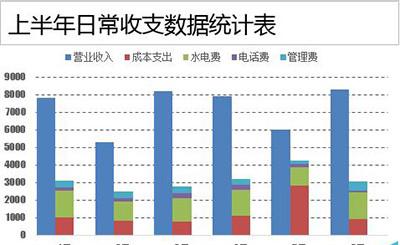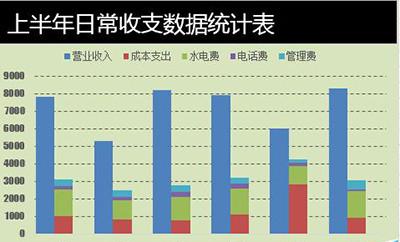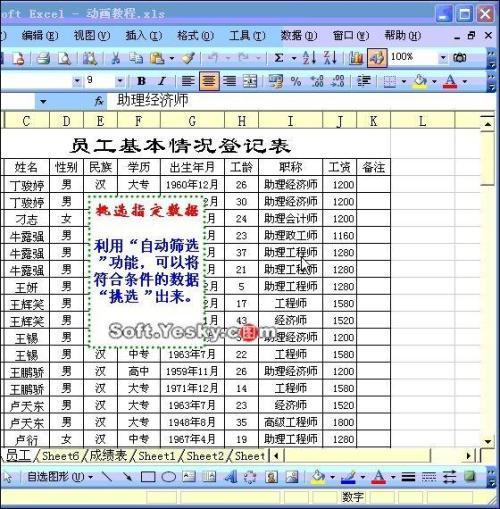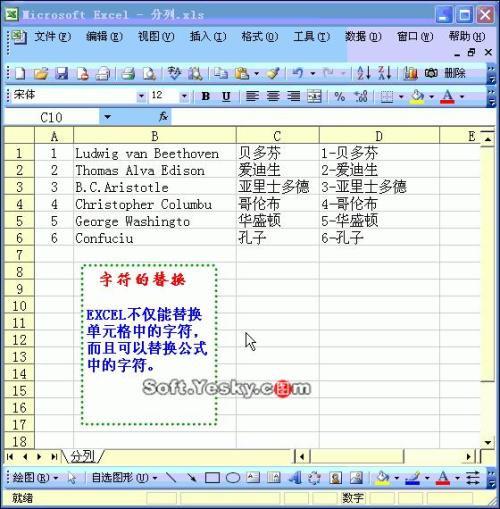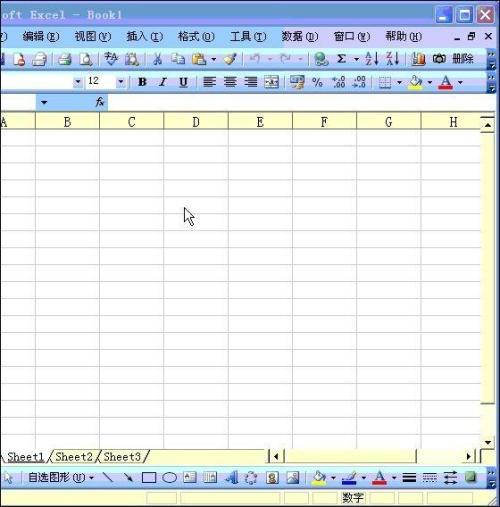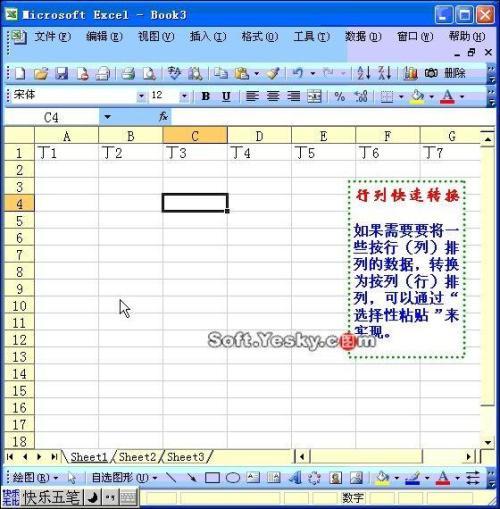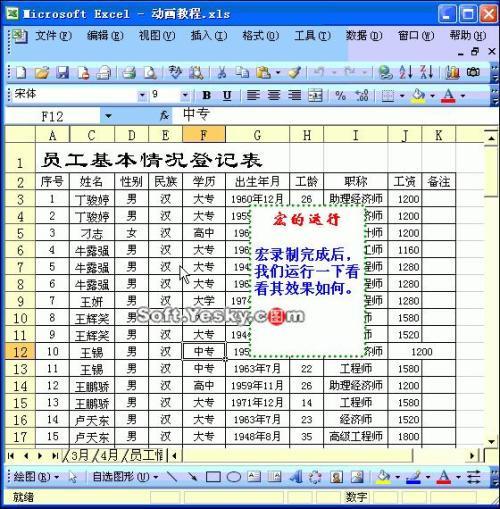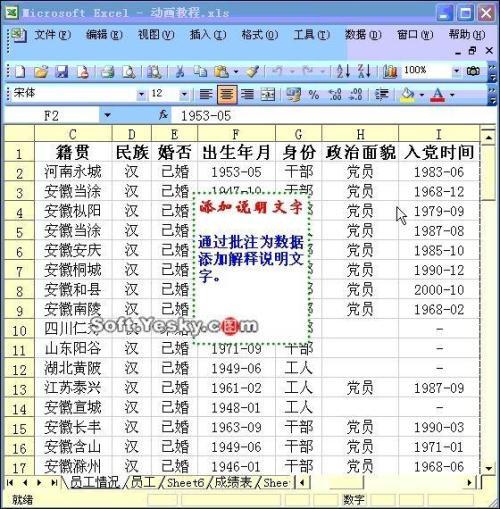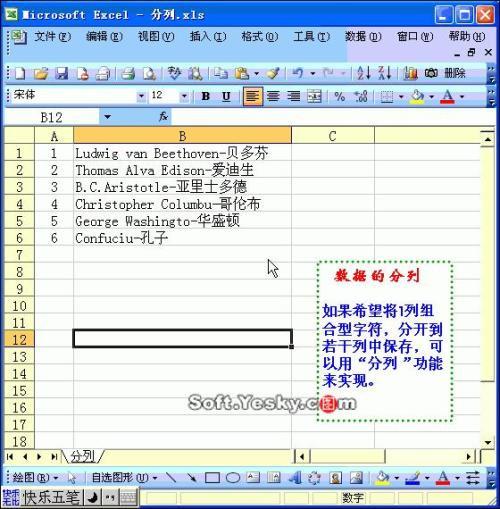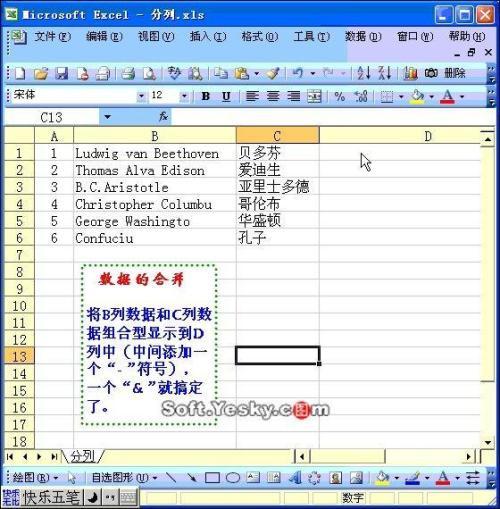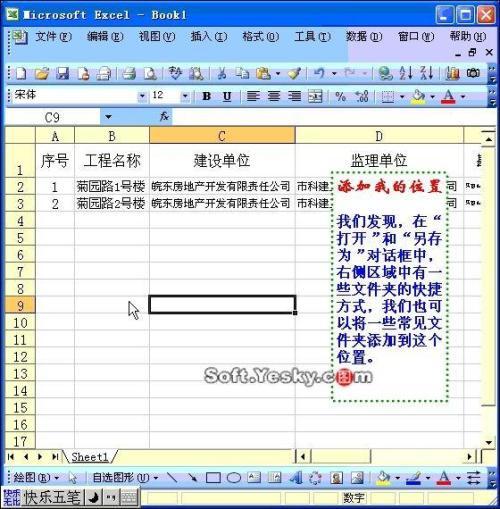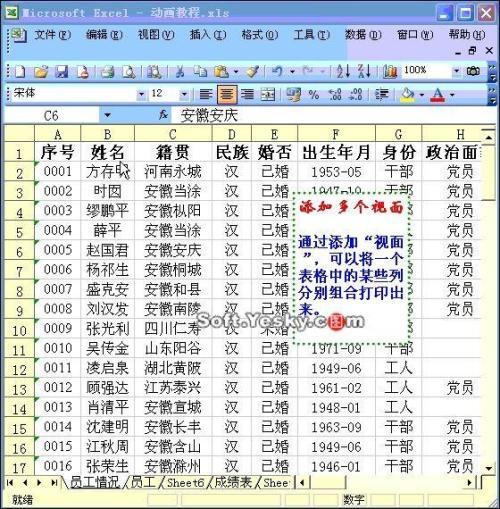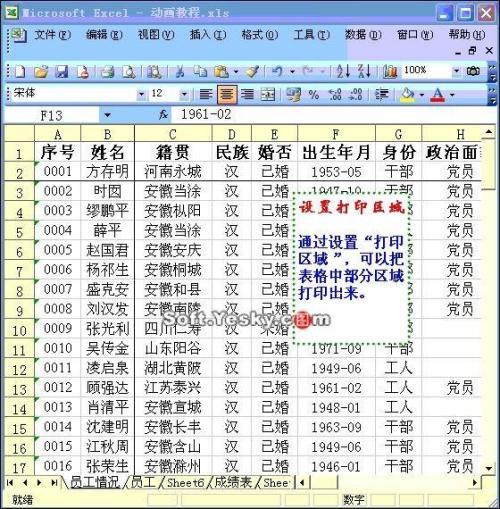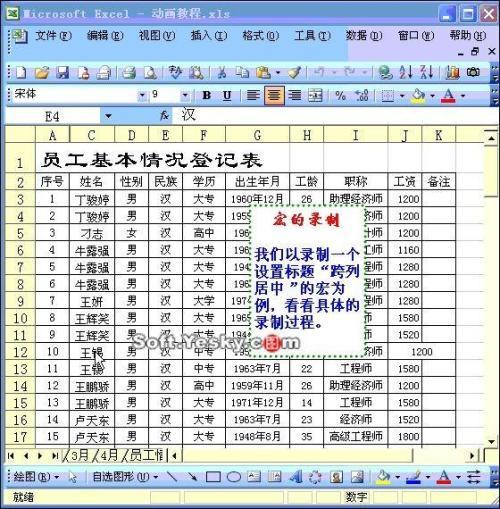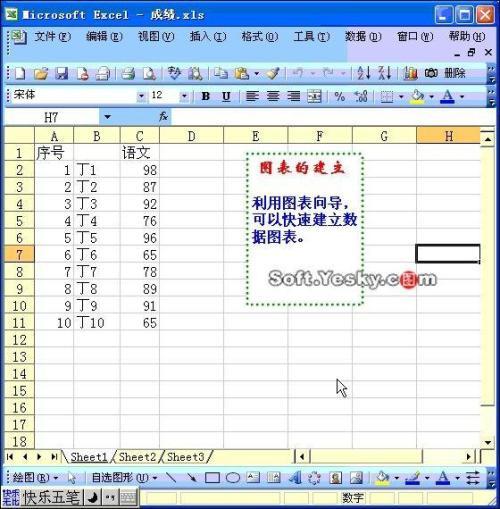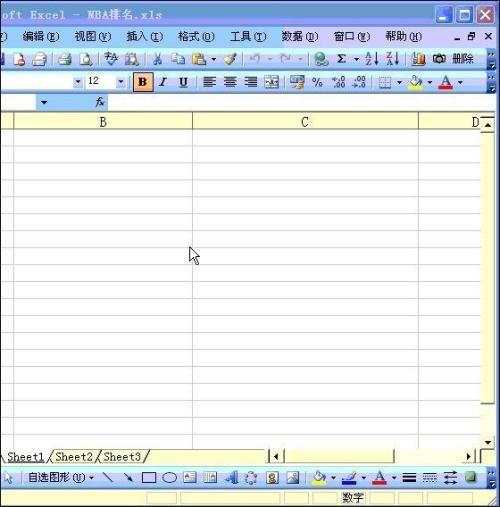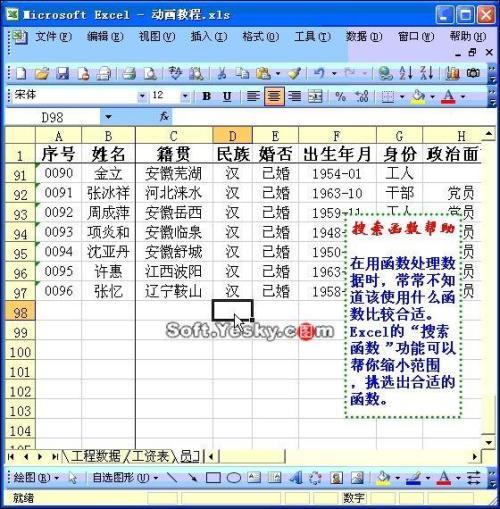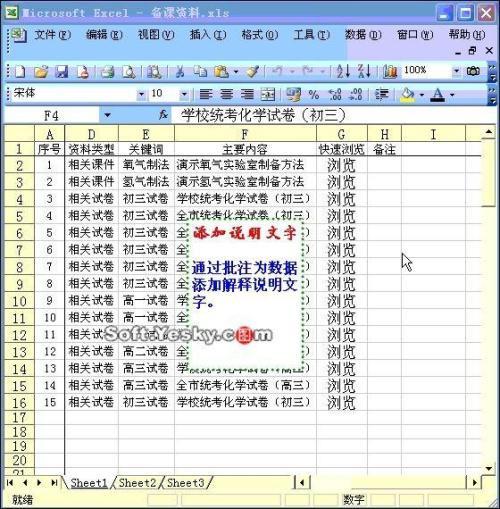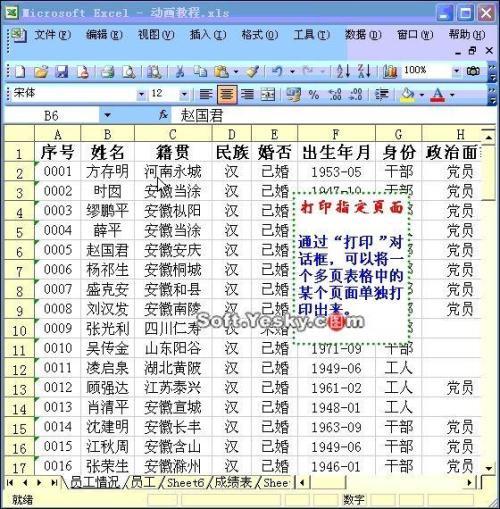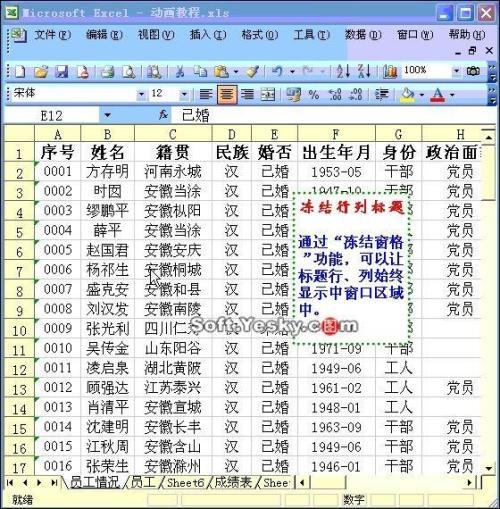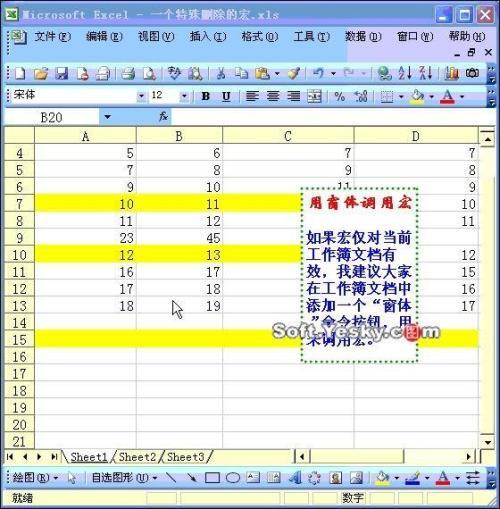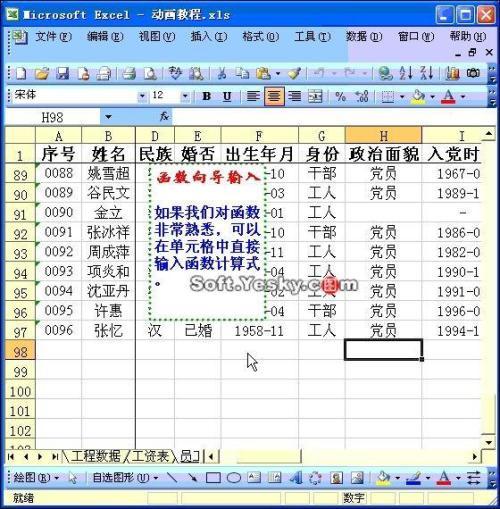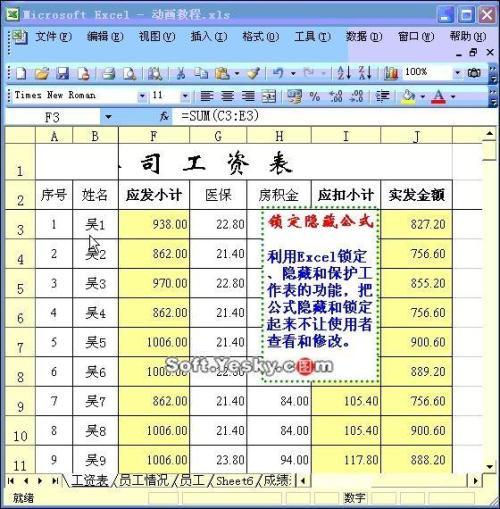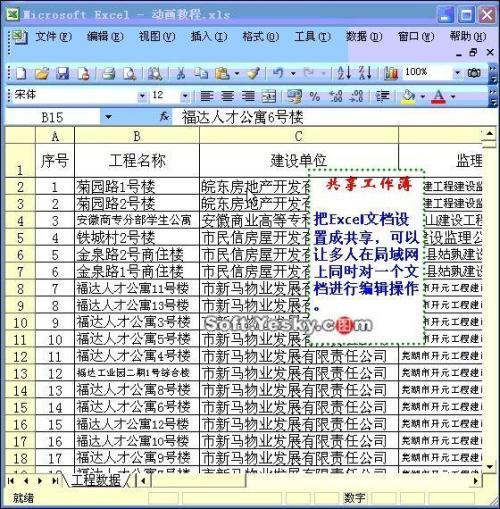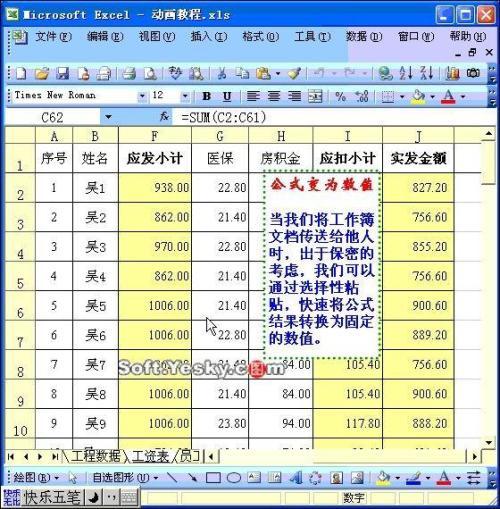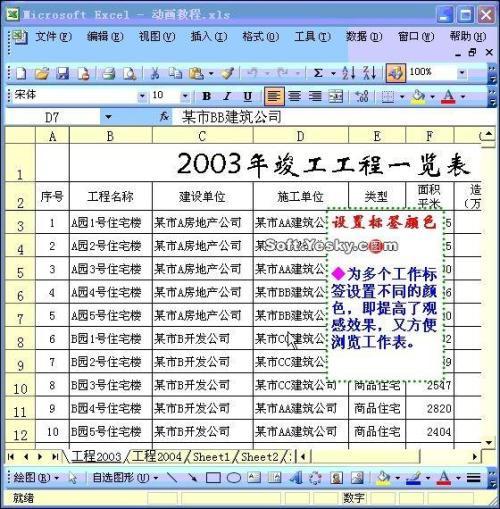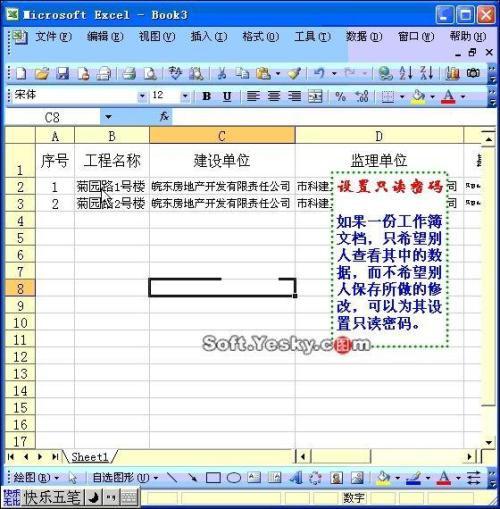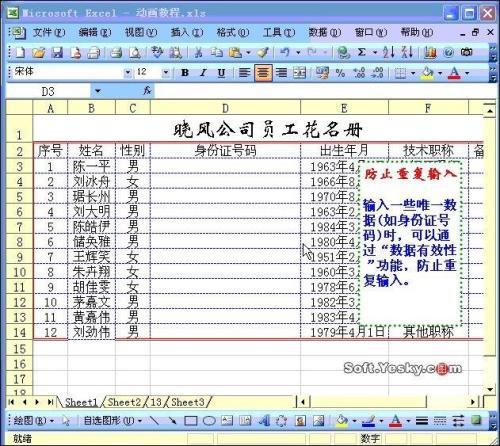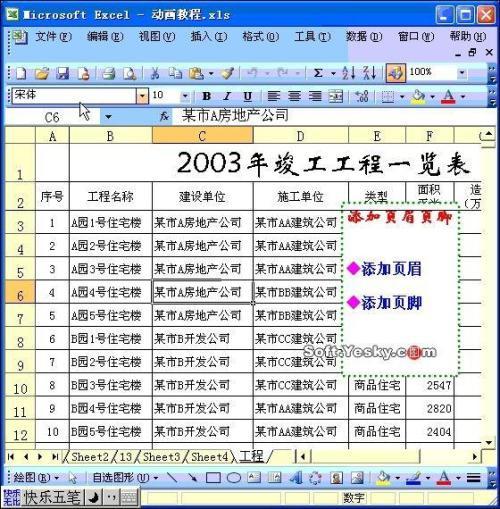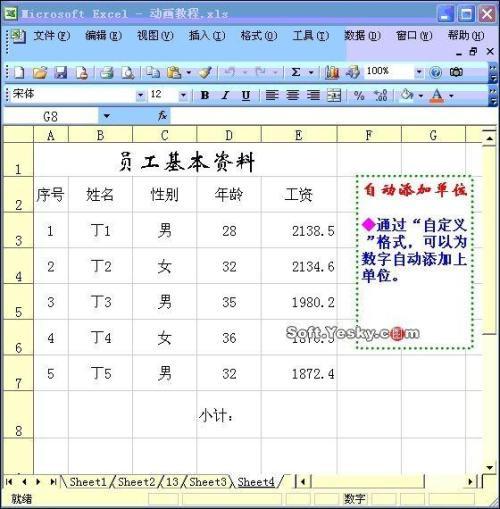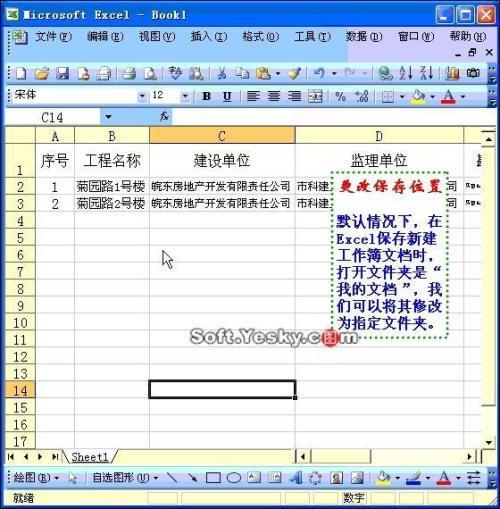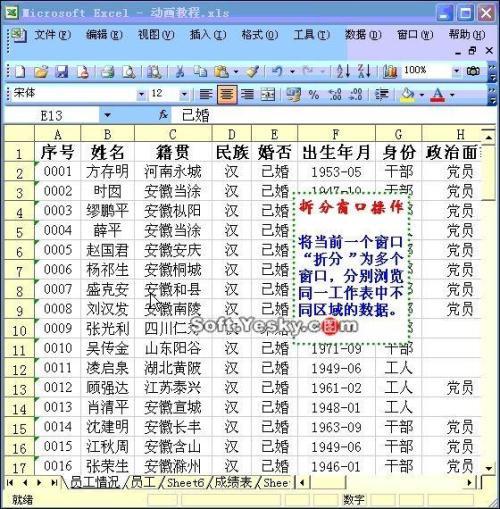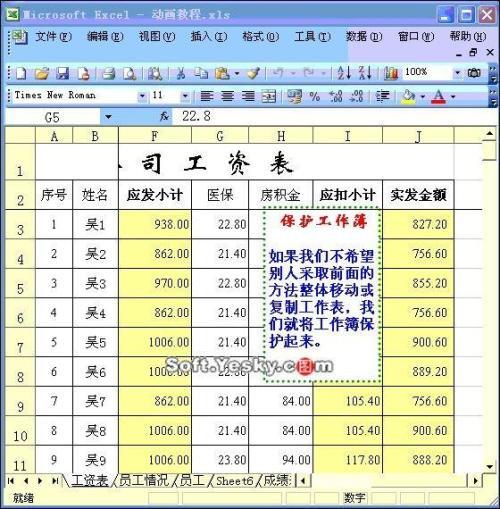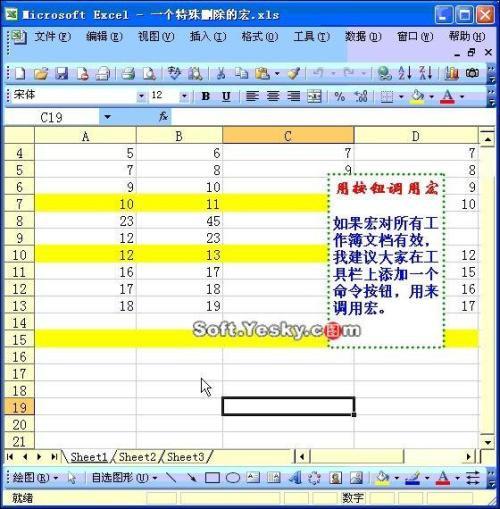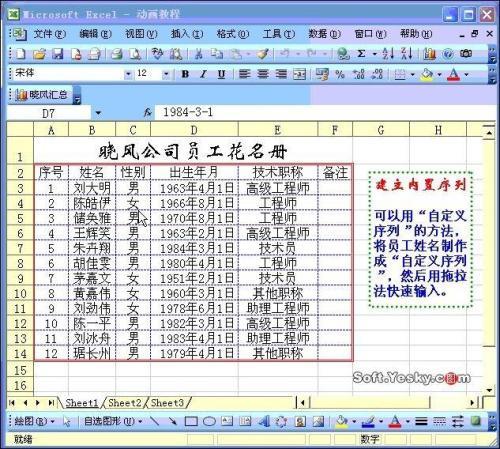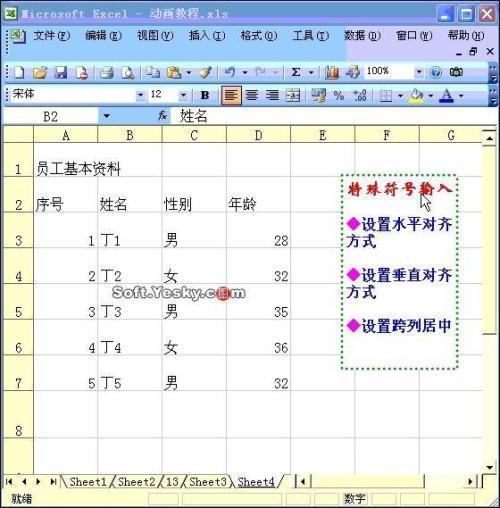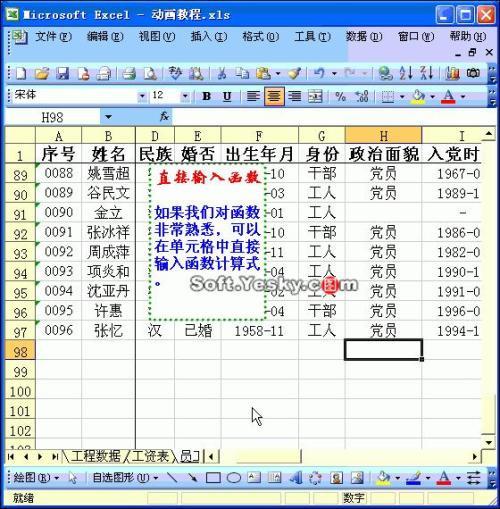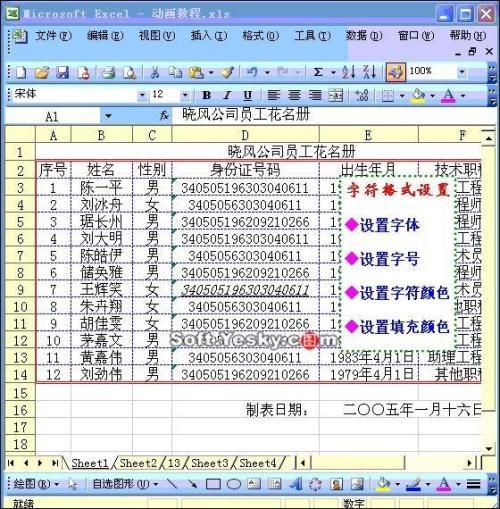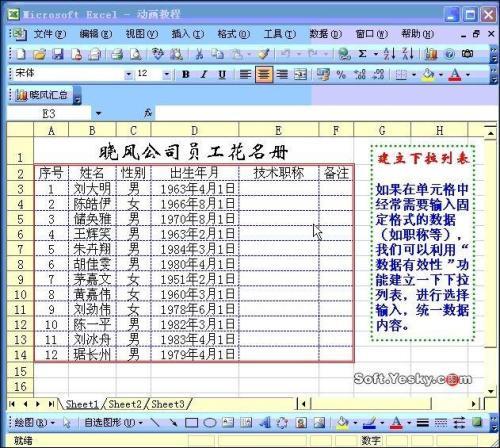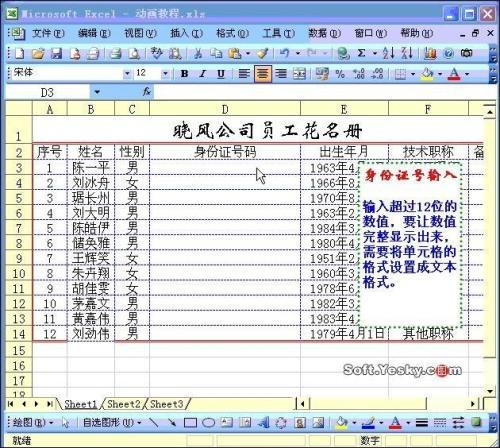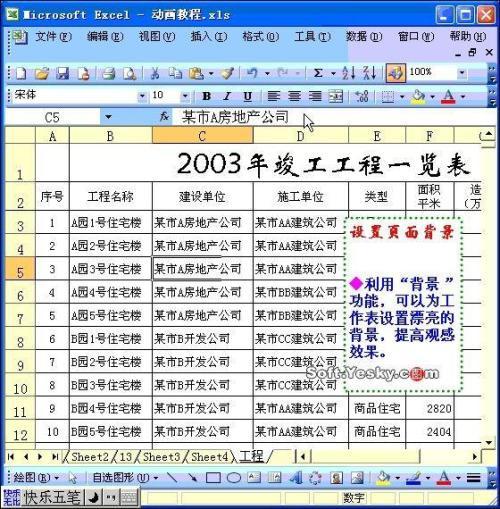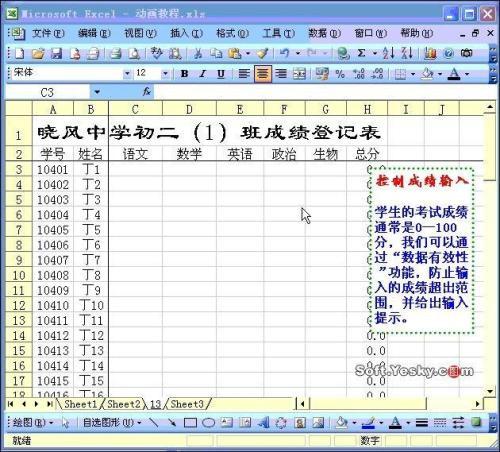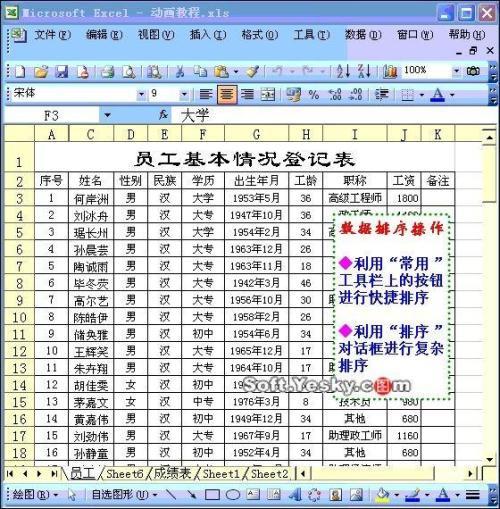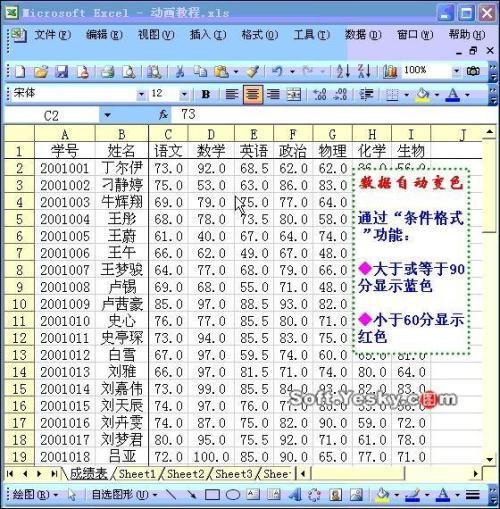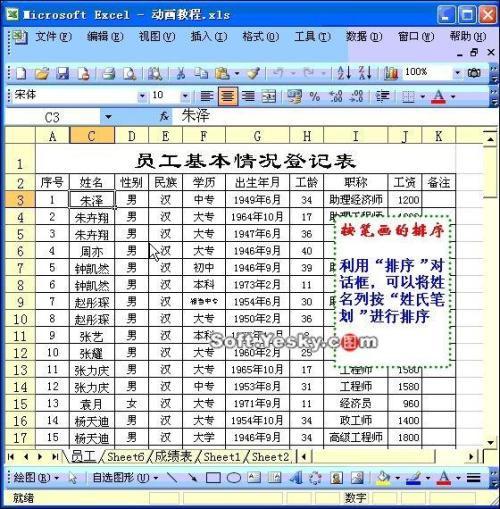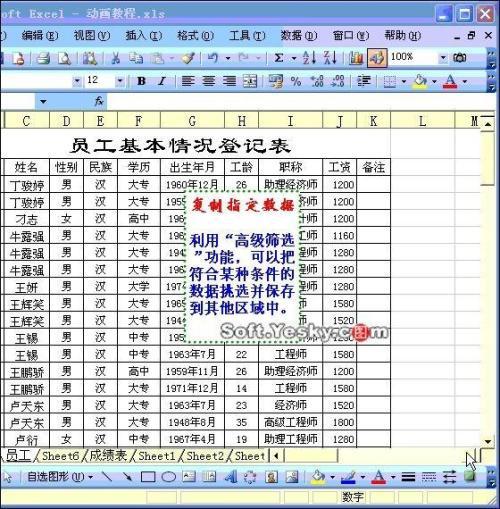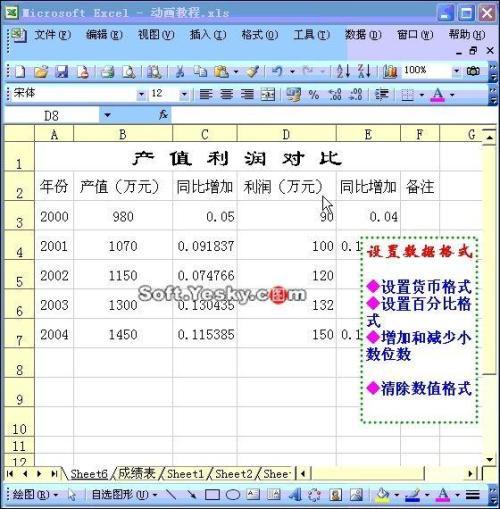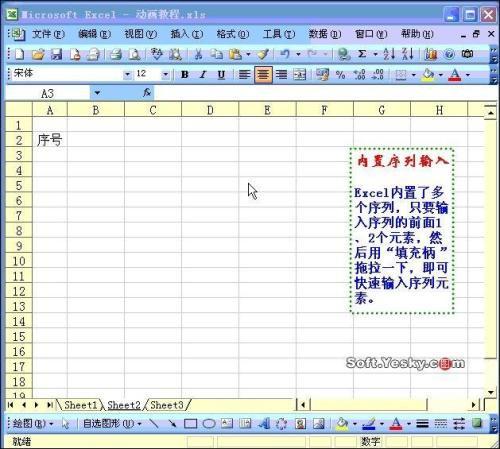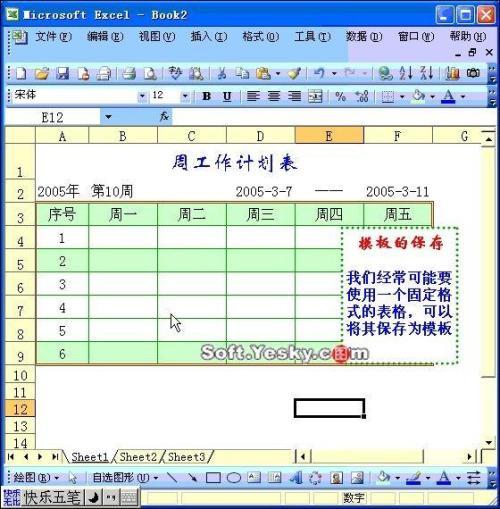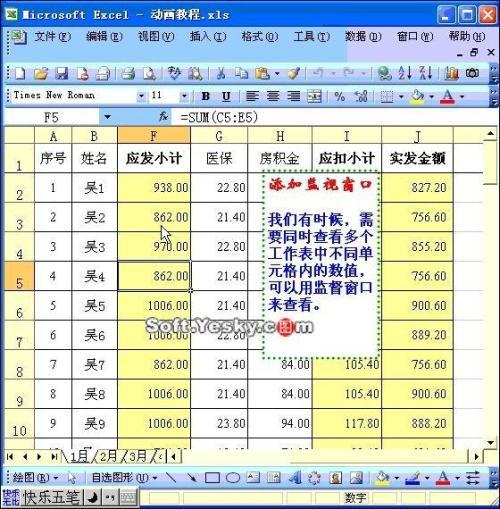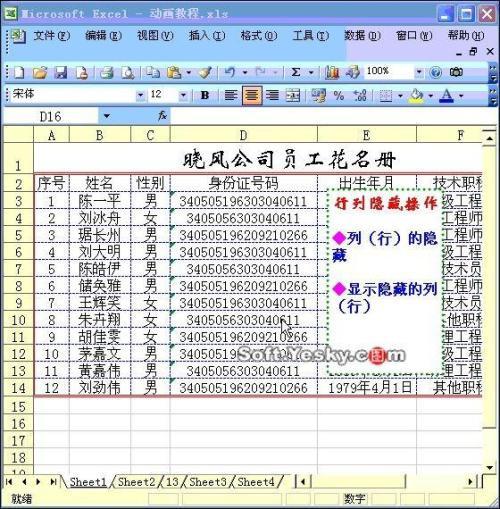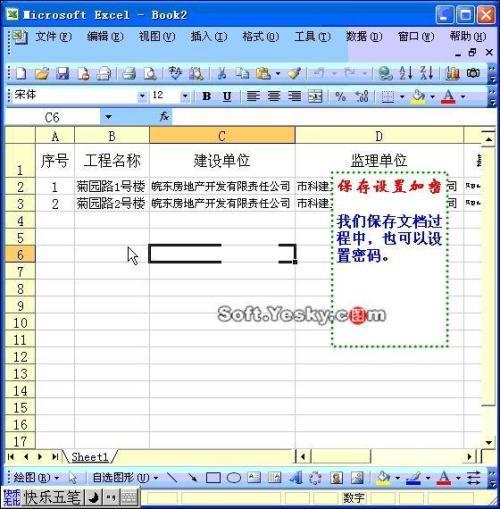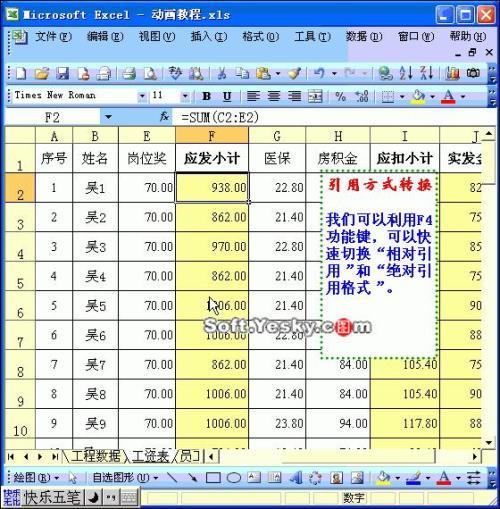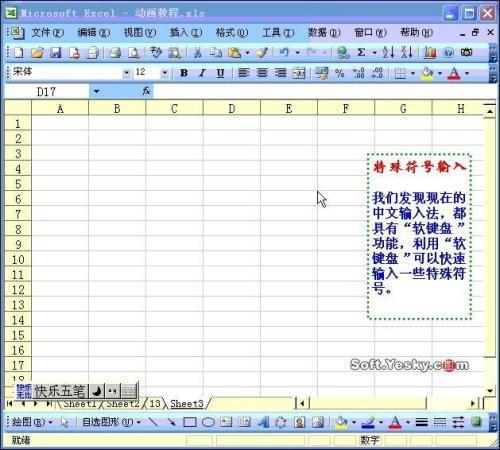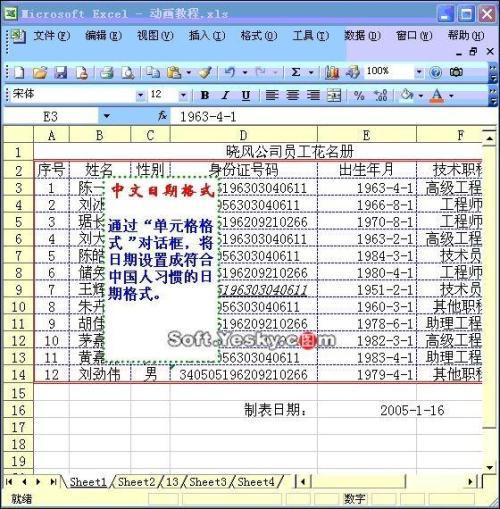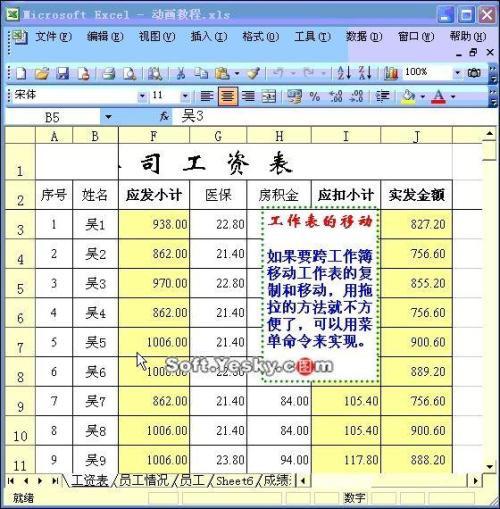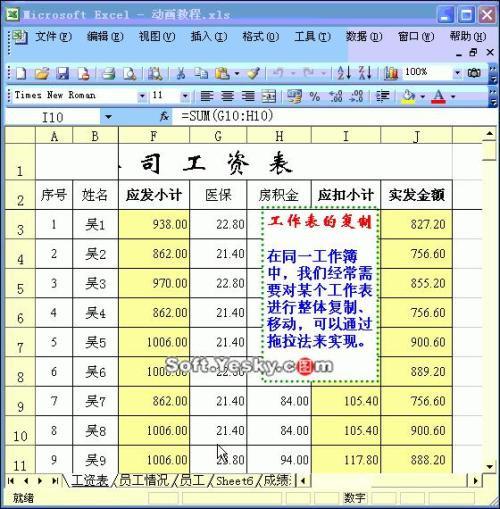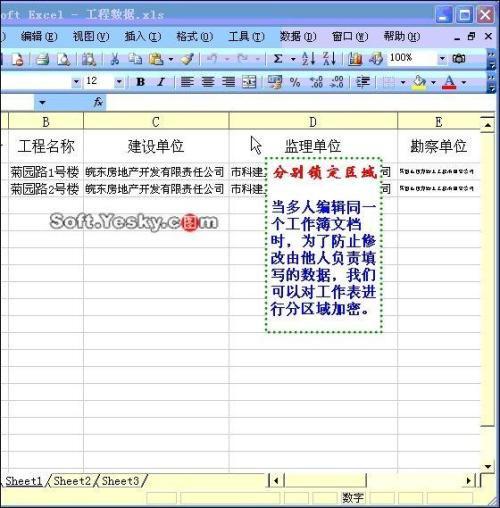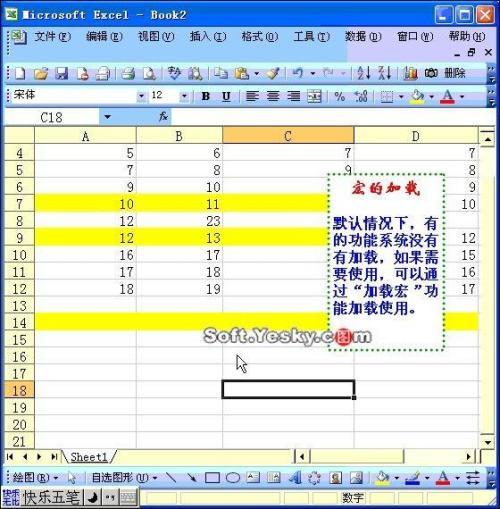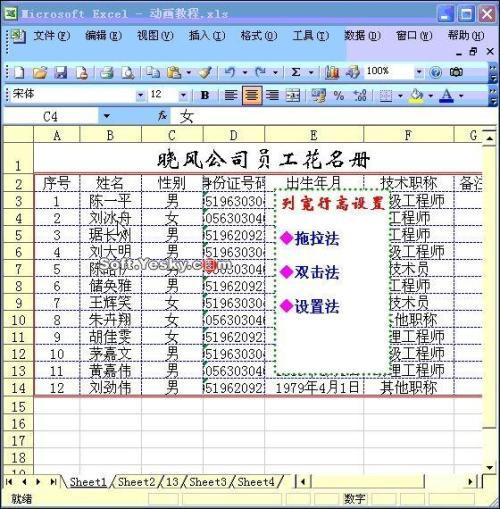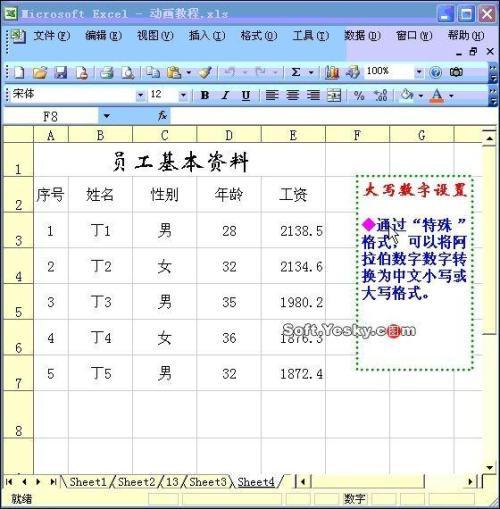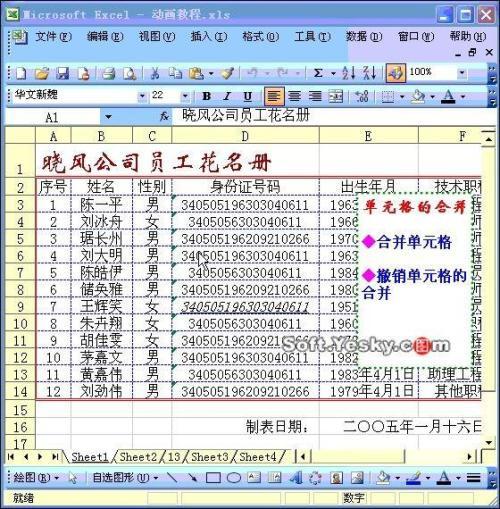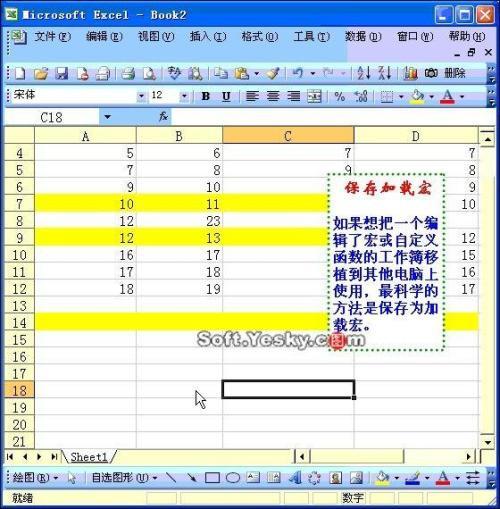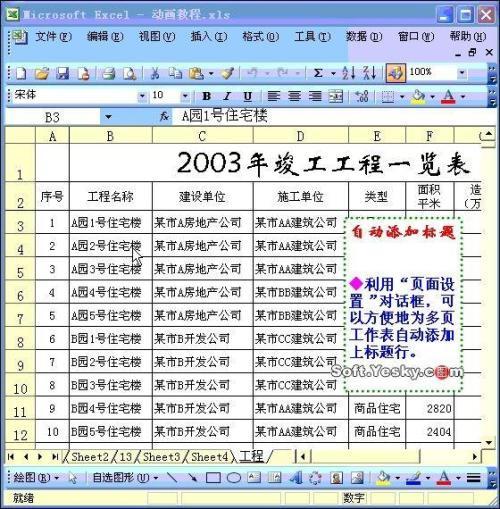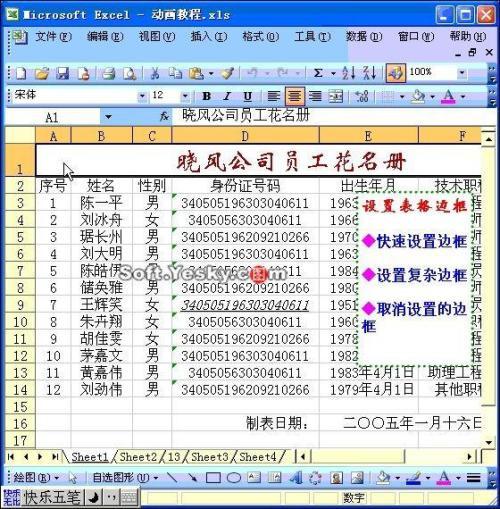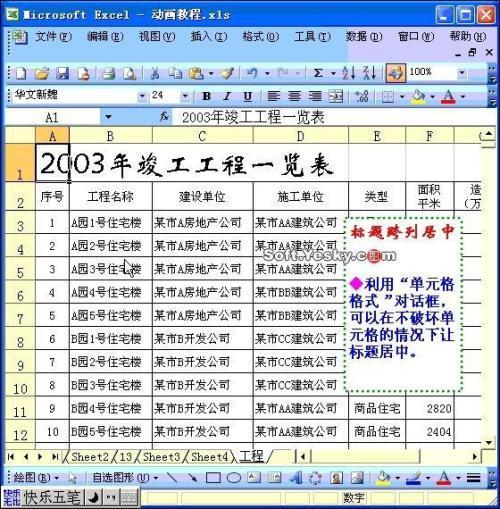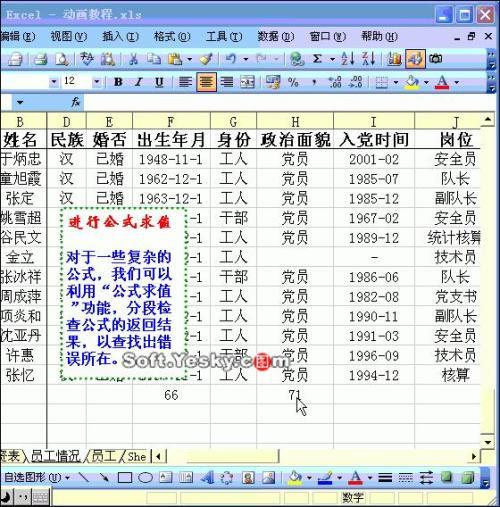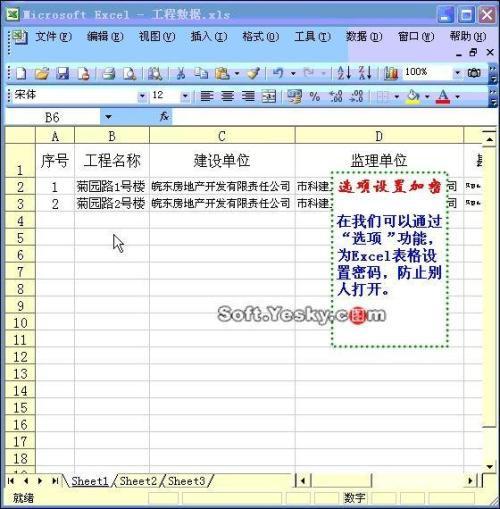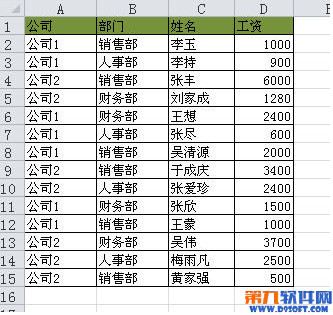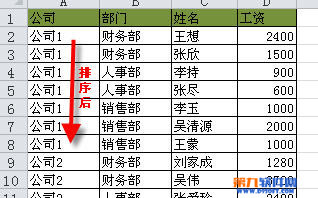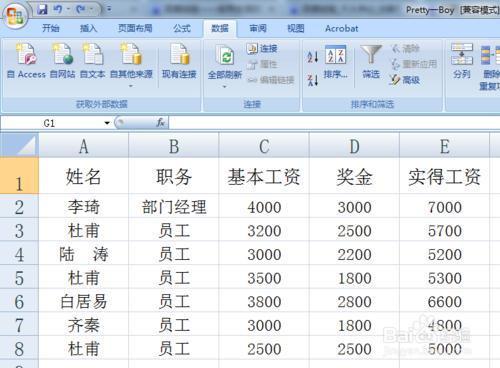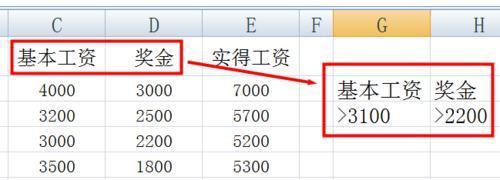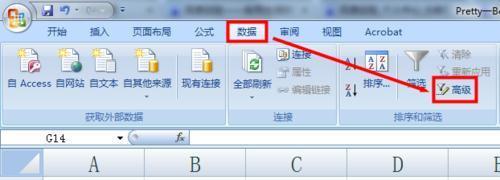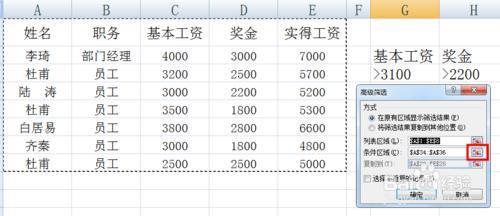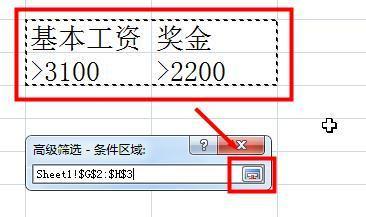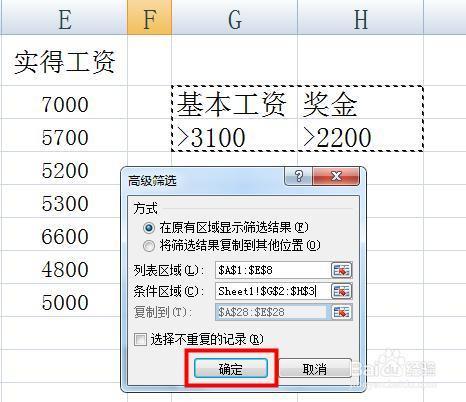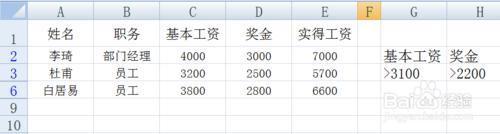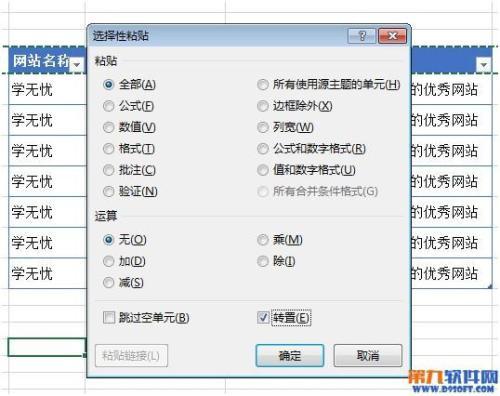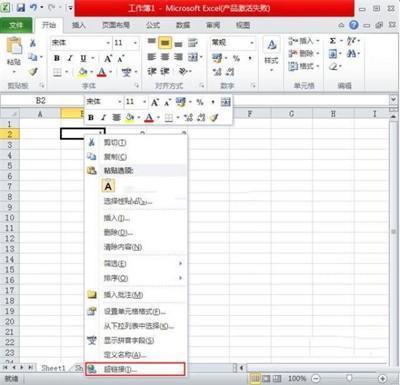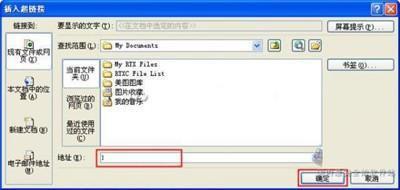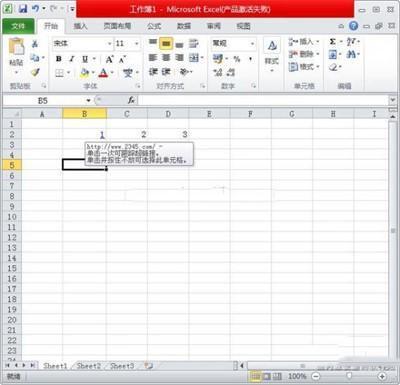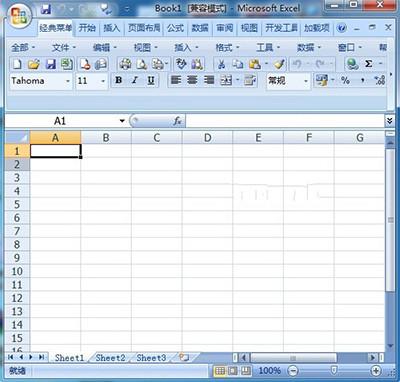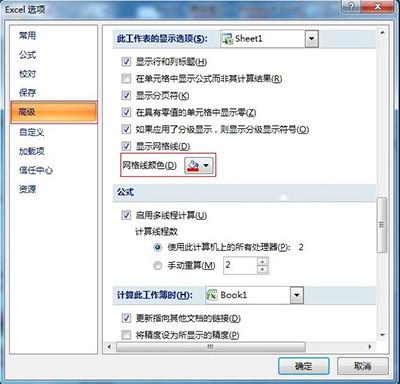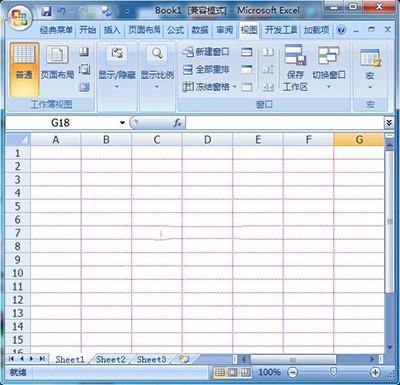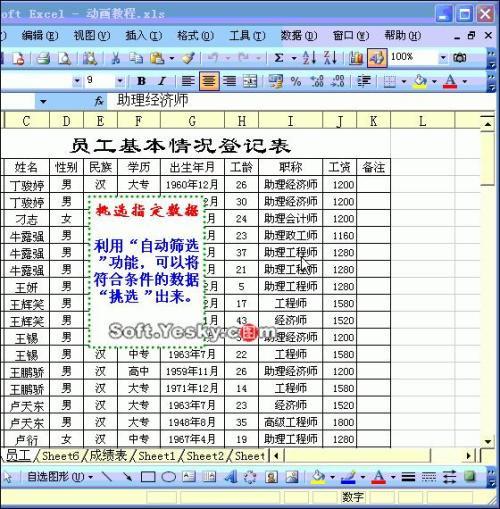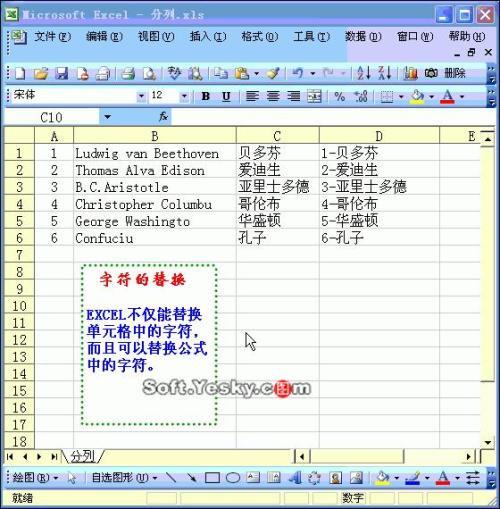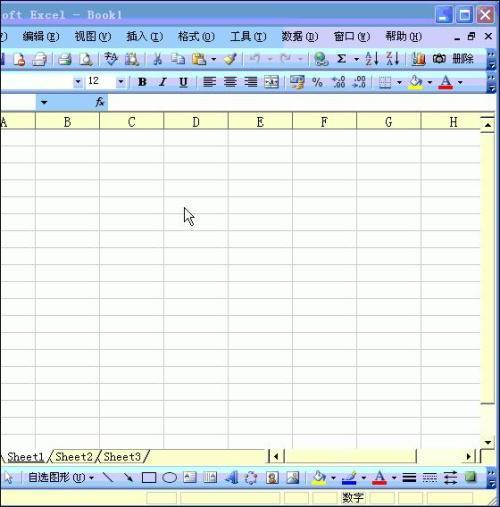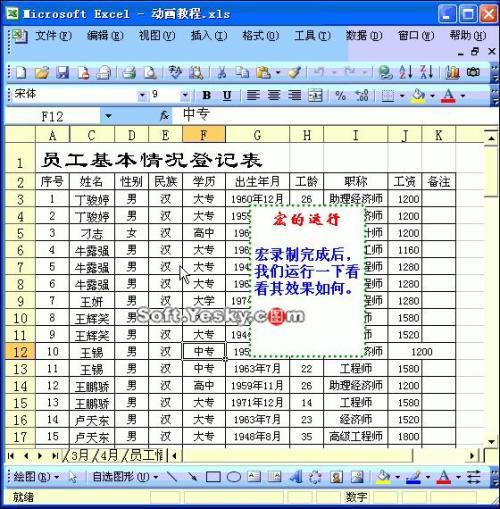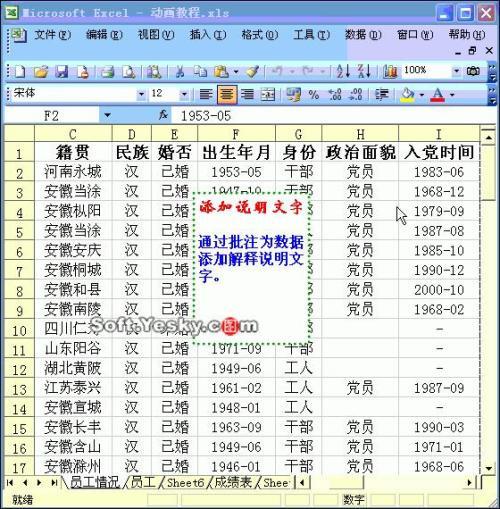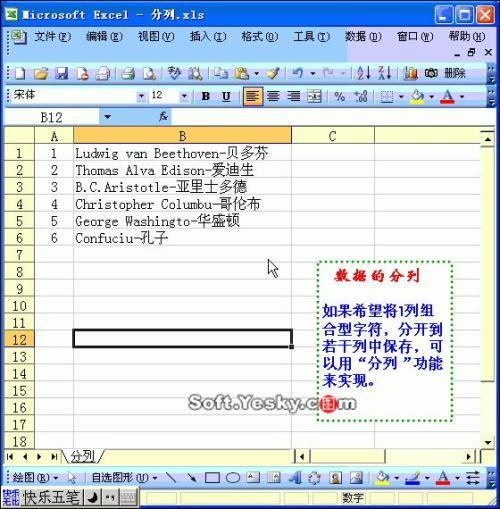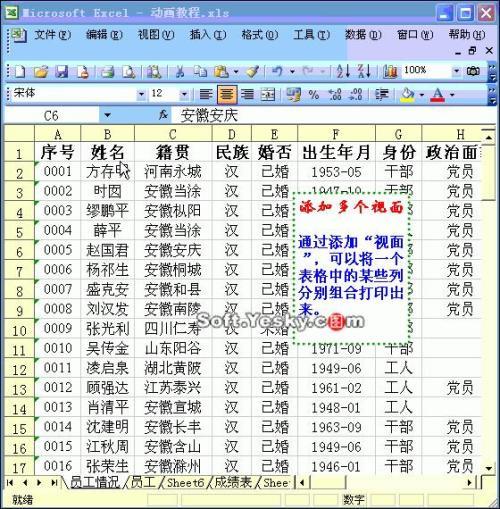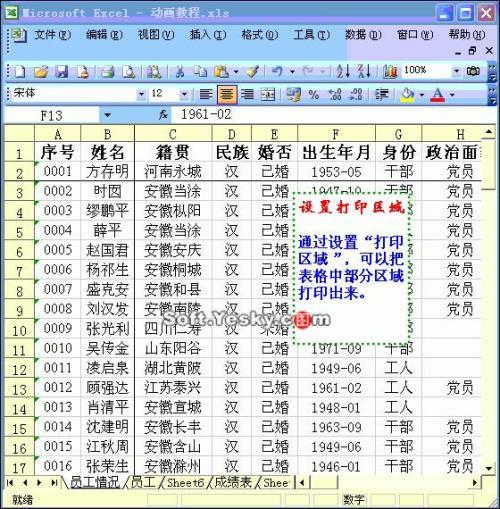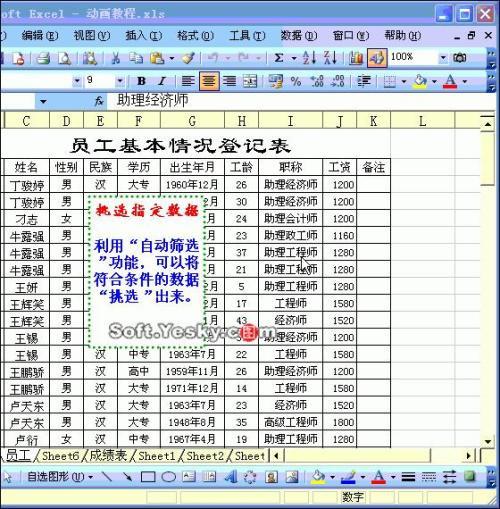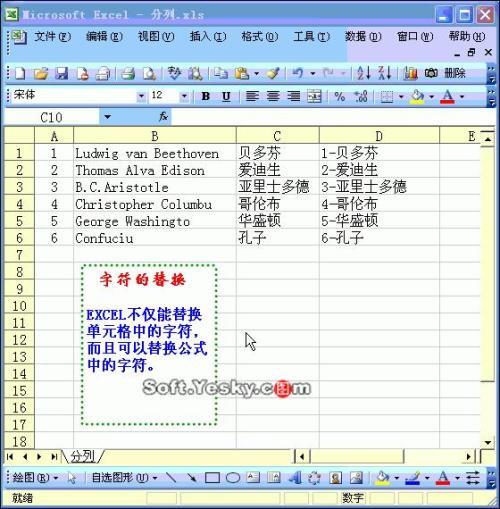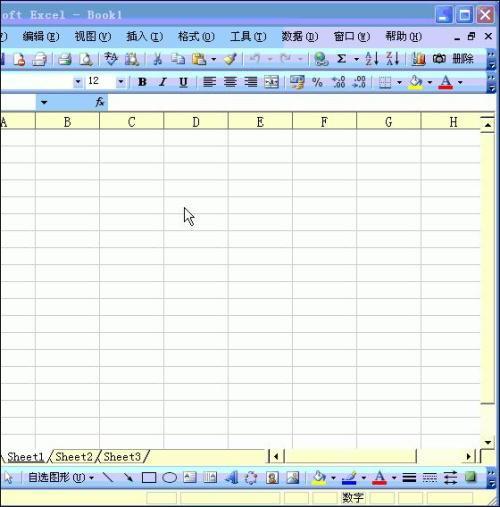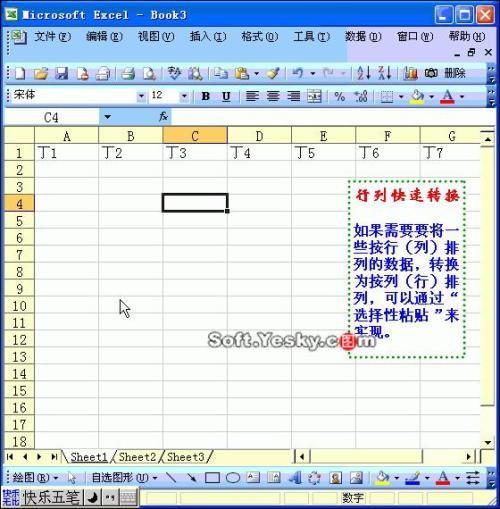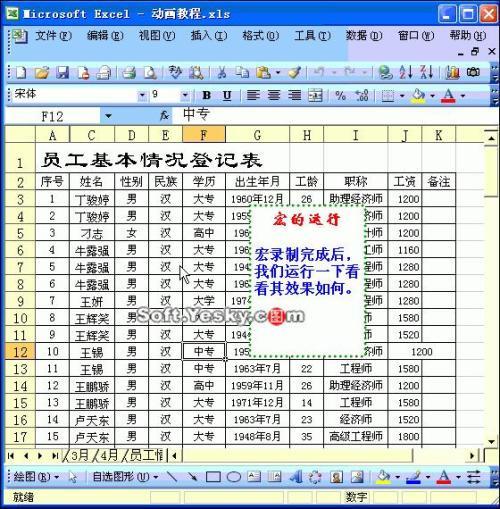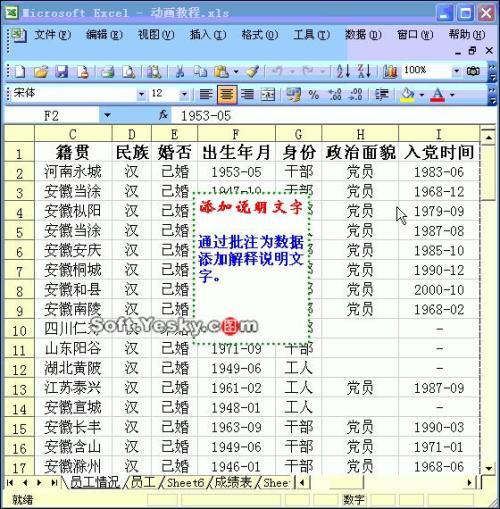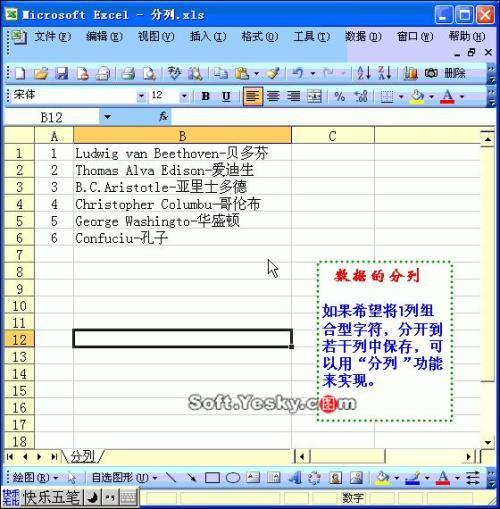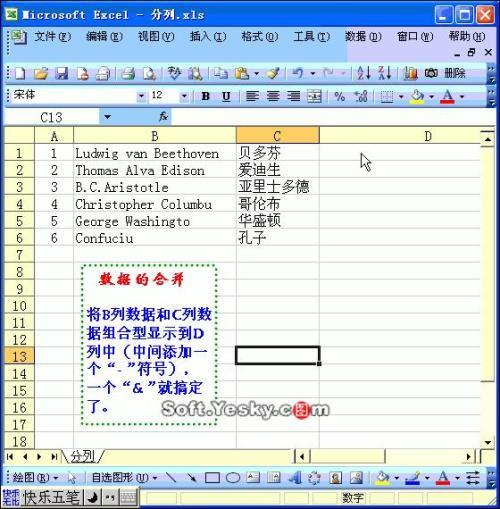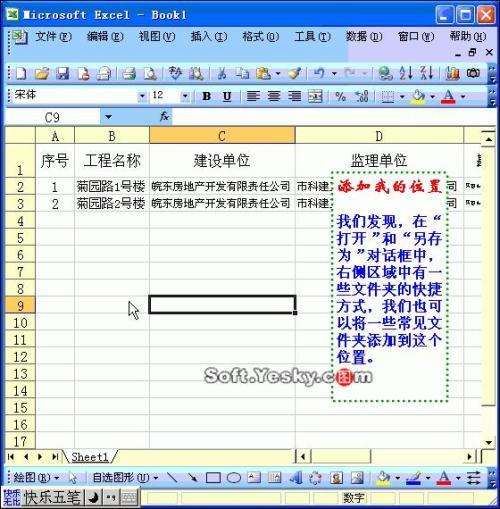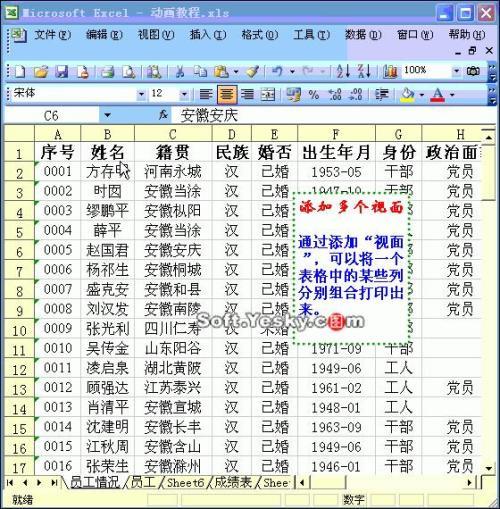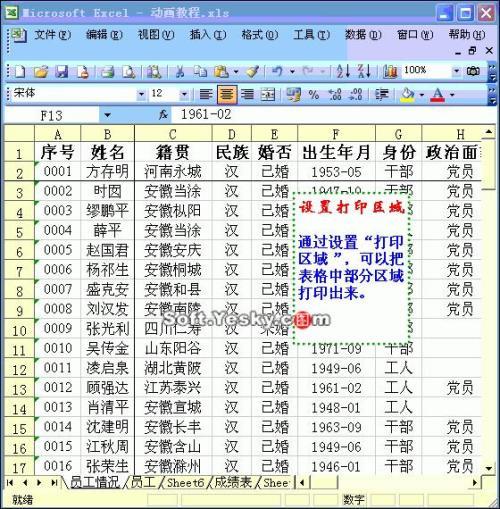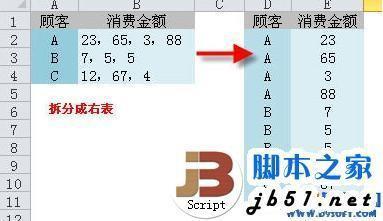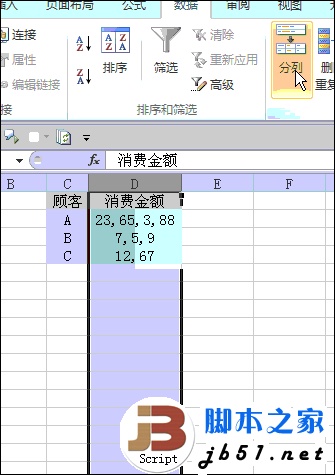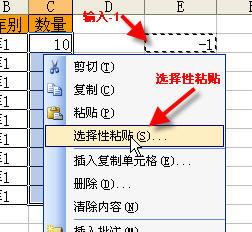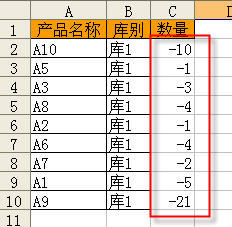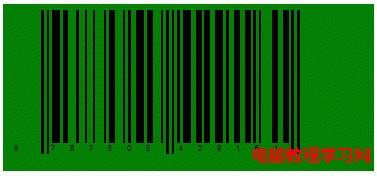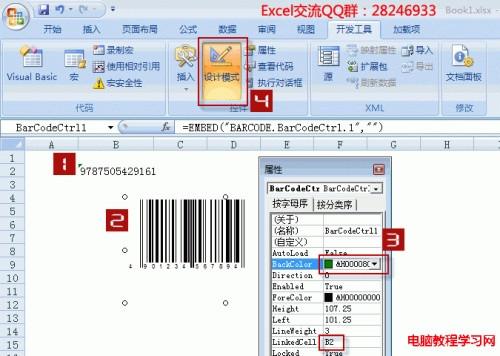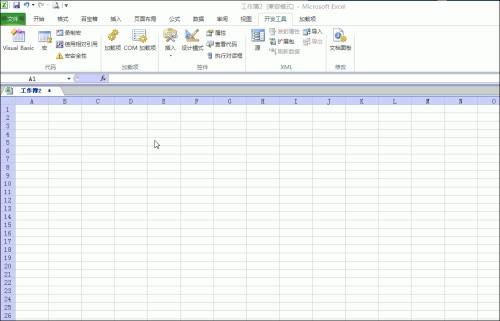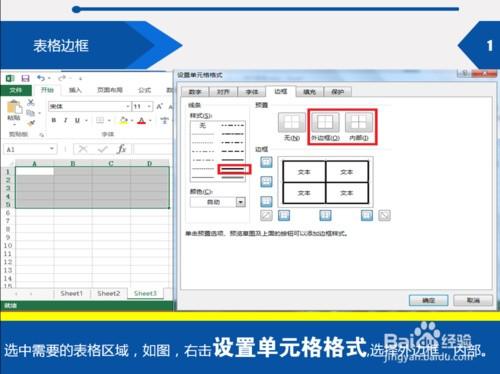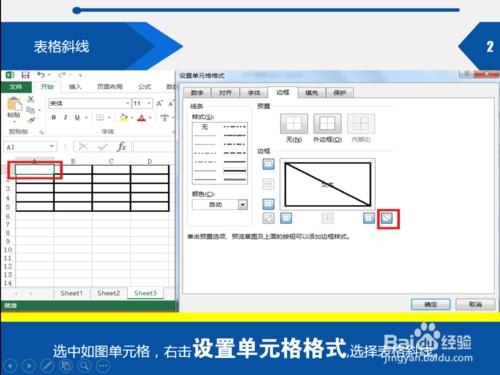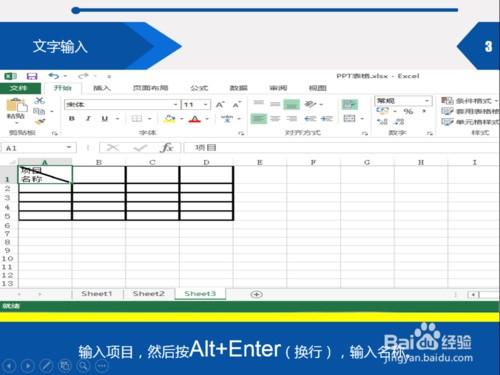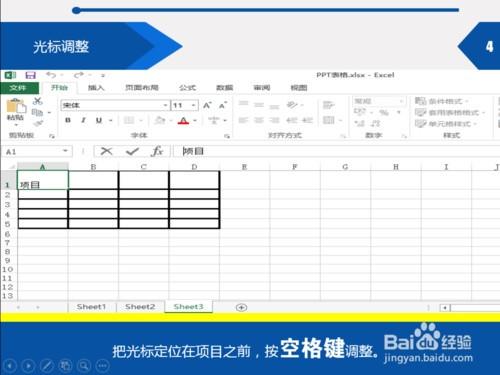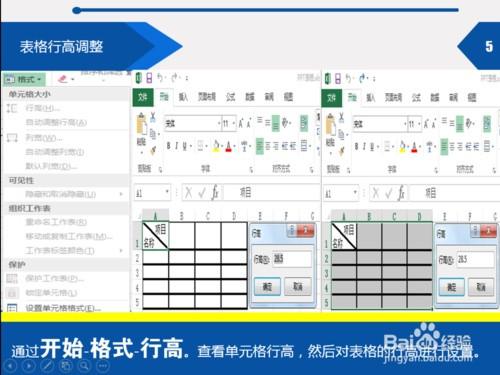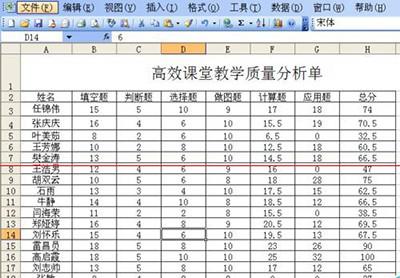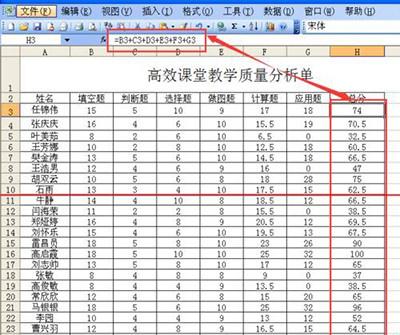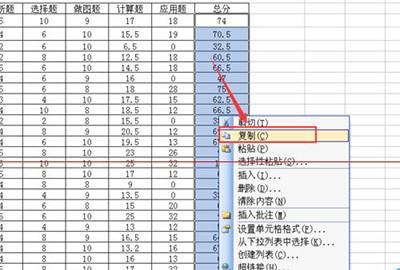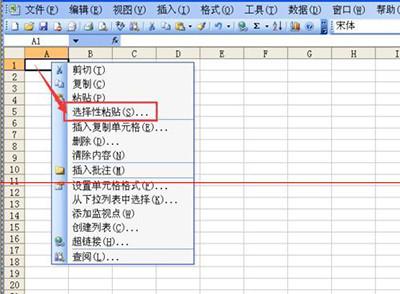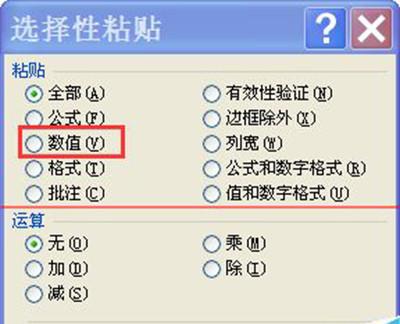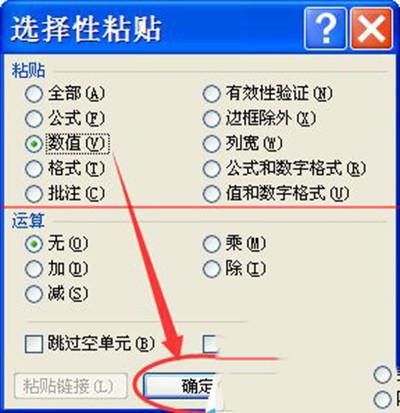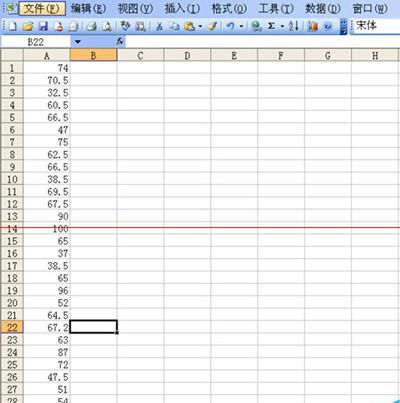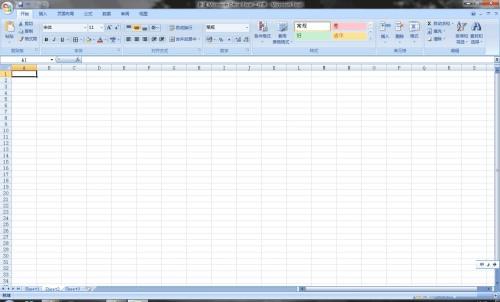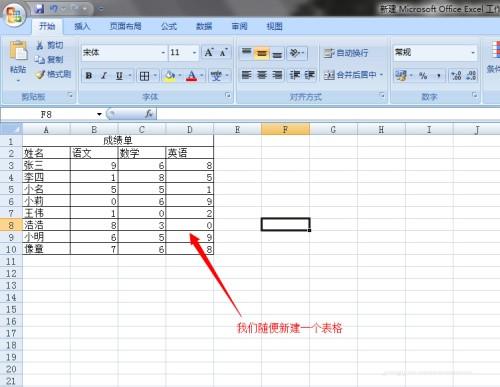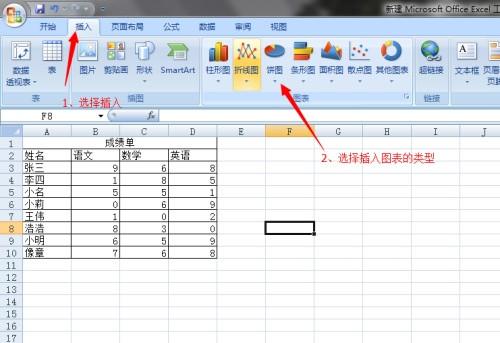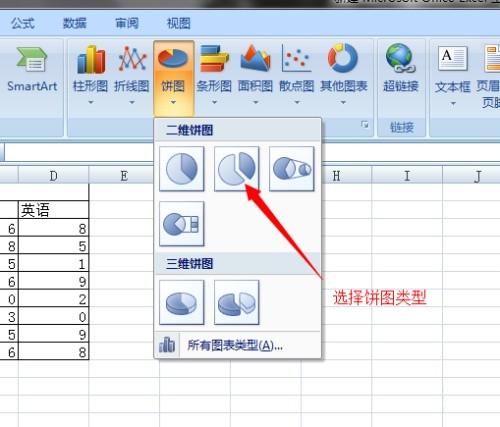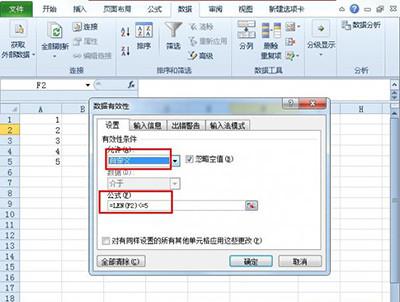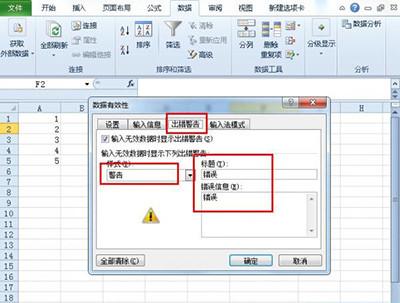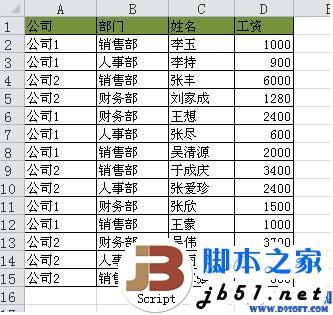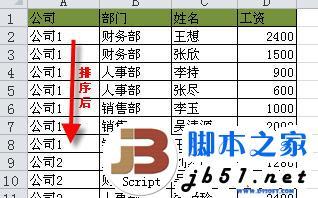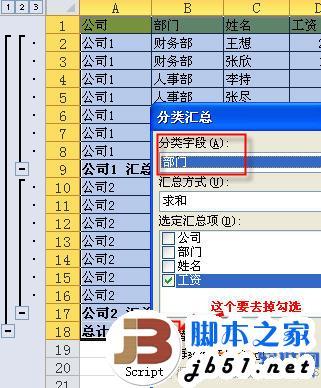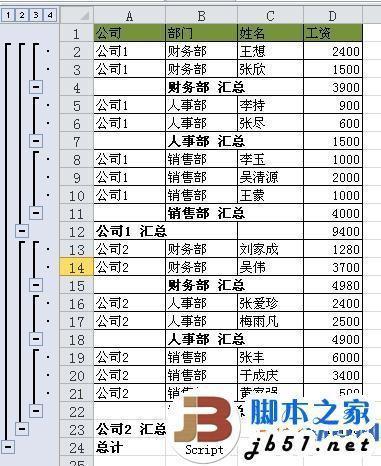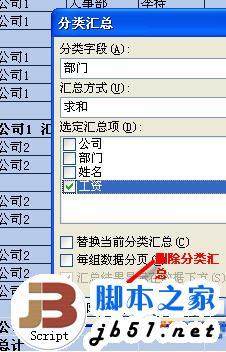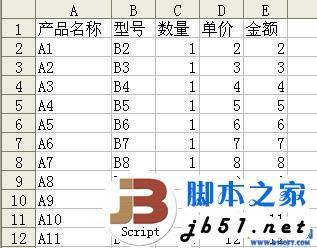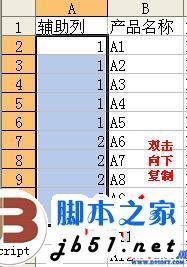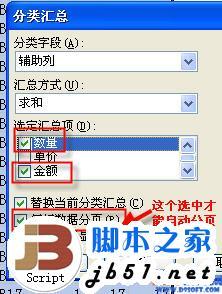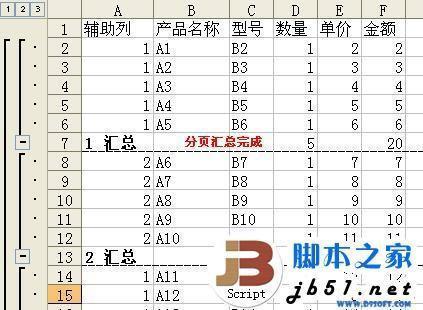excel教程
Excel2003入门动画教程专辑(共68篇)
11-04
- Excel2003入门动画教程专辑(共68篇)请倒序查看教程
-

-
Excel防止重复录入数据动画教程
发布日期: 2012-05-05
《Excel2003入门动画教程68、Excel防止重复录入数据》。演示动画操作步骤员工的身份证号码应该是唯一的,为了在Excel中防止重复输入,我们用“数据有[阅读全文]
————————————————————————————————
-

-
Excel表格行列互换动画教程
发布日期: 2012-05-05
《Excel2003入门动画教程67、Excel表格行列互换》。演示动画操作步骤如果需要要将Excel按行(列)排列的数据,转换为按列(行)排列,可以通过“选择性粘[阅读全文]
————————————————————————————————
-

-
Excel中如何数据分列的动画教程
发布日期: 2012-05-05
《Excel2003入门动画教程66、Excel中如何数据分列的》。演示动画操作步骤如果一列英文和中文组合的字符数据,中间用“-”隔开了,如何将他们分开[阅读全文]
————————————————————————————————
-

-
Excel表格多列数据合并动画教程
发布日期: 2012-05-05
《Excel2003入门动画教程65、Excel表格多列数据合并》。演示动画操作步骤有分列就有合并,如果需要将Excel表格中的多列数据显示到一列中,可以用合并函数来[阅读全文]
————————————————————————————————
-

-
Excel替换公式中的字符动画教程
发布日期: 2012-05-05
《Excel2003入门动画教程64、Excel替换公式中的字符》。演示动画操作步骤尽管Excel不是字处理软件,但是其替换功能仍然非常强大,不仅能替换单元格中的字符[阅读全文]
————————————————————————————————
-

-
Excel中图标的制作与建立动画教程
发布日期: 2012-05-05
《Excel2003入门动画教程63、Excel中图标的制作与建立》。演示动画操作步骤Excel除了具有强大的数据统计和处理功能外,还有着强大的图表制作功能。选中[阅读全文]
————————————————————————————————
-
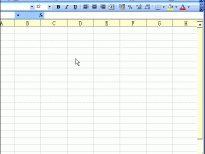
-
Excel导入ACCESS数据库动画教程
发布日期: 2012-05-05
《Excel2003入门动画教程62、Excel导入ACCESS数据库》。演示动画操作步骤Excel可以从其它文档中批量导入数据,下面我们将一个ACCESS数据库中的数据表导入到[阅读全文]
————————————————————————————————
-
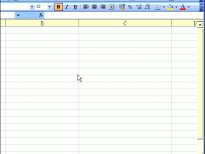
-
Excel中导入网络数据动画教程
发布日期: 2012-05-05
《Excel2003入门动画教程61、Excel中导入网络数据》。演示动画操作步骤我们除了可以从本地机器上获取数据外,还可以从网络上导入数据到Excel中,并能同网络[阅读全文]
————————————————————————————————
-

-
Excel中如何录制“宏”命令动画教程
发布日期: 2012-05-05
《Excel2003入门动画教程60、Excel中如何录制“宏”命令》。演示动画操作步骤完全可以这样说,“宏”是Excel的精华部分,如何录制一个[阅读全文]
————————————————————————————————
-

-
Excel中执行“宏”命令动画教程
发布日期: 2012-05-05
《Excel2003入门动画教程59、Excel中执行“宏”命令》。演示动画操作步骤在Excel中宏录制完成后,我们运行一下看看其效果如何:执行“[阅读全文]
————————————————————————————————
-

-
在Excel表格中编辑“宏”动画教程
发布日期: 2012-05-05
《Excel2003入门动画教程58、在Excel表格中编辑“宏”》。演示动画操作步骤如果大家对VBA程序语言比较熟悉,可以直接在Excel中编辑宏会更方便,[阅读全文]
————————————————————————————————
-

-
excel利用“宏”建立窗体命令按钮动画教程
发布日期: 2012-05-05
《Excel2003入门动画教程57、利用“宏”建立窗体命令按钮》。演示动画操作步骤通过运行“宏”对话框调用宏不太方便,通过快捷键调用宏[阅读全文]
————————————————————————————————
-

-
Excel中制作“宏”按钮动画教程
发布日期: 2012-05-05
《Excel2003入门动画教程56、Excel中制作“宏”按钮》。演示动画操作步骤如果宏对所有工作簿文档有效,建议大家在Excel工具栏上添加一个命令按钮[阅读全文]
————————————————————————————————
-

-
Excel中如何保存“加载宏”动画教程
发布日期: 2012-05-05
《Excel2003入门动画教程55、Excel中如何保存“加载宏”》。演示动画操作步骤如果想把一个编辑了宏或自定义函数的工作簿移植到其他电脑上使用,[阅读全文]
————————————————————————————————
-
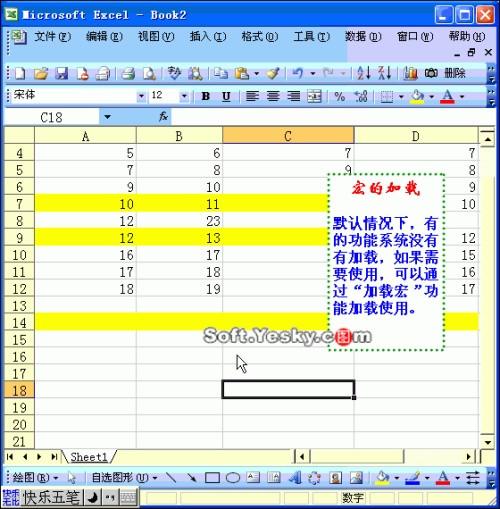
-
Excel中加载宏动画教程
发布日期: 2012-05-05
《Excel2003入门动画教程54、Excel中加载宏》。演示动画操作步骤先将加载宏文档保存到相应的文件夹中,然后在Excel加载使用。执行“工具加载宏&r[阅读全文]
————————————————————————————————
-
-

-
Excel快速查找和搜索函数动画教程
发布日期: 2012-05-05
《Excel2003入门动画教程53、Excel快速查找和搜索函数》。演示动画操作步骤在用函数处理数据时,常常不知道该使用什么函数比较合适。Excel的“搜索函[阅读全文]
————————————————————————————————
-

-
excel单元格中输入函数计算式动画教程
发布日期: 2012-05-05
《Excel2003入门动画教程52、单元格中输入函数计算式》。演示动画操作步骤如果我们对Excel函数非常熟悉,可以在单元格中直接输入函数计算式,方法如下。[阅读全文]
————————————————————————————————
-

-
Excel中用函数向导输入函数动画教程
发布日期: 2012-05-05
《Excel2003入门动画教程51、Excel中用函数向导输入函数》。演示动画操作步骤如果大家对Excel函数不是非常熟悉,建议大家采用Excel函数向导来输入函数计算[阅读全文]
————————————————————————————————
-

-
Excel将公式结果转换为固定的数值动画教程
发布日期: 2012-05-05
《Excel2003入门动画教程50、将公式结果转换为固定的数值》。演示动画操作步骤当我们需要将Excel工作簿文档传送给他人时,出于保密的考虑,我们不希望别人[阅读全文]
————————————————————————————————
-

-
excel快速切换“相对引用”和“绝对引用”动画教程
发布日期: 2012-05-05
《Excel2003入门动画教程49、快速切换“相对引用”和“绝对引用”》。演示动画操作步骤我们在公式中引用的单元格地址通常有两种格式&[阅读全文]
————————————————————————————————
-

-
Excel监视窗口动画教程
发布日期: 2012-05-05
《Excel2003入门动画教程47、Excel监视窗口》。演示动画操作步骤我们有时候需要在Excel中同时查看多个工作表中不同单元格内的数值,可以用监督窗口来查看。[阅读全文]
————————————————————————————————
-

-
Excel锁定和隐藏公式动画教程
发布日期: 2012-05-05
《Excel2003入门动画教程46、Excel锁定和隐藏公式》。演示动画操作步骤在Excel中辛辛苦苦编制的计算公式,通常不希望使用者查看和修改。怎么办呢?利用Exce[阅读全文]
————————————————————————————————
-

-
Excel复制工作表动画教程
发布日期: 2012-05-05
《Excel2003入门动画教程45、Excel复制工作表》。演示动画操作步骤Excel同一工作簿中,我们经常需要对某个工作表进行整体复制、移动,可以通过“鼠标[阅读全文]
————————————————————————————————
-

-
Excel移动工作表动画教程
发布日期: 2012-05-05
《Excel2003入门动画教程44、Excel移动或复制工作表》。演示动画操作步骤如果要对Excel工作表做复制和移动,用鼠标拖拉的方法就不方便了,我们可以用菜单命[阅读全文]
————————————————————————————————
-

-
Excel保护工作簿并加密码动画教程
发布日期: 2012-05-05
《Excel2003入门动画教程43、Excel保护工作簿并加密码》。演示动画操作步骤如果我们不希望别人采取前面的方法整体移动或复制工作表,我们就将工作簿保护起[阅读全文]
————————————————————————————————
-

-
Excel共享工作簿动画教程
发布日期: 2012-05-05
《Excel2003入门动画教程42、Excel共享工作簿》。演示动画操作步骤现在很多单位都建立了内部局域网,我们把Excel文档设置成共享,可以让多人在局域网上同时[阅读全文]
————————————————————————————————
-

-
Excel中锁定单元格并设置密码动画教程
发布日期: 2012-05-05
《Excel2003入门动画教程41、Excel中锁定单元格并加密》。演示动画操作步骤当多人编辑同一个工作簿文档时,为了防止修改由他人负责填写的数据,我们可以对[阅读全文]
————————————————————————————————
-

-
excel表格中插入超链接动画教程
发布日期: 2012-05-05
《Excel2003入门动画教程39、表格中插入超链接》。演示动画操作步骤在Excel中也完全可以添加网页中一样超链接:选中作为链接对象的单元格(如G5),执行&ldq[阅读全文]
————————————————————————————————
-
-

-
Excel隐藏和显示隐藏行、列动画教程
发布日期: 2012-05-05
《Excel2003入门动画教程6、Excel隐藏和显示隐藏行、列》。演示动画操作步骤有时在打印某Excel表格时,我们不希望将其中的某些列(行)数据打印出来,而又不[阅读全文]
————————————————————————————————
-

-
Excel日期格式转换动画教程
发布日期: 2012-05-05
《Excel2003入门动画教程5、Excel日期格式转换》。演示动画操作步骤默认情况下,在Excel中,我们输入的日期格式是“2005-1-16”,不太符合中国人[阅读全文]
————————————————————————————————
-

-
Excel数字转换大写设置动画教程
发布日期: 2012-05-05
《Excel2003入门动画教程4、Excel数字转换大写设置》。演示动画操作步骤如果想将Excel单元格中的阿拉伯数字数字转换为中文大写格式,同样可以通过“单[阅读全文]
————————————————————————————————
-

-
给Excel表格中的数据添加单位动画教程
发布日期: 2012-05-05
《Excel2003入门动画教程3、给Excel表格中的数据添加单位》。演示动画操作步骤通过自定义单元格格式的方法,可以快速给Excel表格中的数字自动添加上单位(如[阅读全文]
————————————————————————————————
-

-
给表格中的文字添加颜色动画教程
发布日期: 2012-05-05
Excel2003是一款经典的办公软件,专业的制表软件,其中包括表格制作、公式运算、函数使用、图表制作等强大功能。Excel是办公族必不可少的软件之一。下面为大家分享《Ex[阅读全文]
————————————————————————————————
-

-
Excel单元格的合并动画教程
发布日期: 2012-05-05
Excel2003是一款经典的办公软件,专业的制表软件,其中包括表格制作、公式运算、函数使用、图表制作等强大功能。Excel是办公族必不可少的软件之一。下面为大家分享《Ex[阅读全文]
————————————————————————————————
-
-

-
设置Excel默认打开文件夹路径动画教程
发布日期: 2012-05-05
《Excel2003入门动画教程36、设置Excel默认打开文件夹路径》。演示动画操作步骤默认情况下,在Excel保存新建工作簿文档时,打开的文件夹是“我的文档[阅读全文]
————————————————————————————————
-

-
Excel中添加自己常用文件夹动画教程
发布日期: 2012-05-05
《Excel2003入门动画教程35、Excel中添加自己常用文件夹》。演示动画操作步骤在Excel的“打开”和“另存为”对话框中的右侧区域中有一[阅读全文]
————————————————————————————————
-
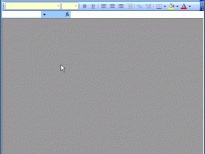
-
一次打开多个Excel表格动画教程
发布日期: 2012-05-05
《Excel2003入门动画教程34、一次打开多个Excel表格》。演示动画操作步骤有时候我们希望在Excel中一次打开多个文档,可以先将这些文档保存为一个“工[阅读全文]
————————————————————————————————
-

-
excel保存和使用表格模板动画教程
发布日期: 2012-05-05
《Excel2003入门动画教程33、保存和使用表格模板》。演示动画保存表格模板表格制作好了以后,执行“文件→保存”命令,打开“另存为&r[阅读全文]
————————————————————————————————
-

-
excel如何高级筛选动画教程
发布日期: 2012-05-05
《Excel2003入门动画教程32、如何高级筛选》。演示动画操作步骤利用Excel的“高级筛选”功能,我们可以把符合某种条件的数据挑选并保存到其他区[阅读全文]
————————————————————————————————
-

-
Excel表格设置打印区域动画教程
发布日期: 2012-05-05
演示动画操作步骤面对一张较大的Excel表格,如果我们需要打印其中的部分区域,可以通过设置打印区域来实现:选中需要打印的单元格区域,执行“文件&r[阅读全文]
————————————————————————————————
-

-
excel怎么打印指定页面动画教程
发布日期: 2012-05-05
《Excel2003入门动画教程30、怎么打印指定页面》。演示动画操作步骤Excel中打印多页表格时,经常会出现某页打印错误的现象,这时候不需要再将整个工作表打[阅读全文]
————————————————————————————————
-

-
利用excel视图管理器添加多个视图动画教程
发布日期: 2012-05-05
《Excel2003入门动画教程29、利用视图管理器添加多个视图》。演示动画操作步骤如果我们有一个保存了大量数据的Excel表格,根据使用对象的不同,常需要将其[阅读全文]
————————————————————————————————
-

-
冻结窗口、冻结行和列动画教程
发布日期: 2012-05-05
《Excel2003入门动画教程28、冻结窗口、冻结行和列》。演示动画操作步骤Excel中拉动滚动条查看一个大的表格时,我们发现列标题、行标题常常被移到窗口外面[阅读全文]
————————————————————————————————
-

-
Excel拆分表格动画教程
发布日期: 2012-05-05
《Excel2003入门动画教程27、Excel拆分表格》。演示动画操作步骤有时候在Excel中,们需要比较浏览同一工作表中不同区域的数据时,可以通过折分窗口来实现:[阅读全文]
————————————————————————————————
-

-
怎么添加和删除批注动画教程
发布日期: 2012-05-05
《Excel2003入门动画教程26、怎么添加和删除批注》。演示动画操作步骤当我们需要对Excel表格中某个数据进行解释说明时,可以为其添加文字批注。选中需[阅读全文]————————————————————————————————
-
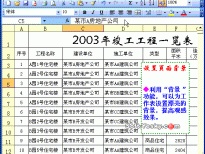
-
背景颜色和图片设置动画教程
发布日期: 2012-05-05
《Excel2003入门动画教程25、背景颜色和图片设置》。演示动画操作步骤Excel电子表格通常是供大家在电脑屏幕上直接浏览的,为了提高观感效果,我们通常用背[阅读全文]————————————————————————————————
-

-
Excel设置标签颜色动画教程
发布日期: 2012-05-05
《Excel2003入门动画教程24、Excel设置标签颜色》。演示动画操作步骤当一个Excel工作簿中有多个工作表时,为了提高观感效果,同时也为了方便对工作表的快速[阅读全文]
————————————————————————————————
-

-
Excel根据条件自动填充颜色动画教程
发布日期: 2012-05-05
《Excel2003入门动画教程23、Excel根据条件自动填充颜色》。演示动画操作步骤在用Excel制作表格时,我们经常要求让符合某种条件的数据以不同的颜色(字符颜[阅读全文]
————————————————————————————————
-

-
Excel表格数据格式设置动画教程
发布日期: 2012-05-05
《Excel2003入门动画教程22、Excel表格数据格式设置》。演示动画操作步骤利用“格式”工具栏上的快捷按钮,可以快速为Excel数据表格设置数值的特[阅读全文]
————————————————————————————————
-

-
Excel表格数据如何自动排序动画教程
发布日期: 2012-05-05
《Excel2003入门动画教程21、Excel表格数据如何自动排序》。演示动画操作步骤在浏览Excel表格中的数据时,为了查找的方便,我们经常要对数据进行排序。下面[阅读全文]
————————————————————————————————
-

-
Excel按姓名笔画排序动画教程
发布日期: 2012-05-05
《Excel2003入门动画教程20、Excel按姓名笔画排序》。演示动画操作步骤在Excel中对“姓名”列进行排序时,默认情况下是按字母顺序进行排序的,而[阅读全文]
————————————————————————————————
-

-
Excel表格如何自动筛选动画教程
发布日期: 2012-05-05
《Excel2003入门动画教程19、Excel表格如何自动筛选》。演示动画操作步骤利用Excel“自动筛选”功能,可以轻松地把符合某种条件的数据挑选出来。[阅读全文]
————————————————————————————————
-

-
Excel表格边框颜色、粗细等设置动画教程
发布日期: 2012-05-05
《Excel2003入门动画教程18、Excel表格边框颜色、粗细等设置》。演示动画操作步骤
快速设置边框:Excel表格中同时选中需要设置边框的区域,单击“格式&r[阅读全文]————————————————————————————————
-
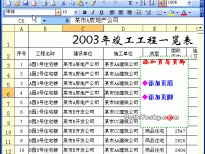
-
Excel表格设置页眉页脚动画教程
发布日期: 2012-05-05
《Excel2003入门动画教程17、Excel表格设置页眉页脚》。演示动画操作步骤添加页眉:打开需要添加页眉页脚的Excel表格,执行“文件→页面设置&rdq[阅读全文]
————————————————————————————————
-
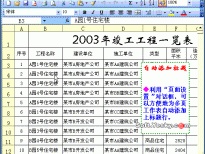
-
Excel表格重复打印标题方法动画教程
发布日期: 2012-05-05
《Excel2003入门动画教程16、Excel表格重复打印标题方法》。演示动画操作步骤我们在打印一个多页表格时,希望每页都要有标题行,如果手动添加,麻烦不说,[阅读全文]
————————————————————————————————
-

-
Excel表格设置标题跨列居中动画教程
发布日期: 2012-05-05
《Excel2003入门动画教程15、Excel表格设置标题跨列居中》。演示动画操作步骤对于Excel表格的标题,我们总是让其位于整个工作表的中间,对于这一居中的结果[阅读全文]
————————————————————————————————
-

-
Excel批量填充序列动画教程
发布日期: 2012-05-05
《Excel2003入门动画教程14、Excel批量填充序列》。演示动画操作步骤大家知道,Excel内置了大量的序列(星期、日期、序数等),我们可以通过下面两种方法来方[阅读全文]
————————————————————————————————
-

-
Excel表格自动填充序号动画教程
发布日期: 2012-05-05
《Excel2003入门动画教程13、Excel表格自动填充序号》。演示动画操作步骤如果我们经常需要在Excel中输入同样的一列数据(如员工的姓名),我们可以将它们定义[阅读全文]
————————————————————————————————
-

-
Excel如何输入身份证号码动画教程
发布日期: 2012-05-05
《Excel2003入门动画教程12、Excel如何输入身份证号码》。演示动画操作步骤在Excel中,输入超过12位的数值,系统自动将其转换为科学记数格式,如果输入超过[阅读全文]
————————————————————————————————
-

-
Excel输入数据范围限制动画教程
发布日期: 2012-05-05
Excel2003是一款经典的办公软件,专业的制表软件,其中包括表格制作、公式运算、函数使用、图表制作等强大功能。Excel是办公族必不可少的软件之一。下面【办公族Excel教[阅读全文]
————————————————————————————————
-

-
Excel表格创建下拉列表动画教程
发布日期: 2012-05-05
《Excel2003入门动画教程10、Excel表格创建下拉列表》。演示动画操作步骤如果在某些单元格中需要输入固定格式的数据(如“职称”等),我们可以通[阅读全文]
————————————————————————————————
-

-
Excel表格中特殊符号的输入动画教程
发布日期: 2012-05-05
《Excel2003入门动画教程9、Excel表格中特殊符号的输入》。演示动画操作步骤现在的中文输入法,都具有“软键盘”功能,我们可以利用“软键[阅读全文]
————————————————————————————————
-
excel如何录制宏?excel宏的使用图文教程
04-24
为了简省操作,用户可以在Excel中将录制好的宏直接应用到其他表格当中,说到录制宏有很多用户都不会,那么excel如何录制宏?下面脚本之家小编就为大家带来excel宏的使用图文教程,一起来看看吧!
工具/原料
excel
1、excel宏在哪里呢,打开excel表格,点击左上角的office图标,然后选择excel选项。
2、在excel选项的常用中勾选在功能区显示“开发工具”选项卡,然后点击确定。
3、此时在excel开发工具中就可以点击录制excel宏。
4、设置excel宏的名称,快捷键,同时设置保存在何处,然后点击确定。
5、在excel宏中有个是否使用相对引用需要注意一下,然后对excel表做一些更改,小编就改一下字体颜色。
6、excel宏录制好之后我们便可以点击停止录制了。
7、将光标定位在其它单元格,然后按自己设置的excel宏快捷键就可以自动修改字体颜色了。小编这里只举一个最简单的例子,其它复杂一些的工作同样可以使用excel宏来处理。
END
以上就是excel宏的使用图文教程,大家看明白了吗?希望这篇教程对大家有所帮助,谢谢阅读!
Excel2010如何制作成多列堆积图
10-13
Excel2010如何制作成多列堆积图
一、数据处理
1、如图所示,添加一组数据列,里面的数据可以任意。
Excel2010教程
二、Excel多列堆积图制作
1、选中数据区域(先不选辅助列)——点击插入——推荐的图表——簇状柱形图。
Excel2010教程
2、点击图表工具——设计——选择数据——图表数据区域(把辅助列加进去)。
Excel2010教程
Excel2010教程
3、点击图表工具——设计——更改图表类型——组合。
1)把图表类型都改为堆积柱形图。
2)把除收入列和辅助列都设为次坐标轴。
Excel2010教程
4、双击辅助列图表——设置数据系列格式——填充——无填充。
5、统一主坐标轴和次坐标轴,双击坐标轴——设置坐标轴格式。
Excel2010教程
Excel2010教程
6、设置网格线(短划线)。设置主要网格线格式——实线——颜色——短划线类型(短划线)。
Excel2010教程
三、Excel多列堆积图美化
1、添加数据标题和数据来源
字体(衬线字体:线条粗细不同,适合小号字体使用,投影时清晰度不高,无衬线字体:粗细相同,更适合大号字体时使用,投影时美观)
中文字体:微软雅黑,黑体
英文字体:Arial
数字字体:impact,Arial
Excel2010教程
2、添加背景色:以淡色调为主
EXCEL视频教程大全
02-20
excel分类汇总教程
06-13
Excel分类汇总是Excel表格使用过程中常见功能,不过还是有很多朋友们不懂如何使用,在这里我们就来一起学习一下excel分类汇总教程。
Excel技巧 excel分类汇总教程
1、对源表按公司和部门进行排序。这是分类汇总的前提条件。排序后如下图所示。
2、选取全部数据表,数据 - 分类汇总。在打开的分类汇总窗口中进行如下设置。
3、再次打开 数据 - 分类汇总,设置分类字段为“部门”并去掉“替换当前分类汇总”
进行以上操作后,分类汇总已完成。
删除分类汇总的方法: 选取汇总后的表格,在分类汇总窗口上点击“全部删除”按钮。
以上就是小编为大家带来的excel分类汇总的使用方法。
我们工作中经常会遇到这种需求,有两个数据表,想要知道两个表的公共部分和独有部分,高级筛选就可以达到此目的。方便快捷,那么excel中的高级筛选怎么用?很多朋友都不太清楚,下面脚本之家小编为大家带来excel高级筛选使用教程,一起来看看吧!
工具/原料
excel
excel高级筛选怎么用
1、excel高级筛选的用法很简单,首先我们打开一个工资表做演示。
2、在其它单元格中输入筛选条件,注意:筛选条件上面要标题对应,这里小编按照基本工资和奖金来筛选。
3、在excel数据中点击高级筛选。
4、选中excel高级筛选后会自动识别列表区域,将其变为虚线显示,我们点击条件区域右侧的按钮。
5、拖动选取excel条件区域,然后点击右侧的按钮。
6、此时会返回到excel高级筛选窗口,我们点击确定。
7、此时我们可以看到excel高级筛选已经完成了,基本工资大于3100且奖金大于2200的人员已经显示出来了。
END
以上就是excel高级筛选使用教程,希望对大家有所帮助!
Excel表格行列转换教程
01-14
在Excel表格操作过程中,我们常常会需要将Excel表格行列转换,不懂这种方法的朋友们可以来学习一下Excel行列转换教程。
Excel技巧 Excel表格行列转换教程
步骤一、选择需要转换为列的行区域
首先打开相应的工作表,选择需要转为列的行单元格区域,如图所示:
步骤二、复制选中的行内容
切换到“开始”选项卡,在“剪贴板”选项组中单击“复制”按钮,复制选中内容。
步骤三、打开“选择性粘贴”对话框
单击要转换区域的起始单元格并右击,在弹出的快捷菜单中选择“选择性粘贴”命令,如图所示:
步骤五、查看效果
这时我们可以返回工作表,就可以看到原来的行内容已经转换为列的内容了。
提示:Excel列转换为行
操作方法一样,先复制要转换的列内容,然后采用上面同样的方法进行“选择性粘贴”进行“转置”实现Excel转换行列。
以上就是有关Excel如何转换表格行列以及Excel转换行列方法,是不是很简单,希望对你有所帮助。
Excel表格添加超链接教程
08-18
在我们使用Excel表格的过程中,有时候需要为表格内的内容添加网站地址的超链接,以方便引入相关的内容,这个时候,我们就需要使用到添加超链接的知识了。那么,怎么在Excel表格内添加超链接呢?一起来看看今天的Excel表格添加超链接教程,希望本教程可以帮到您!
首先选中需要添加超链接的单元格,在右击菜单中选中“超链接”选项。
打开“插入超链接”对话框,你可以输入网站地址,也可以选择本地的文件等,选择完成后点击“确定”按钮。
超链接添加完成后我们就可以看到下图中的效果。
Excel表格添加超链接教程
Excel2010更改网格线颜色教程
07-26
Excel2010更改网格线颜色教程
Excel2010
1、打开Excel2007,点击左上角的MS Office按钮,选择“Excel选项”
excel2010
2、在“Excel选项”→“高级”中找到“此工作表的显示选项”下面的“网格线颜色”,选择自己喜欢的颜色,确定即可。
Excel2010
3、替换原色的表格。
EXCEL视频动画图文教程大全
05-05
在Excel中设置打印区域
EXCEL视频动画教程大全
05-02
在Excel中设置打印区域
也许你知道如何在Excel中合并同类项,那么拆分同类项是否知道呢?可能还有很多小伙伴不懂如何操作。那么就一起来看看这篇教程吧。
Excel如何拆分同类项 Excel拆分同类项教程
1 可以用公式引用,但不能使用函数。
2 方法要适用于数据的批量操作。
操作方法如图:
1、数据透视表法:利用数据透视表多重区域合并的方法,合并后点合并行的查看明细。就可以得到一个和结果相似的明细表。稍加处理就是本题的答案。
2、查找替换法:利用剪切版和编辑栏,把,替换为换行符,然后再进行分列等处理。
3、利用循环引用法。该方法的优点是易操作,适合大数据量。
Excel正数批量转换成负数教程
04-18
很多朋友问怎样将多个正数批量转换成复数呢?下面为大家分享一下Excel正数批量转换成负数教程,有兴趣的朋友一起来学习一下吧。
Office教程 Excel正数批量转换成负数教程
步骤1:在任意空单元格中输入数字 -1 并复制该单元格。再选取C列数据区域。excel2003版中右菜单点“选择性粘贴”如下图所示。
步骤2:在打开的选择性粘贴窗口中,选取 运算 - 乘。
选择性粘贴 - 运算 的加减乘除都可以用于批量计算,如万元转换,批量加上一个数字等等。
Excel制作条码方法和动画演示制作条码教程
05-19
讲解excel制作条码的方法,并附上动画操作演示excel制作条码的操作步骤.
excel制作条码主要使用的“开发工具”选项卡下面的“控件”实现的。下面截图就是使用控件在excel中制作的条码。
笔者使用的是excel 2007版本,故使用此版本演示操作步骤。
1.比如我们在B2单元格输入条码数据:9787505429161
2.执行“开发工具→控件→插入→其他控件→Microsoft Barcode 控件9.0”→在文件中,拖动绘制出想要的条码大校
如果您的excel菜单里面找不到“开发工具”, 3.选中条码,鼠标点击右键→Microsoft Barcode 控件9.0对象→属性→在常规里面,设置条形码的各个样式等。
4.选中条码,鼠标点击右键→属性→LinkedCell中填入需要关联的条形码号码的单元格,以及条码背景色等→回车确认→点击“设计模式”退出设计模式,即可看到excel制作的条码。
如果修改关联单元格的数据,条码的号码会跟着改变。
OK,excel制作条码教程就结束了。最后附上一个excel2010版本的制作条码动画演示教程。
excel表格的表头有时需要分项目,根据项目的复杂程度添加斜线数量。你还在为不会制作excel表格斜线打字而苦恼吗,今天小编教你excel表格斜线。
方法/步骤
1.表格初步设置。
选中需要的表格区域,如图,右击设置单元格格式,选择外边框,内部。
2.表格斜线设置。
选中如图单元格,右击设置单元格格式,选择表格斜线。
3.文字输入
输入项目,然后按Alt+Enter(换行),输入名称。
4.光标调整
把光标定位在项目之前,按空格键调整。
5.表格行高调整
通过开始-格式-行高。查看单元格行高,然后对表格的行高进行设置。
以上就是excel表格斜线表头打字教程,希望能对大家有所帮助!
Excel2010有公式的单元格数据复制教程
01-16
Excel2010有公式的单元格数据复制教程
Excel2010
2、可以看到总成绩那一列的数据使用公式生成的。
Excel2010
3、选择好要复制的数据,然后点击右键,点击【复制】。
4、在要粘贴的表格处单击鼠标右键,点击【选择性粘贴】。
Excel2010
5、弹出【选择性粘贴】对话框。
Excel2010
6、点击【数据】。
7、点击【确定】。
Excel2010
8、可以看到这下子粘贴的是数据了。
Excel插入图表教程
06-05
Excel插入图表教程
1、首先,点击电脑左下角的开始—所有程序—office文件包,找到office文件包里的Excel 2007并选择,如下图: 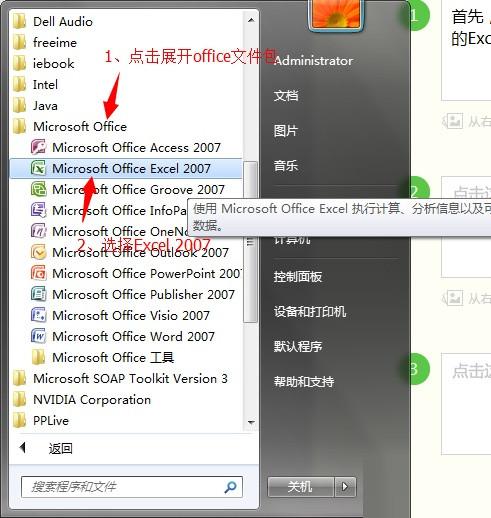
2、点击进入Excel表格的首页如下图所示:
3、在Excel表格首页上随便新建一个表格,输入一下数字,下图中的数字我用的是随机数,如下图:
4、找到Excel表格首页菜单栏上的“插入”,点击“插入”,在插入的子菜单下面有图表选项,选择自己想要插入的图表类型,这里我们以“饼图“为例,如下图:
5、点击”饼图“图标后,会弹出一个小窗口,选择”饼图“的类型,这里我们以红标指到的为例,如下图所示:
Excel2010限制单元格字符个数教程
11-07
Excel2010限制单元格字符个数教程
1.打开Excel表格,点击工具栏的“数据”然后选择“数据有效性” 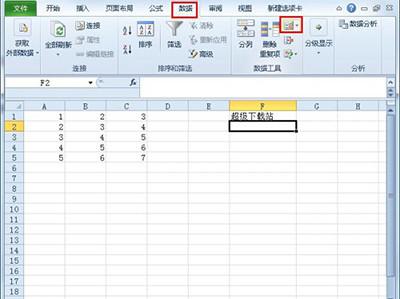
Excel2010
2.在数据有效性里我们可以将有效性条件修改为“自定义”接着在公示栏输入“=LEN(F2)《=5”
Excel2010
3.接着点击出错警告,将错误样式修改为警告,接着输入出错警告的内容
Excel2010
4.这样当我们在F列里输入的字符数超过5个的时候系统就会出现警告提醒。
excel分类汇总图文教程
10-19
Excel分类汇总是Excel表格使用过程中常见功能,不过还是有很多朋友们不懂如何使用,今天小编在这里为大家大家带来一种excel分类汇总的使用方法,希望对大家有帮助。
Excel技巧 excel分类汇总教程
1、对源表按公司和部门进行排序。这是分类汇总的前提条件。排序后如下图所示。
2、选取全部数据表,数据 - 分类汇总。在打开的分类汇总窗口中进行如下设置。
3、再次打开 数据 - 分类汇总,设置分类字段为“部门”并去掉“替换当前分类汇总”
进行以上操作后,分类汇总已完成。
删除分类汇总的方法: 选取汇总后的表格,在分类汇总窗口上点击“全部删除”按钮。
以上就是小编为大家带来的excel分类汇总的使用方法。
很多人在打印Excel数据表格的时候很希望能够实现自动分页小计,如果能在页最下面添加一行小计就更好了。但是要如何操作呢?
Excel自动分页小计怎么用 excel自动分页小计教程
如下图所示的数据表,需要完成分页小计功能。(每5行一页)
操作步骤:
步骤1 :在最前面插入一列,在2至6行输入1,7至11行输入2.然后先取A2:A11,双击右下角向下填充,填充方式为复制单元格。
步骤2:选取整个数据表,数据 - 分类汇总 ,在打开的分类汇总窗口中,汇总项选数量和金额。另外还要选中“每组数据分页”的选项
设置完成后即完成自动分页小计的设置,如下图所示。
以上就是excel自动分页小计教程,你学会了吗?