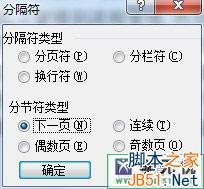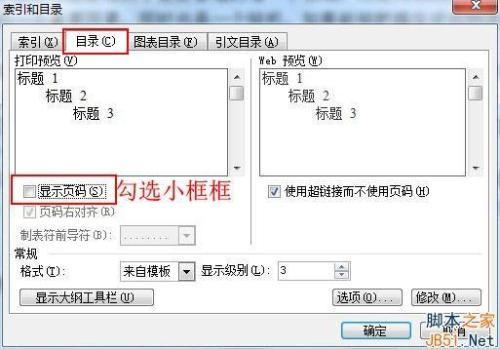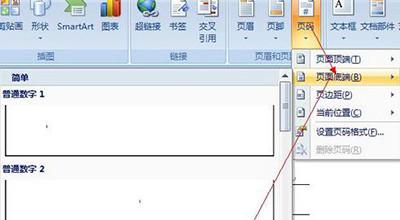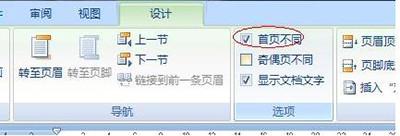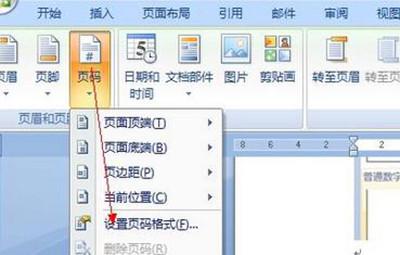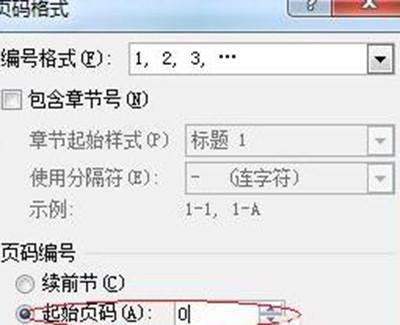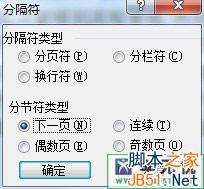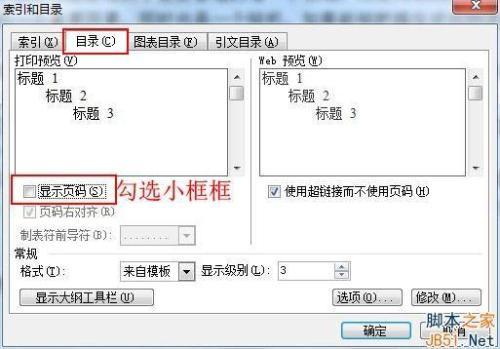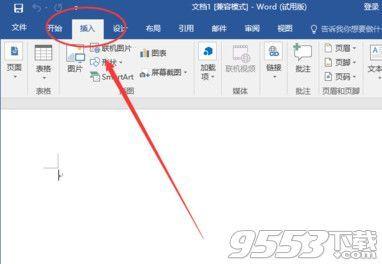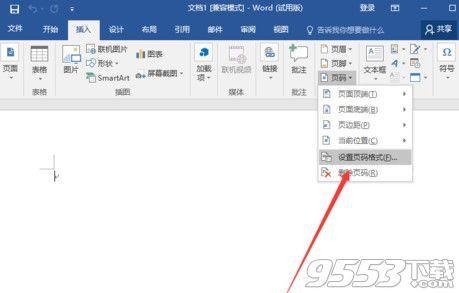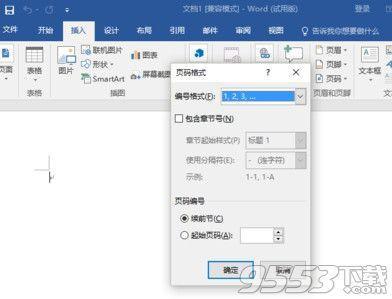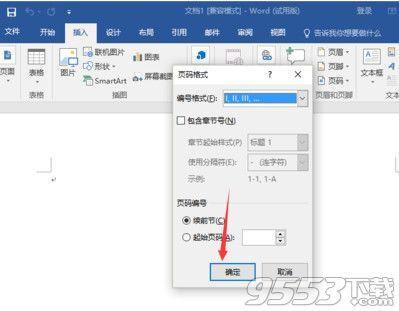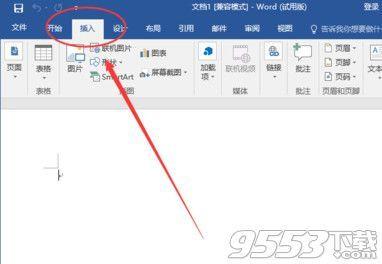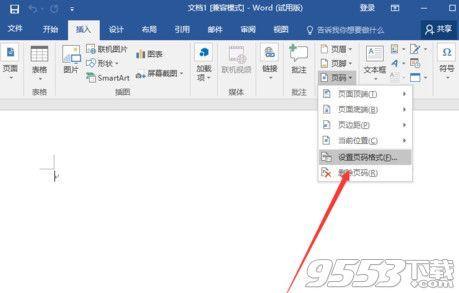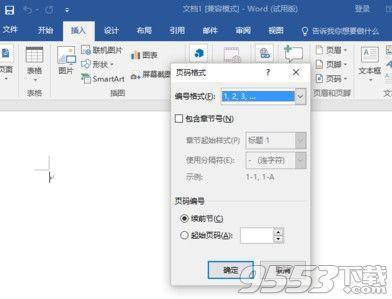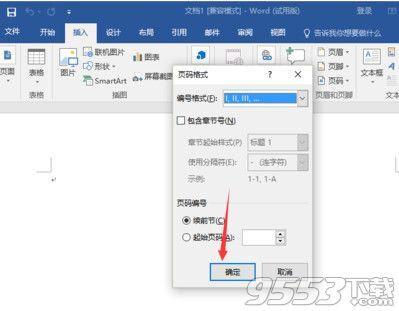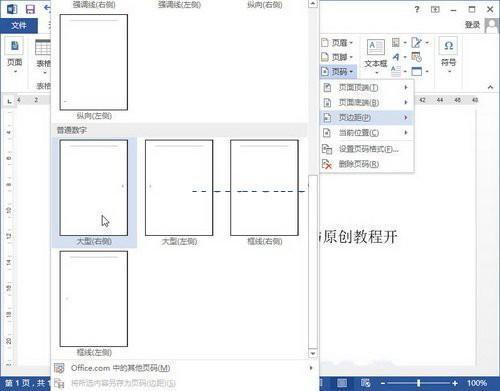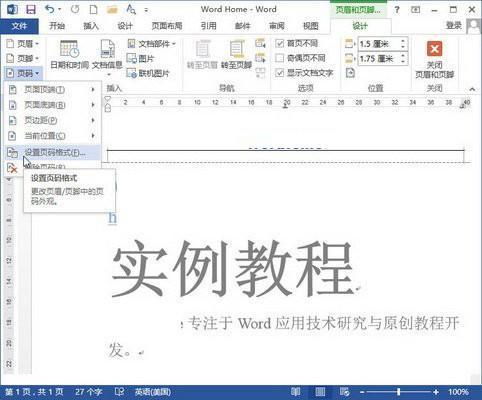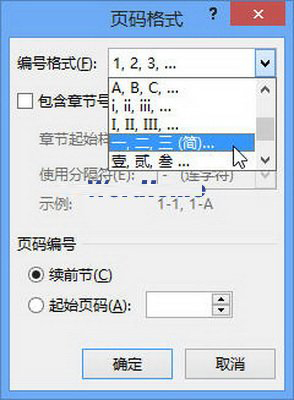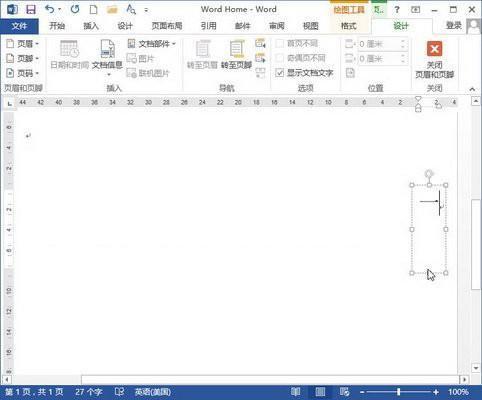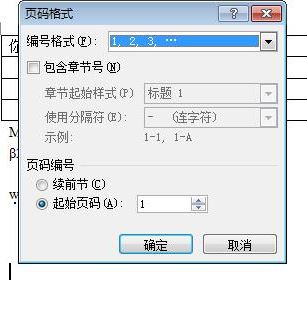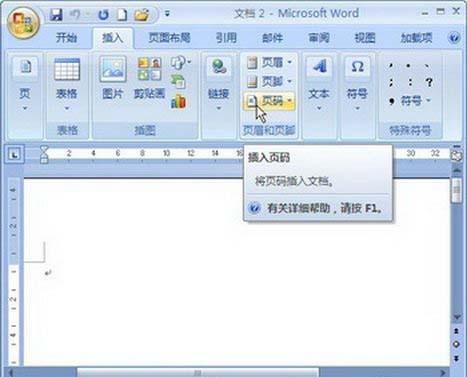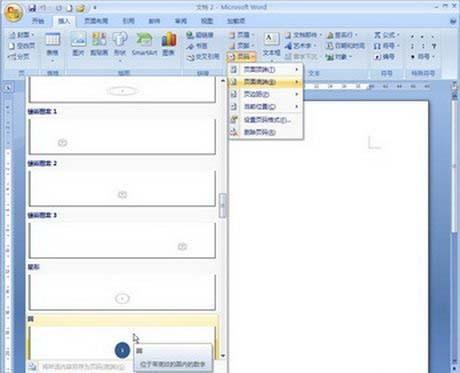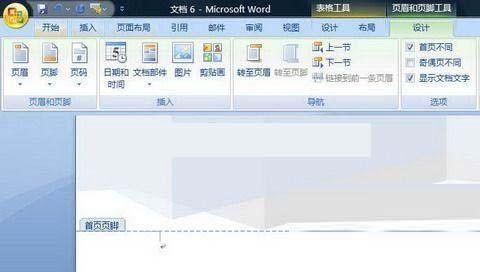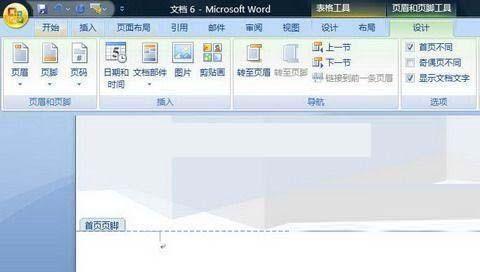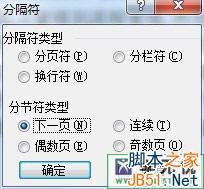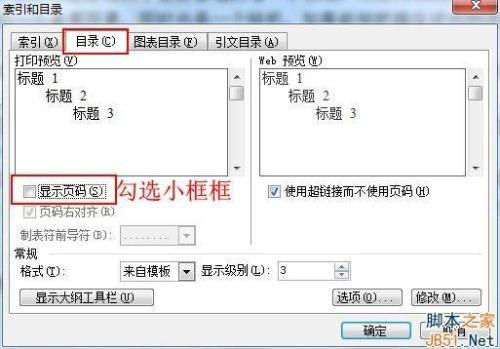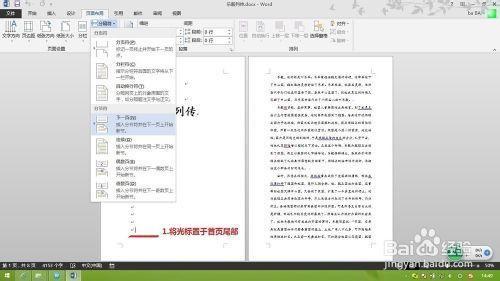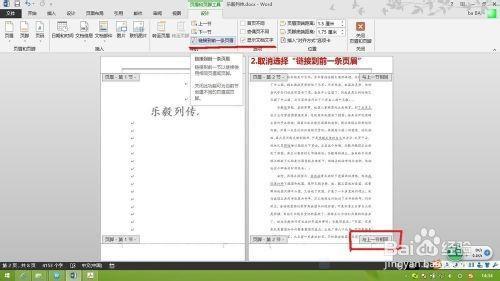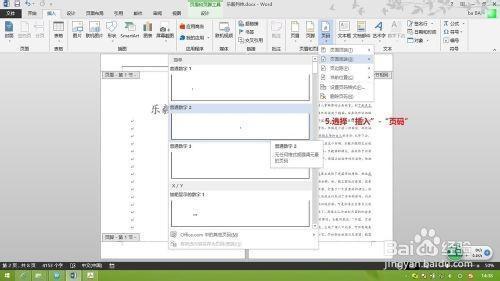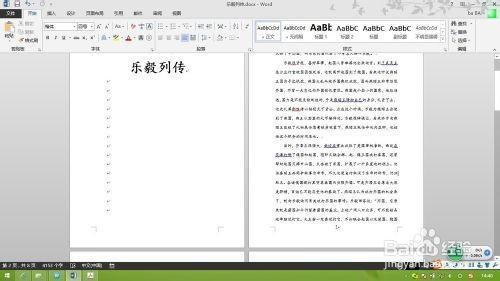word页码设置
有网友问如何在word中自动生成目录页码和目录页码设置?本篇文章会帮大家解答.
我们前面已经讲解了如何去自动生成目录页。大家如果对word目录插入的方法有一定的疑问可以去参考word添加插入目录的具体教程。而这里继续word目录的设置,叫大家word如何自动生成目录页码?在word页码如何插入到目录中,并且对word目录页码进行基本设置。具体内容如下:
推荐教程:word2007如何插入页码
word自动生成目录页码的具体操作:
1、依次点击“插入——分隔符——分节符类型(下一页)——确定。
2、设置页码。执行”文件——页面设置——版式(选择自己需要的)——确定。继续点击“视图——页眉页脚——取消链接到前一个按钮——输入页眉需要的文字”——设置好了页眉;再点取消链接到前一个按钮——设置页码格式——页码编排(起始页码)——确定。
3、自动生成目录。首先分别把各级标题设置好。标题一,标题二,标题三等……以设置标题一为例:先选中一级标题——点标题一(下拉正文+宋体,即:在word的左上方处)——然后依次用格式刷,设置好其他的一级标题。 二级、三级标题相同。
4、插入——引用——索引和目录,在插入目录的设置对话框中,必须要勾选“显示页码”框。这样在插入目录之后就会在后面出现目录页码。(因为很多用户没有点击该小框框,所以word目录不显示页码)
关于word目录页码的自动生成就介绍到这里了
word2007设置页码格式
03-28
通过设置Word2007文档页码格式,用户可以选择多种类型的页码数字样式,从而使插入的页码更美观、更实用。并且页码格式还包括“起始页码”选项,该功能在多节Word文档中尤其实用。在Word2007文档中设置页码格式的步骤如下所述:
第1步,打开Word2007文档窗口,且换到“插入”功能区。在“页眉和页脚”分组中单击“页码”按钮,并在打开的“页码”面板中选择“设置页码格式”命令,如图2008121503所示。
图2008121503 选择“设置页码格式”命令
第2步,在打开的“页码格式”对话框中,单击“编号格式”下拉三角按钮,在“编号格式”下拉列表中选择合适的页码数字格式,如图2008121504所示。
图2008121504 选择编号格式
第3步,如果当前Word文档包括多个章节,并且希望在页码位置能体现出当前章节号,可以选中“包含章节号”复选框。然后在“章节起始位置”列表中选择重新编号所依据的章节样式;在“使用分隔符”列表中选择章节和页码的分割符,如图2008121505所示。
图2008121505 选中“包含章节号”复选框
第4步,如果在Word文档中需要从当前位置开始重新开始编号,而不是根据上一节的页码连续编号,则可以将插入点光标定位到需要重新编号的位置,然后在“页码编号”区域选中“起始页码”单选框,并设置起始页码。完成页码格式的设置单击“确定”按钮,如图2008121506所示。
图2008121506 选中“起始页码”单选框
Word10中目录不设置页码封面开始设置页码
12-04
Word2013如何设置封面不加页码
1、首先打开word2013点击菜单上的插入-页码,选择“页面底端”,随便选择一个样式;
Word2013
2、接着切换到“设计”选项卡下,在“首页不同”前面打上勾;
Word2013
3、然后点击“页码-设置页码格式”选项;
Word2013
4、接着在弹出来的页码格式界面中,在页码编号下选择“起止页码”,将其改为0即可。
word教程
Excel教程
PowerPoint教程
word中目录页码自动生成
06-02
有网友问如何在word中自动生成目录页码和目录页码设置?本篇文章会帮大家解答.
我们前面已经讲解了如何去自动生成目录页。大家如果对word目录插入的方法有一定的疑问可以去参考word添加插入目录的具体教程。而这里继续word目录的设置,叫大家word如何自动生成目录页码?在word页码如何插入到目录中,并且对word目录页码进行基本设置。具体内容如下:
推荐教程:word2007如何插入页码
word自动生成目录页码的具体操作:
1、依次点击“插入——分隔符——分节符类型(下一页)——确定。
2、设置页码。执行”文件——页面设置——版式(选择自己需要的)——确定。继续点击“视图——页眉页脚——取消链接到前一个按钮——输入页眉需要的文字”——设置好了页眉;再点取消链接到前一个按钮——设置页码格式——页码编排(起始页码)——确定。
3、自动生成目录。首先分别把各级标题设置好。标题一,标题二,标题三等……以设置标题一为例:先选中一级标题——点标题一(下拉正文+宋体,即:在word的左上方处)——然后依次用格式刷,设置好其他的一级标题。 二级、三级标题相同。
4、插入——引用——索引和目录,在插入目录的设置对话框中,必须要勾选“显示页码”框。这样在插入目录之后就会在后面出现目录页码。(因为很多用户没有点击该小框框,所以word目录不显示页码)
关于word目录页码的自动生成就介绍到这里了
如何在word中自动生成目录页码和目录页码设置
06-13
我们前面已经讲解了如何去自动生成目录页。大家如果对word目录插入的方法有一定的疑问可以去参考word添加插入目录的具体教程。而这里继续word目录的设置,叫大家word如何自动生成目录页码?在word页码如何插入到目录中,并且对word目录页码进行基本设置。具体内容如下:
word自动生成目录页码的具体操作:
1、依次点击“插入——分隔符——分节符类型(下一页)——确定。
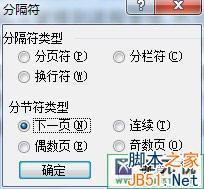
2、设置页码。执行”文件——页面设置——版式(选择自己需要的)——确定。继续点击“视图——页眉页脚——取消链接到前一个按钮——输入页眉需要的文字”——设置好了页眉;再点取消链接到前一个按钮——设置页码格式——页码编排(起始页码)——确定。
3、自动生成目录。首先分别把各级标题设置好。标题一,标题二,标题三等……以设置标题一为例:先选中一级标题——点标题一(下拉正文+宋体,即:在word的左上方处)——然后依次用格式刷,设置好其他的一级标题。 二级、三级标题相同。
4、插入——引用——索引和目录,在插入目录的设置对话框中,必须要勾选“显示页码”框。这样在插入目录之后就会在后面出现目录页码。(因为很多用户没有点击该小框框,所以word目录不显示页码)
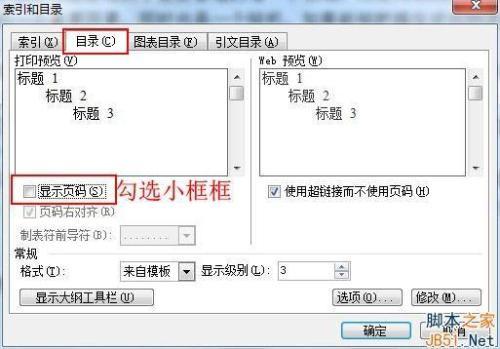
2007word页码设置正确的效果图
01-03
通过设置Word2007文档页码格式,用户可以选择多种类型的页码数字样式,从而使插入的页码更美观、更实用。并且页码格式还包括“起始页码”选项,该功能在多节Word文档中尤其实用。在Word2007文档中设置页码格式的步骤如下所述:
第1步,打开Word2007文档窗口,且换到“插入”功能区。在“页眉和页脚”分组中单击“页码”按钮,并在打开的“页码”面板中选择“设置页码格式”命令,如图2008121503所示。
图2008121503 选择“设置页码格式”命令
第2步,在打开的“页码格式”对话框中,单击“编号格式”下拉三角按钮,在“编号格式”下拉列表中选择合适的页码数字格式,如图2008121504所示。
图2008121504 选择编号格式
第3步,如果当前Word文档包括多个章节,并且希望在页码位置能体现出当前章节号,可以选中“包含章节号”复选框。然后在“章节起始位置”列表中选择重新编号所依据的章节样式;在“使用分隔符”列表中选择章节和页码的分割符,如图2008121505所示。
图2008121505 选中“包含章节号”复选框
第4步,如果在Word文档中需要从当前位置开始重新开始编号,而不是根据上一节的页码连续编号,则可以将插入点光标定位到需要重新编号的位置,然后在“页码编号”区域选中“起始页码”单选框,并设置起始页码。完成页码格式的设置单击“确定”按钮,如图2008121506所示。
图2008121506 选中“起始页码”单选框
word2007 怎么在每页上设置页码数
06-14
通过设置Word2007文档页码格式,用户可以选择多种类型的页码数字样式,从而使插入的页码更美观、更实用。并且页码格式还包括“起始页码”选项,该功能在多节Word文档中尤其实用。在Word2007文档中设置页码格式的步骤如下所述:
第1步,打开Word2007文档窗口,且换到“插入”功能区。在“页眉和页脚”分组中单击“页码”按钮,并在打开的“页码”面板中选择“设置页码格式”命令,如图2008121503所示。
图2008121503 选择“设置页码格式”命令
第2步,在打开的“页码格式”对话框中,单击“编号格式”下拉三角按钮,在“编号格式”下拉列表中选择合适的页码数字格式,如图2008121504所示。
图2008121504 选择编号格式
第3步,如果当前Word文档包括多个章节,并且希望在页码位置能体现出当前章节号,可以选中“包含章节号”复选框。然后在“章节起始位置”列表中选择重新编号所依据的章节样式;在“使用分隔符”列表中选择章节和页码的分割符,如图2008121505所示。
图2008121505 选中“包含章节号”复选框
第4步,如果在Word文档中需要从当前位置开始重新开始编号,而不是根据上一节的页码连续编号,则可以将插入点光标定位到需要重新编号的位置,然后在“页码编号”区域选中“起始页码”单选框,并设置起始页码。完成页码格式的设置单击“确定”按钮,如图2008121506所示。
图2008121506 选中“起始页码”单选框
word2016连续页码怎么设置页码
07-11
word2016怎么设置页码
1、在计算机桌面上的Word2016文档程序图标双击鼠标左键,将其打开运行。并点击“空白文档”选项,新建一个空白Word文档。如图所示; 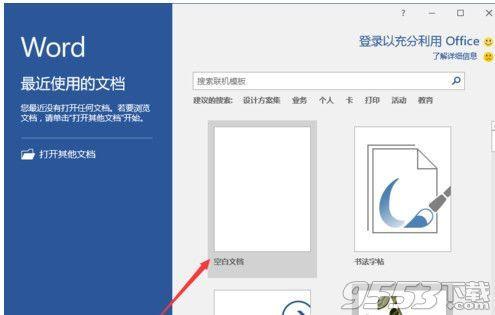
2、在打开的Word文档窗口,打开标题菜单选项卡栏的“插入”选项卡。如图所示;
3、在插入选项卡的“页眉和页脚”分区功能区中,依次点击“页码”-->“设置页码格式”命令选项。如图所示;
4、点击设置页码格式命令选项后,这个时候会打开“页码格式”对话窗口。如图所示;
5、在页码格式对话窗口中,根据我们的实际应用需要选择一个编号类型,这里演示以“I,II,III,......”为例,然后在点击“确定”按钮。如图所示;
6、返回到Word文档编辑窗口,即可看到我们设置页码后的效果。如图所示;
word 页码显示当前页码 和总页码
01-27
很多时候我们做WORD文档时,首页和尾页通常是做为封面与封底的,是不做页码统计的。这时候我就需要总页面上减去首页和尾页的数量。那么下面就由学习啦小编给大家分享下word设置页码和总页数的技巧,希望能帮助到您。
word设置页码和总页数的步骤如下:
步骤一:首先第一步我们打开WORD文档设置页眉页脚,页脚设置页码,

步骤二:设置首页不同
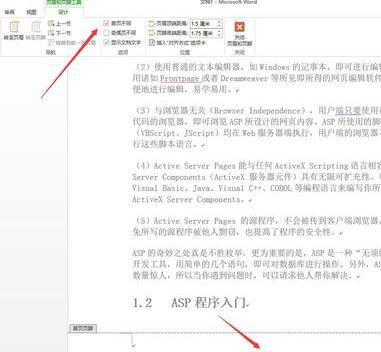
步骤三:设置页码起始页码为0。这样子我们就可以让第二页显示为1
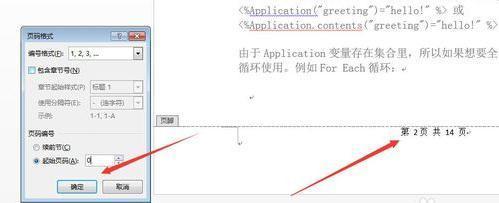
步骤四:移到页脚页码处,右击总页码选择切换域显示
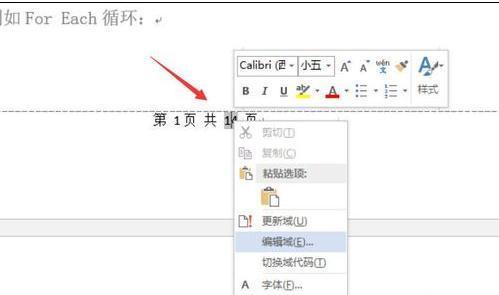
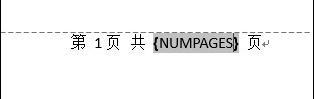
步骤五:先剪切当前公式,然后按Ctrl+F9.就会出现一个花括号。在里边输入=号, 然后我们再把刚才剪切的粘帖进去,再减2,如下图。{={NUMPAGES}-2}
步骤六:当然你也可能出现这样的直接显示的是{=14-2}
步骤七:然后我们再在这个上边右击总页码选择切换域显示,最后就显示成我们想的要的总面码数了。
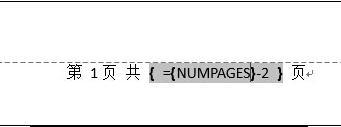
步骤八:这样就可以设置好了。
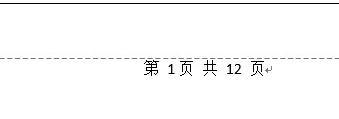
word2016怎么设置连续的页码页码
08-15
word2016怎么设置页码
1、在计算机桌面上的Word2016文档程序图标双击鼠标左键,将其打开运行。并点击“空白文档”选项,新建一个空白Word文档。如图所示; 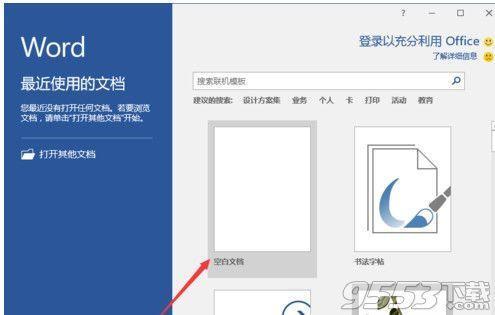
2、在打开的Word文档窗口,打开标题菜单选项卡栏的“插入”选项卡。如图所示;
3、在插入选项卡的“页眉和页脚”分区功能区中,依次点击“页码”-->“设置页码格式”命令选项。如图所示;
4、点击设置页码格式命令选项后,这个时候会打开“页码格式”对话窗口。如图所示;
5、在页码格式对话窗口中,根据我们的实际应用需要选择一个编号类型,这里演示以“I,II,III,......”为例,然后在点击“确定”按钮。如图所示;
6、返回到Word文档编辑窗口,即可看到我们设置页码后的效果。如图所示;
第1步,打开Word2013文档窗口,切换到“插入”功能区。在“页眉和页脚”分组中单击“页码”按钮,在打开的菜单中指向“页边距”菜单,并在打开的页边距面板中选择“普通数字大型(左侧)”或“普通数字大型(右侧)”选项,如图2013080216所示。
第2步,打开“页眉和页脚工具”功能区,在“页眉和页脚”分组中单击“页码”按钮,并在打开的菜单中选择“设置页码格式”选项,如图2013080217所示。
第3步,在打开的“页码格式”对话框中,单击“编号格式”下拉三角按钮。在编号格式下拉列表中选中“一、二、三(简)……”选项,并单击“确定”按钮,如图2013080218所示。
第4步,返回页眉和页脚编辑状态,拖动页码文本框的控制点,以减小其宽度,并增大其高度,使页码格式实现纵排,如图2013080219所示。
word页码怎么重新设置
08-21
我们在设置word时往往会为其添加上页码,有的时候会觉得设置的页码不合适因而需要进行修改重置,那么如何重新设置word页码呢?就让小编来帮你解答吧。
打开需要重设页码的word文档,将光标定位到要重新编页码的页面选择插入菜单栏中将页码选项下拉选择设置页码格式。
在页码格式弹框中设置页码编号,选择起始页码页码号填1,点击确定即可。
word2007页码怎么设置顺序页码
07-29
通过前面的学习,知道为了更加方便的浏览文档,会把文档进行打印,而多页的文档,我们常常会在文档上插入页码,以便能让文档按顺序来进行装订。这时就要使用到Word2007文档中的“页面页脚”。
第1步,打开Word2007文档窗口,切换到“插入”功能区。在“页眉和页脚”分组中单击“页码”按钮。
单击“页码”按钮
第2步,在打开的“页码”面板中选择页码的插入位置,用户可以选择“页面顶端”、“页面底端”、“页边距”或“当前位置”作为页码的插入位置。例如可以选择“页面底端”,然后在打开的页码样式库中选择合适的页码。
在页码样式库中选择页码
在Word2007文档中插入页码,操作简单,只要在“插入”功能区找到“页面页脚”,然后,再对插入的位置进行顶端、底端、页边距或者当前位置进行选择。设置完成,就可以在文档中看到阿拉伯数字的页码。
word2007不显示页码
07-29
在Word文档中插入页码是极其简单的事情,只要通过“页眉页脚”对话框来进行设置。而在实际中,我们设置的页码也是因为文档有很多,但通常第一页是封面,我们是不需要页码,就要进行删除页码。
打开Word 2007,切换选项卡为“插入”。Office 2007不愧为迄今最为华丽的办公软件,Word 2007中就算是插入“页脚”的简单功能也异常豪华,系统一共内置了24套模版供选择。点击“页脚”,系统会自动显示内置的“页脚”模版预览,任意选择所需即可。
页眉页脚
现在“页码”就成功插入了,文档首页被标记为1,这样的结果并不意外,接下来我们就来去除首页的页码。不要关闭“页眉和页脚工具”(如果已经关闭,双击页眉、页脚即可打开),在“选项”中勾选“首页不同”,可以看到首页的页码编号已经不复存在了。
设置到这里还没完,首页页码虽然删除了,但是Word文档第二页的页码依然标记为2,而我们需要它的编号为1,我们还需要做设置修改。继续停留在“页眉和页脚工具”,鼠标点击“页码”,在下列菜单中选择“设置页码格式。
进入“页码格式”对话框,设置“页码编号”,将“起始页码”的值设置为0,点击“确定”完成。
在Word文档中对首页页码进行删除的操作方法,主要是将“页码编号”的“起始页码”设置为0,那么页码的插入就是从第二页开始的。或者,就是在“页眉和页脚工具”选项中勾选“首页不同”也是可以的。
Word2007文档中设置页码格式图文教程
07-21
通过设置Word2007文档页码格式,用户可以选择多种类型的页码数字样式,从而使插入的页码更美观、更实用。并且页码格式还包括“起始页码”选项,该功能在多节Word文档中尤其实用。在Word2007文档中设置页码格式的步骤如下所述:
第1步,打开Word2007文档窗口,且换到“插入”功能区。在“页眉和页脚”分组中单击“页码”按钮,并在打开的“页码”面板中选择“设置页码格式”命令,如图2008121503所示。
图2008121503 选择“设置页码格式”命令
第2步,在打开的“页码格式”对话框中,单击“编号格式”下拉三角按钮,在“编号格式”下拉列表中选择合适的页码数字格式,如图2008121504所示。
图2008121504 选择编号格式
第3步,如果当前Word文档包括多个章节,并且希望在页码位置能体现出当前章节号,可以选中“包含章节号”复选框。然后在“章节起始位置”列表中选择重新编号所依据的章节样式;在“使用分隔符”列表中选择章节和页码的分割符,如图2008121505所示。
图2008121505 选中“包含章节号”复选框
第4步,如果在Word文档中需要从当前位置开始重新开始编号,而不是根据上一节的页码连续编号,则可以将插入点光标定位到需要重新编号的位置,然后在“页码编号”区域选中“起始页码”单选框,并设置起始页码。完成页码格式的设置单击“确定”按钮,如图2008121506所示。
图2008121506 选中“起始页码”单选框
word文档怎么删除首页页码编号
09-16
在Word文档中插入页码是极其简单的事情,只要通过“页眉页脚”对话框来进行设置。而在实际中,我们设置的页码也是因为文档有很多,但通常第一页是封面,我们是不需要页码,就要进行删除页码。
打开Word 2007,切换选项卡为“插入”。Office 2007不愧为迄今最为华丽的办公软件,Word 2007中就算是插入“页脚”的简单功能也异常豪华,系统一共内置了24套模版供选择。点击“页脚”,系统会自动显示内置的“页脚”模版预览,任意选择所需即可。
页眉页脚
现在“页码”就成功插入了,文档首页被标记为1,这样的结果并不意外,接下来我们就来去除首页的页码。不要关闭“页眉和页脚工具”(如果已经关闭,双击页眉、页脚即可打开),在“选项”中勾选“首页不同”,可以看到首页的页码编号已经不复存在了。
设置到这里还没完,首页页码虽然删除了,但是Word文档第二页的页码依然标记为2,而我们需要它的编号为1,我们还需要做设置修改。继续停留在“页眉和页脚工具”,鼠标点击“页码”,在下列菜单中选择“设置页码格式。
进入“页码格式”对话框,设置“页码编号”,将“起始页码”的值设置为0,点击“确定”完成。
在Word文档中对首页页码进行删除的操作方法,主要是将“页码编号”的“起始页码”设置为0,那么页码的插入就是从第二页开始的。或者,就是在“页眉和页脚工具”选项中勾选“首页不同”也是可以的。
word目录怎么设置
12-20
有网友问如何在word中自动生成目录页码和目录页码设置?本篇文章会帮大家解答.
我们前面已经讲解了如何去自动生成目录页。大家如果对word目录插入的方法有一定的疑问可以去参考word添加插入目录的具体教程。而这里继续word目录的设置,叫大家word如何自动生成目录页码?在word页码如何插入到目录中,并且对word目录页码进行基本设置。具体内容如下:
推荐教程:word2007如何插入页码
word自动生成目录页码的具体操作:
1、依次点击“插入——分隔符——分节符类型(下一页)——确定。
2、设置页码。执行”文件——页面设置——版式(选择自己需要的)——确定。继续点击“视图——页眉页脚——取消链接到前一个按钮——输入页眉需要的文字”——设置好了页眉;再点取消链接到前一个按钮——设置页码格式——页码编排(起始页码)——确定。
3、自动生成目录。首先分别把各级标题设置好。标题一,标题二,标题三等……以设置标题一为例:先选中一级标题——点标题一(下拉正文+宋体,即:在word的左上方处)——然后依次用格式刷,设置好其他的一级标题。 二级、三级标题相同。
4、插入——引用——索引和目录,在插入目录的设置对话框中,必须要勾选“显示页码”框。这样在插入目录之后就会在后面出现目录页码。(因为很多用户没有点击该小框框,所以word目录不显示页码)
关于word目录页码的自动生成就介绍到这里了
怎么设置word分段显示页码
08-28
有时候在word中需要根据不同的页来设置页码,比如首页、目录和其他页,应该根据其内容分段的设置页码,这里简单介绍一下word 2013(word 2010 / word 2007)中如何分段设置页码。希望能对大家有所帮助!
方法/步骤
1、我们在实际使用word的过程中经常会遇到第一页封面不需要页码,而要从第二页开始需要页码的情况
2、首先,将光标置于首页的尾部。然后依次选择“页面布局”-“分隔符”,在下拉菜单中选择“分节符”里面的“下一页”。这样子,就将文档分成了两节,这个时候格式有可能出现偏差,可以通过删减空格来调整
3、双击第二页页面的底部,然后出现页眉页脚,注意到页脚的右边有“与上一节相同”字样,说明第二节的页脚和第一节的页脚是连续的。选择“页眉和页脚工具”,取消选择“链接到前一条页眉”
4、取消选择“链接到前一条页眉”之后,可以看到页脚右边已经没有“与上一节相同”字样,这样第二节的页脚就是单独的了
5、然后选择“插入”- “页码”- “设置页码格式”
6、在“页码格式”对话框中,取消选择“续前节”,选择“起始页码”并设置为 1
7、之后选择“插入”-“页码”
8、即可完成分段页码的设置
注意事项
本文是以word 2013来示例的,图中所示方法同样适用于word 2010,word 2007
实际使用中可能要将文档分成不止两段,多段页码设置的方法可以以此方法类推
以上就是word2013/2007/2010如何分段设置页码方法介绍,希望能对大家有所帮助!
word如何进行目录页码编排
01-10
我们前面已经讲解了如何去自动生成目录页。大家如果对word目录插入的方法有一定的疑问可以去参考word添加插入目录的具体教程。而这里继续word目录的设置,叫大家word如何自动生成目录页码?在word页码如何插入到目录中,并且对word目录页码进行基本设置。具体内容如下:
word自动生成目录页码的具体操作:
1、依次点击“插入——分隔符——分节符类型(下一页)——确定。
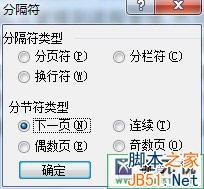
2、设置页码。执行”文件——页面设置——版式(选择自己需要的)——确定。继续点击“视图——页眉页脚——取消链接到前一个按钮——输入页眉需要的文字”——设置好了页眉;再点取消链接到前一个按钮——设置页码格式——页码编排(起始页码)——确定。
3、自动生成目录。首先分别把各级标题设置好。标题一,标题二,标题三等……以设置标题一为例:先选中一级标题——点标题一(下拉正文+宋体,即:在word的左上方处)——然后依次用格式刷,设置好其他的一级标题。 二级、三级标题相同。
4、插入——引用——索引和目录,在插入目录的设置对话框中,必须要勾选“显示页码”框。这样在插入目录之后就会在后面出现目录页码。(因为很多用户没有点击该小框框,所以word目录不显示页码)
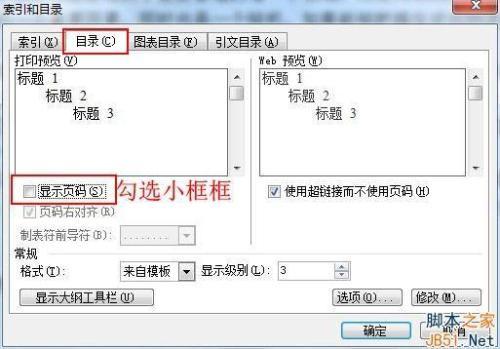
2010word如何设置外侧页码
08-09
由于Word 2007中与Word 2003在页码格式的设置中有所区别,Word 2007中对齐方式是通过在
页码样式库选择合适的页码样式(左、中、右)来确定。
Word 2007 设置如Word 2003页码“对齐方式”在“外侧”的方法:
1、插入→页眉和页脚→页码→页面底端→简单→普通数字3
2、点击选中页码2→页眉和页脚工具→设计→选项→奇偶页不同
此时光标在偶数页页脚处闪烁。
3、页眉和页脚工具→设计→页眉和页脚→页码→页面底端→简单→普通数字1
注:
WORD 2003中有,但WORD 2007页码格式设置中没有"外侧"选项哦