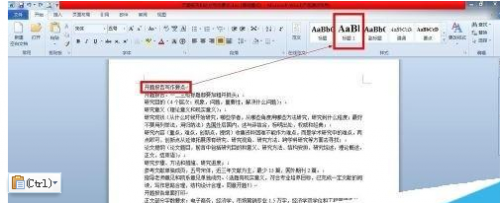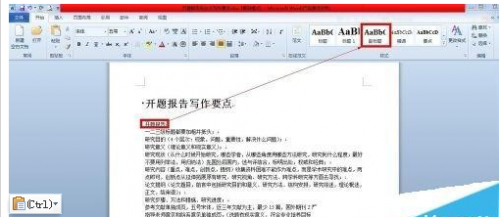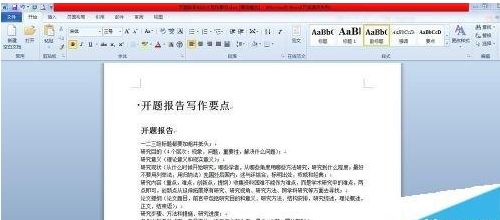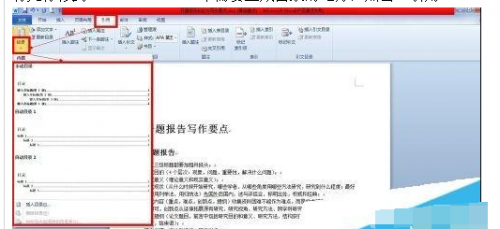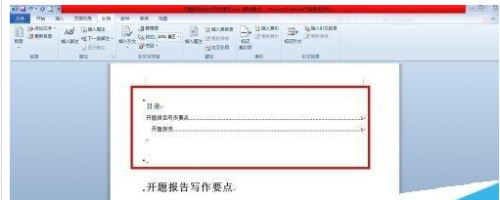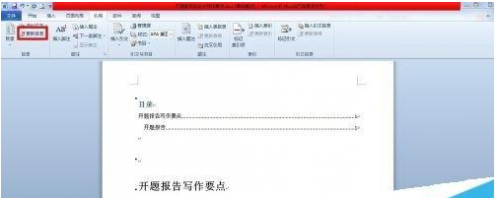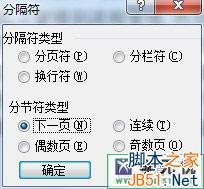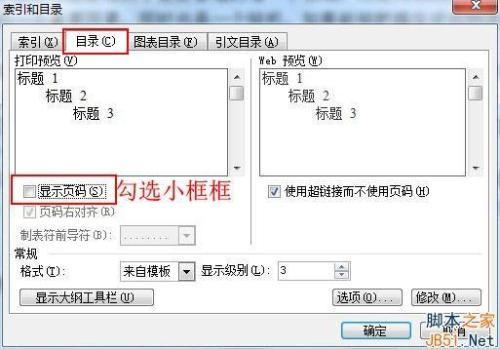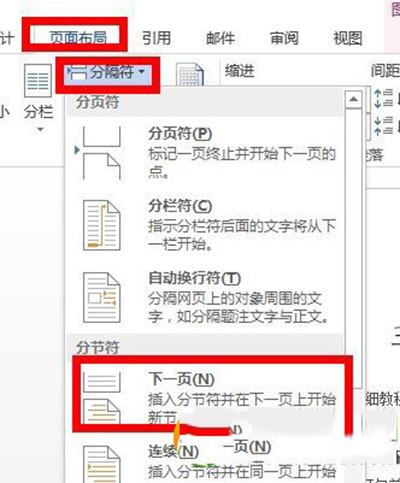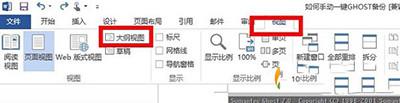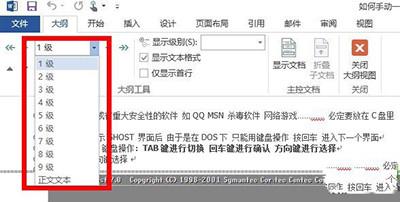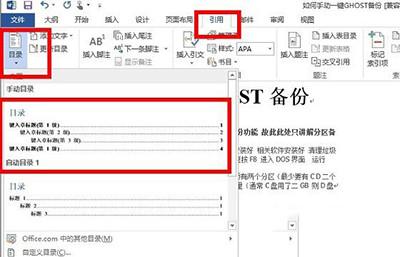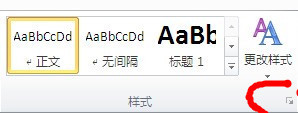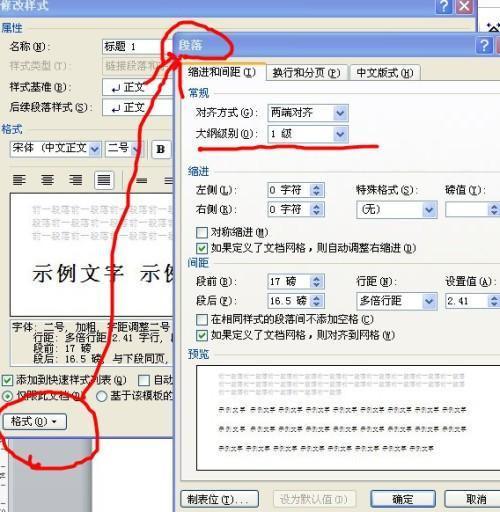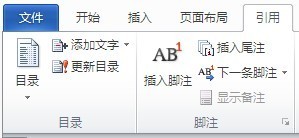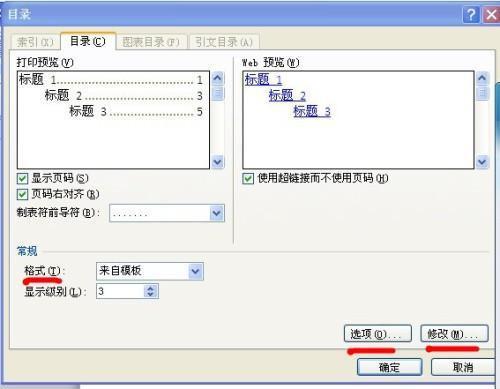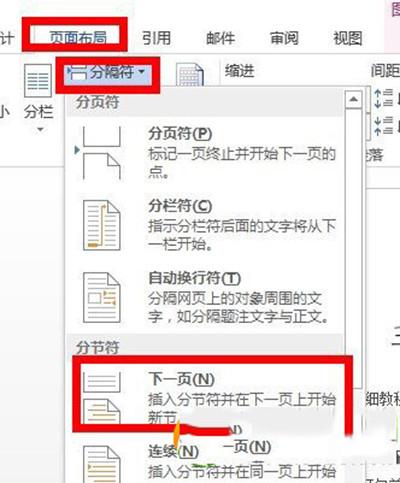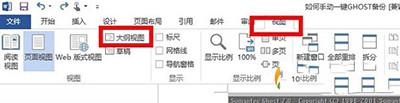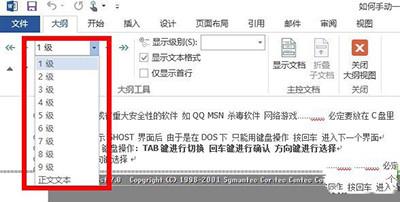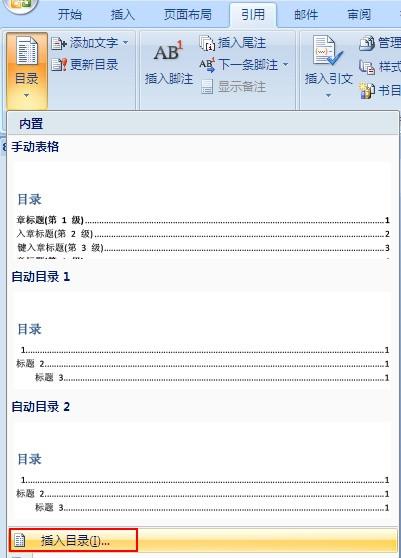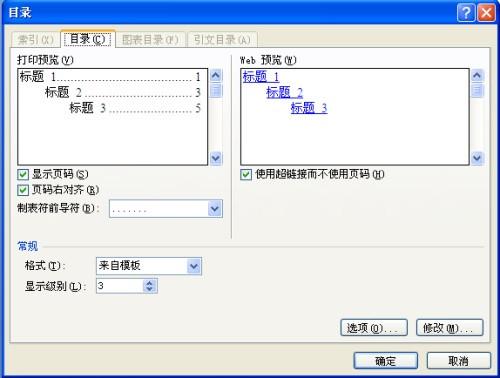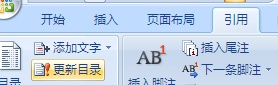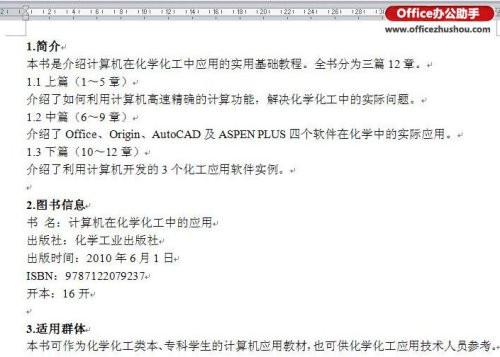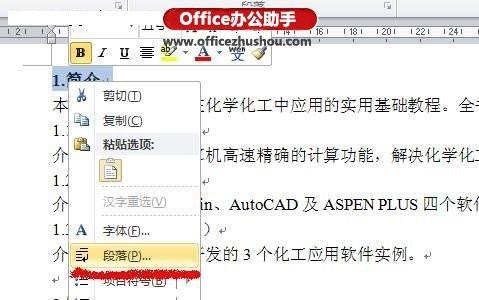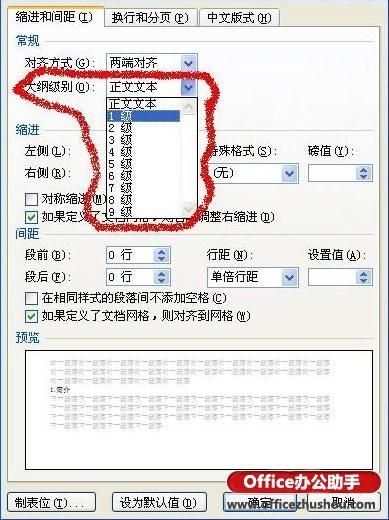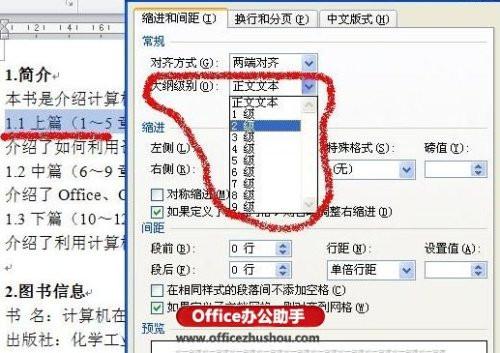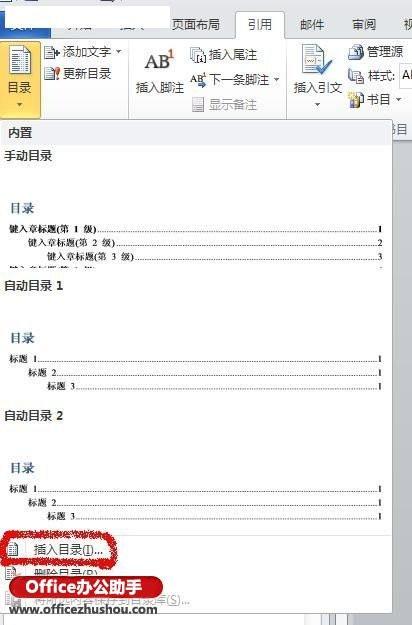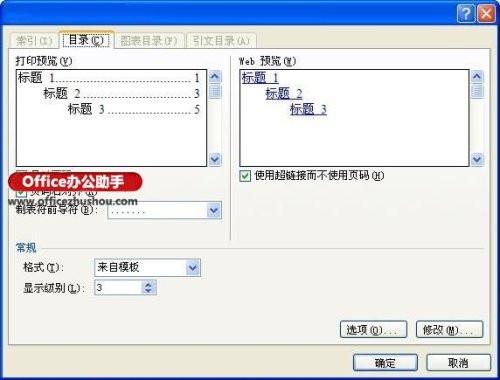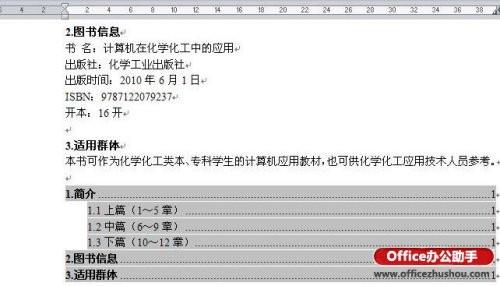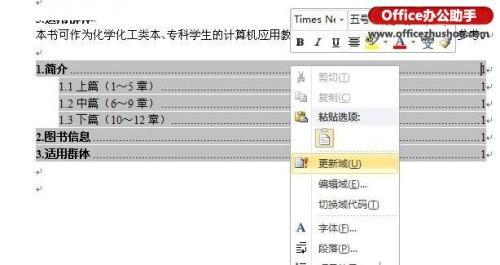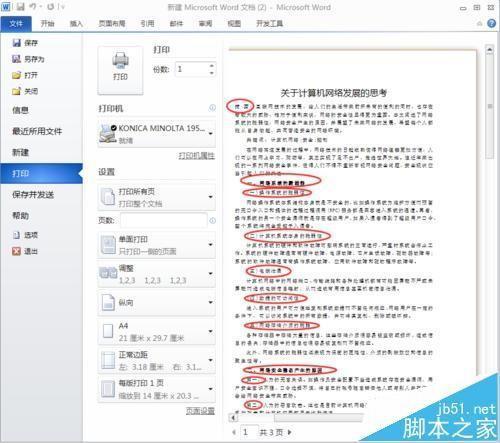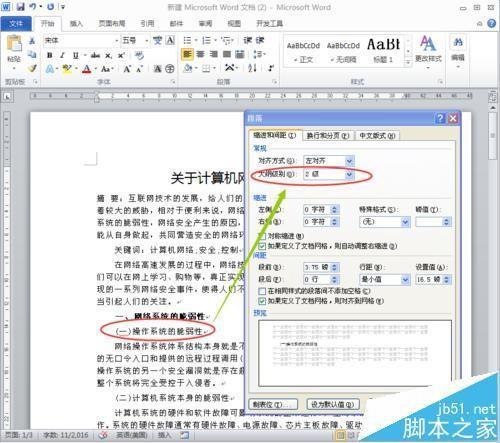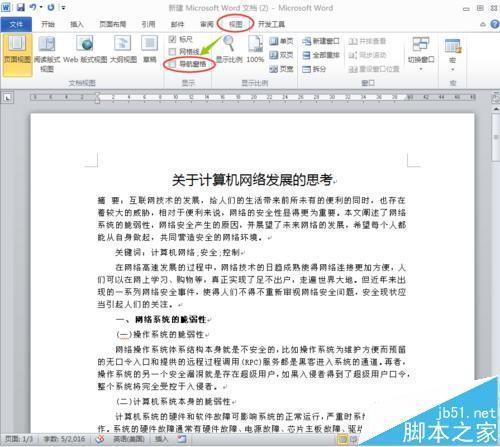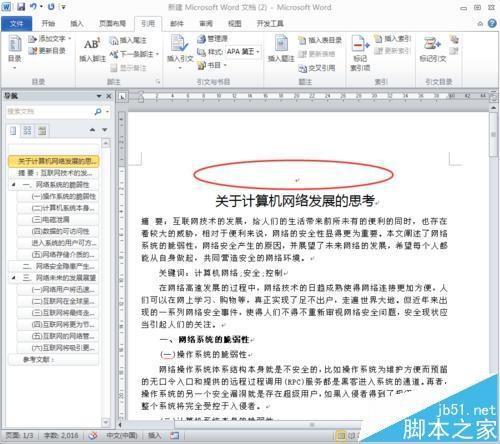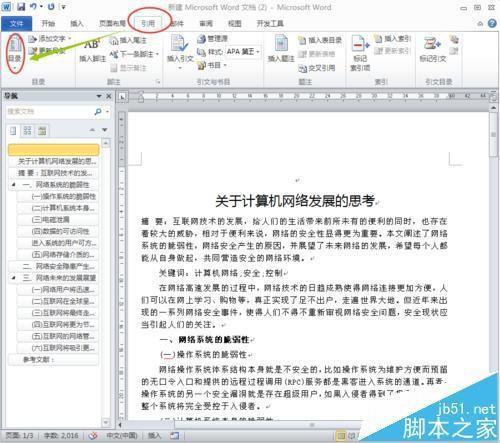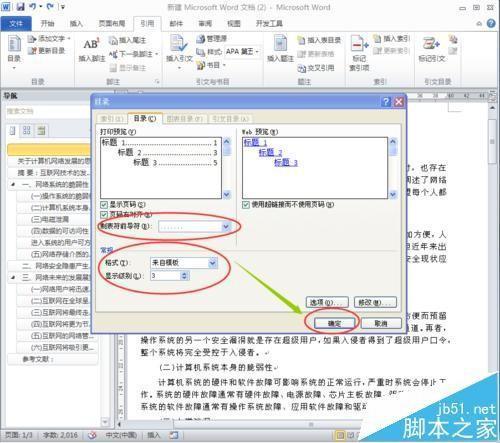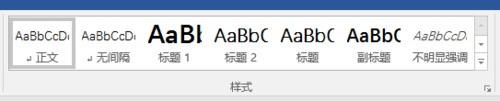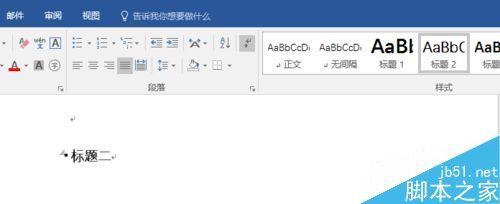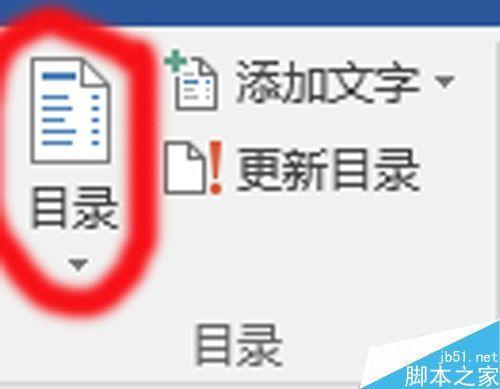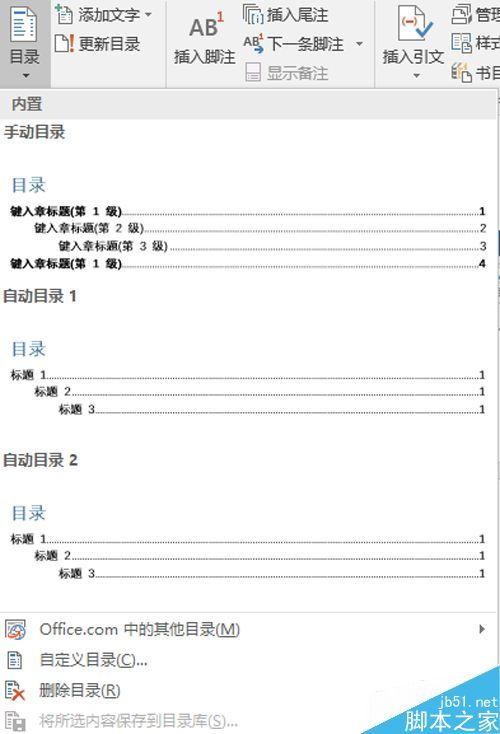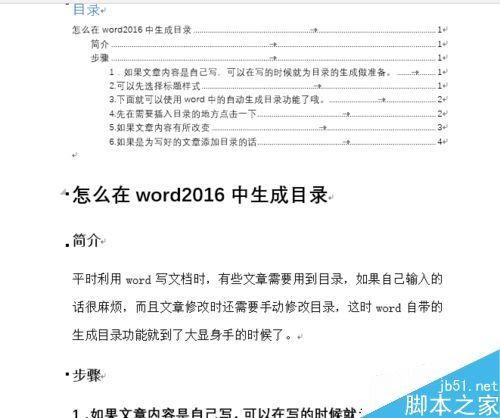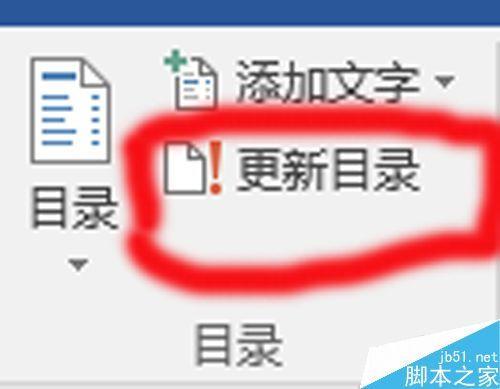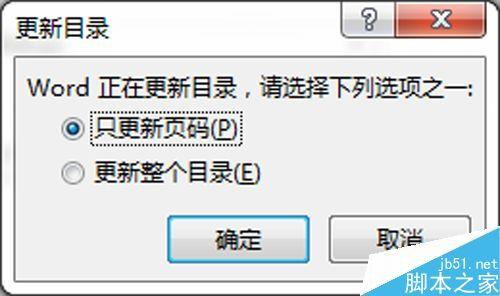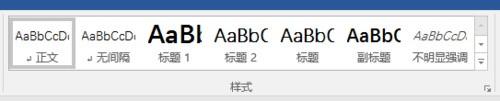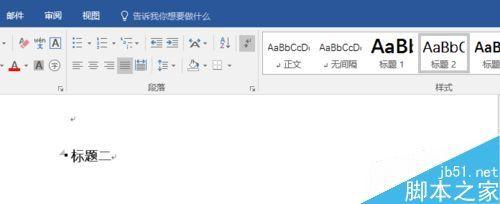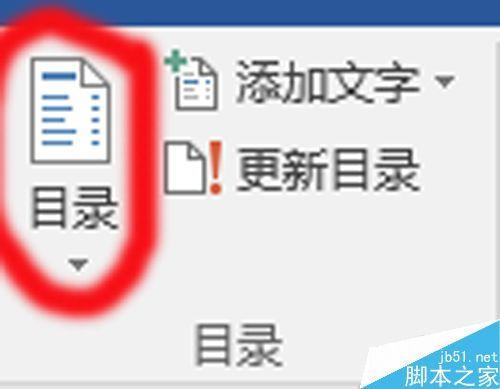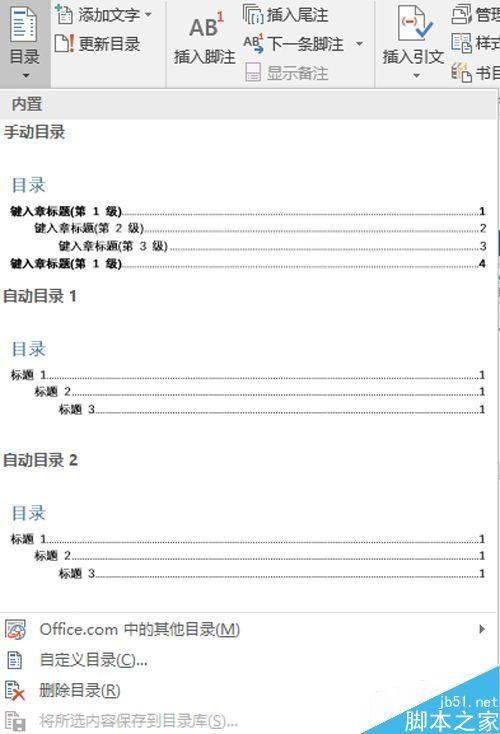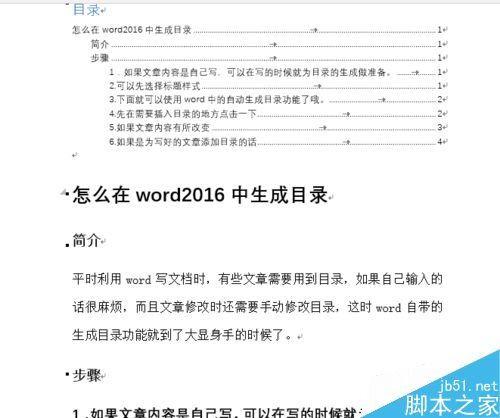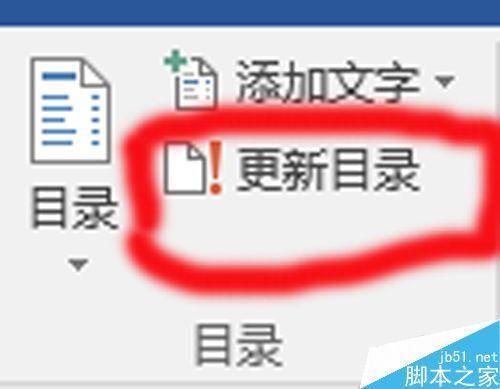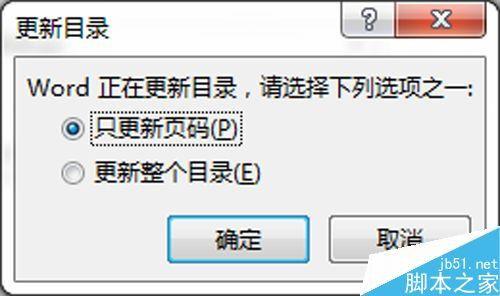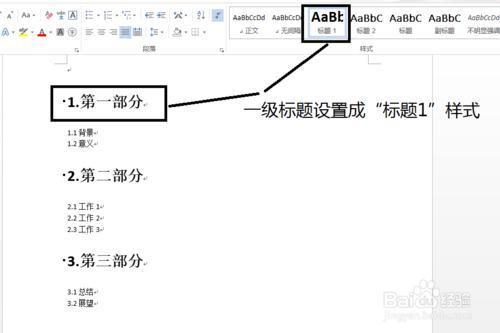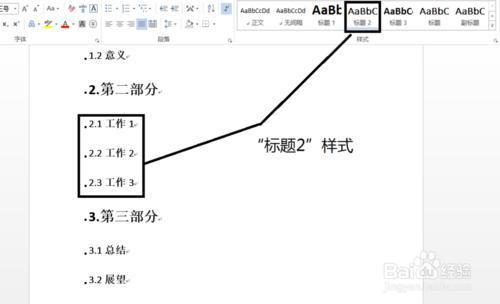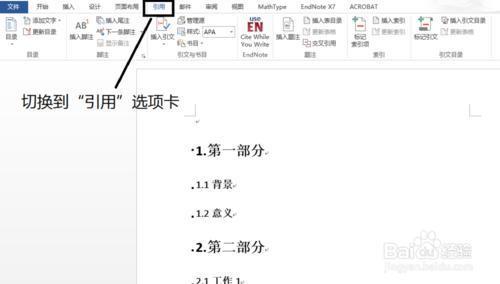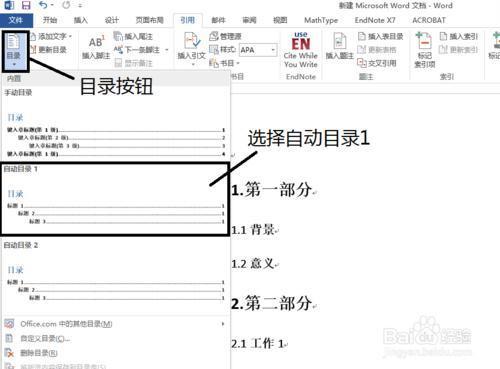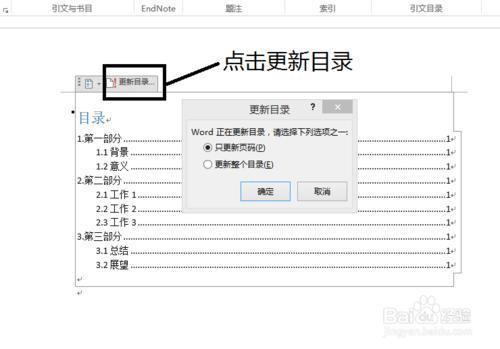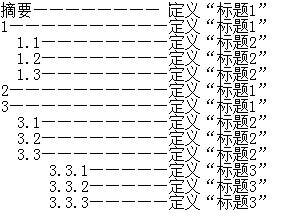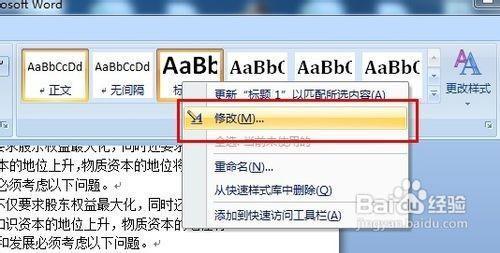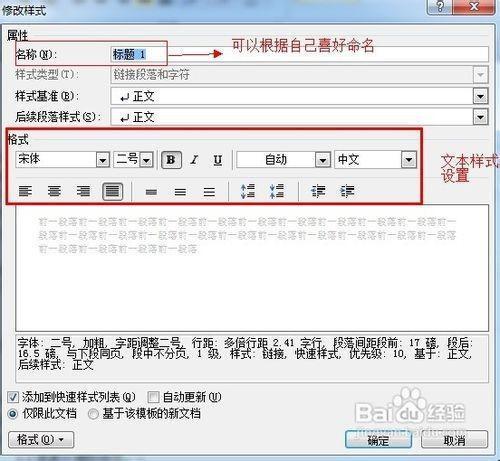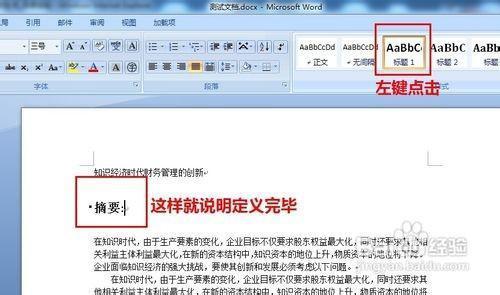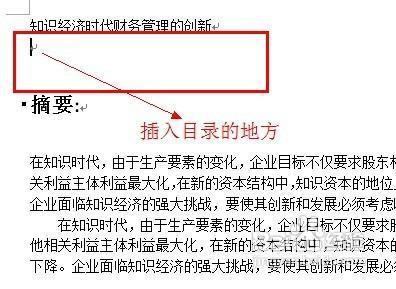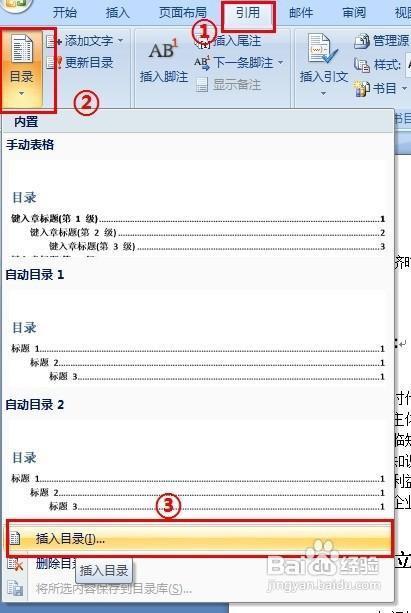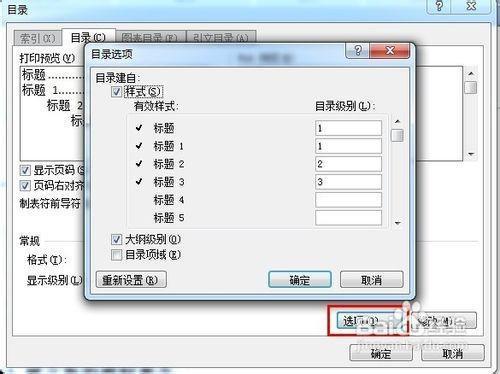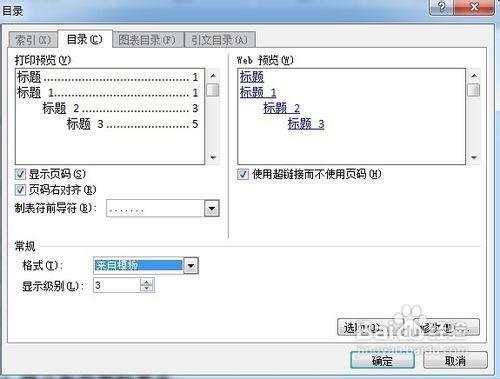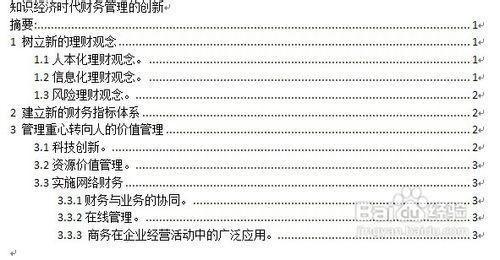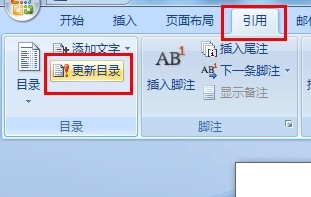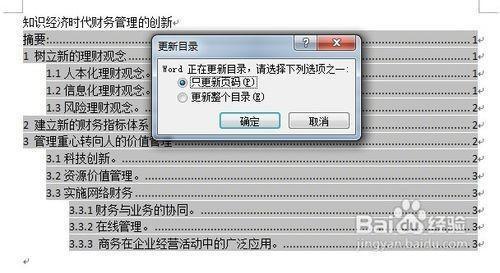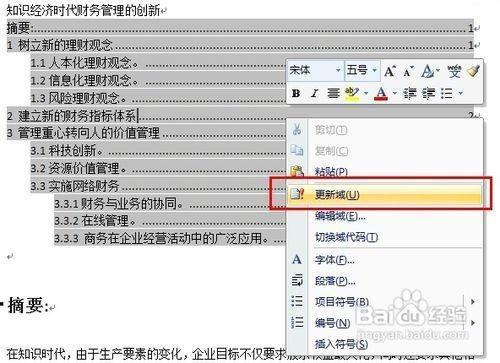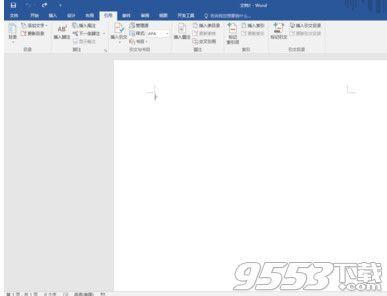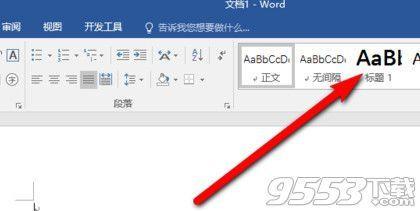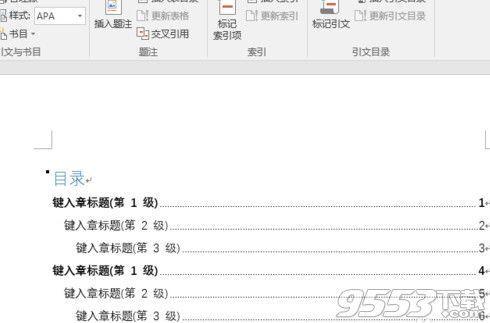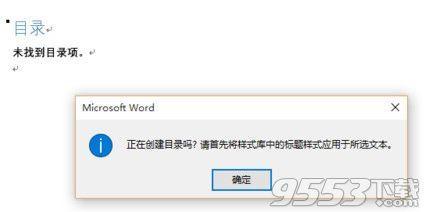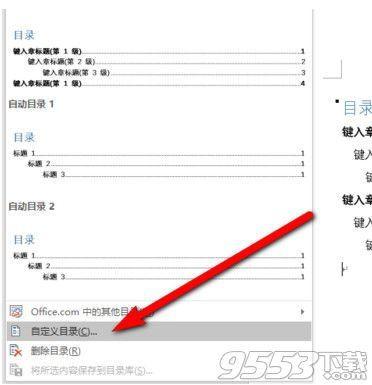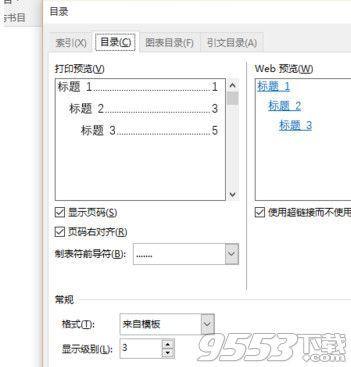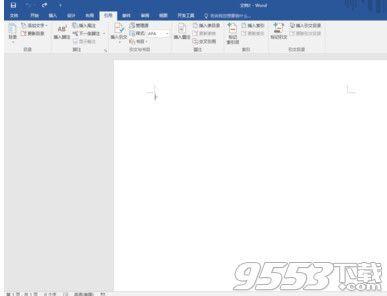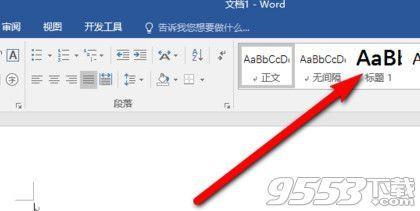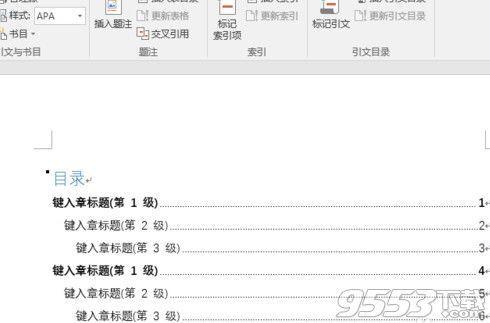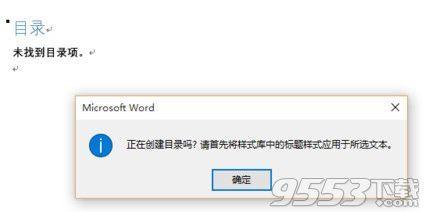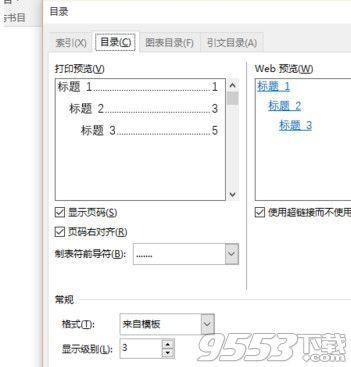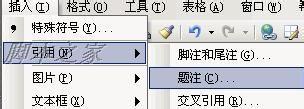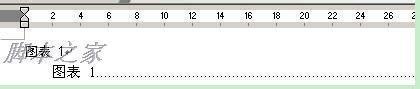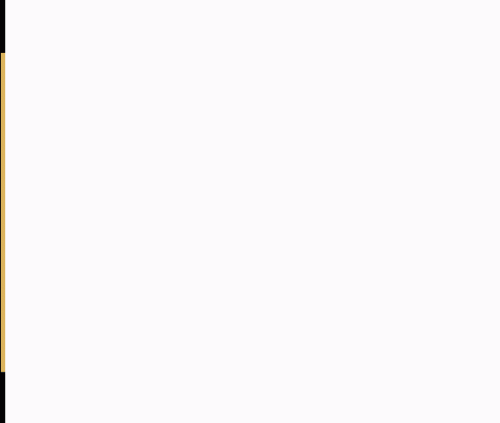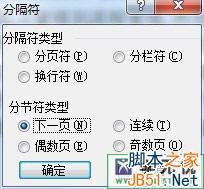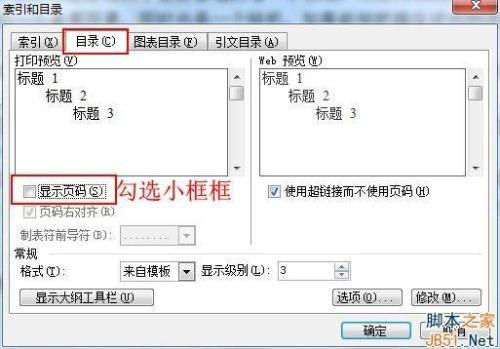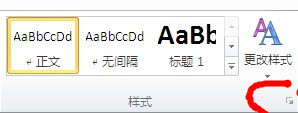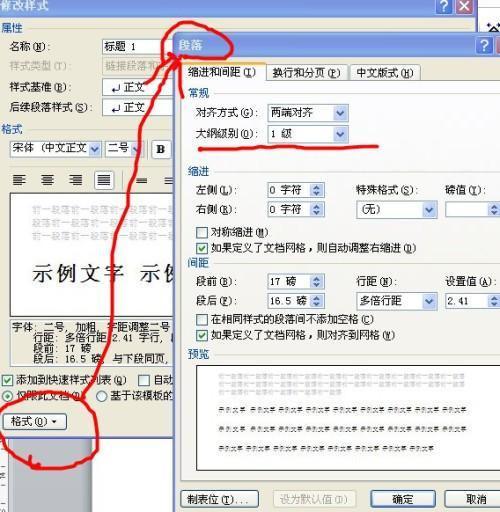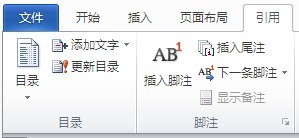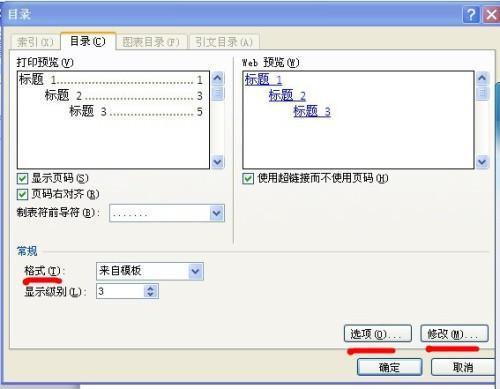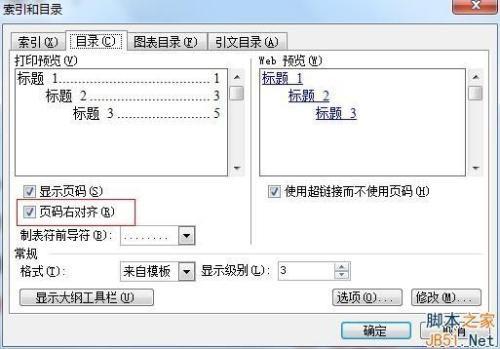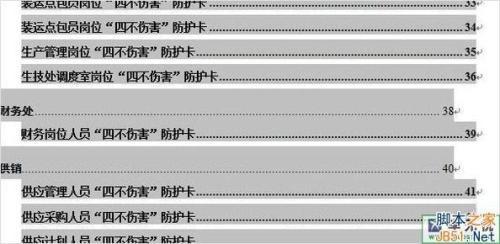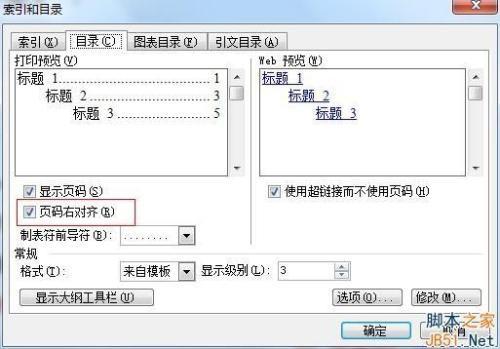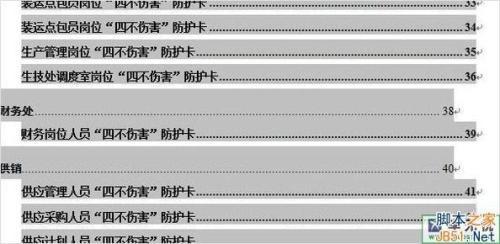word怎么生成目录
Word文档目录怎么自动生成
10-18
大家在使用office2010写Word文档的时候需要自动生成里面的目录,那么office2010怎么自动生成Word文档目录呢?只要打开需要自动生成的目录然后点击一级标题、二级标题等等,最后点击引用就可以自动生成了哦,下面就和小编一起来看看吧。
office2010自动生成Word文档目录方法:
打开一个已经编辑好的office2010 Word文档,给文档的各级标题添加”标题样式“,首先添加”一级标题“。
按添加一级标题的方法添加”二级标题“、三级标题等。
按照上面的方法把各级标题添加好,下面就开始自动生成目录。
将光标移到office2010 Word中需要生成目录的地方,点击”引用“→”Word左上角“目录”。
选择相应的目录形式后,即可生成目录。
若文档重新做了编排,再次生成目录时,直接“更新目录”即可。
有网友问如何在word中自动生成目录页码和目录页码设置?本篇文章会帮大家解答.
我们前面已经讲解了如何去自动生成目录页。大家如果对word目录插入的方法有一定的疑问可以去参考word添加插入目录的具体教程。而这里继续word目录的设置,叫大家word如何自动生成目录页码?在word页码如何插入到目录中,并且对word目录页码进行基本设置。具体内容如下:
推荐教程:word2007如何插入页码
word自动生成目录页码的具体操作:
1、依次点击“插入——分隔符——分节符类型(下一页)——确定。
2、设置页码。执行”文件——页面设置——版式(选择自己需要的)——确定。继续点击“视图——页眉页脚——取消链接到前一个按钮——输入页眉需要的文字”——设置好了页眉;再点取消链接到前一个按钮——设置页码格式——页码编排(起始页码)——确定。
3、自动生成目录。首先分别把各级标题设置好。标题一,标题二,标题三等……以设置标题一为例:先选中一级标题——点标题一(下拉正文+宋体,即:在word的左上方处)——然后依次用格式刷,设置好其他的一级标题。 二级、三级标题相同。
4、插入——引用——索引和目录,在插入目录的设置对话框中,必须要勾选“显示页码”框。这样在插入目录之后就会在后面出现目录页码。(因为很多用户没有点击该小框框,所以word目录不显示页码)
关于word目录页码的自动生成就介绍到这里了
word2013目录怎么自动生成
03-30
word2013自动生成目录怎么操作
第一步、打开文档之后,点击“插入”--“页码”,然后按自己需求设置格式。 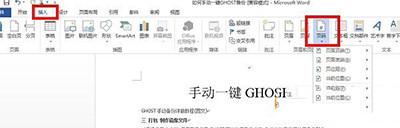
word2013
第二步、选择“布局”-“分隔符”-“下一页”,也就是要把前面空出一页。
第三步、再选择“视图”-“大纲视图”。
word2013
第四步、到这一步,我们再选定要作为一级目录的文字,再选择“一级目录”,同理选定要作为二级目录的文字,再选择“二级目录”,三级目录的也一样,以此类推,作为正文的选择正文文本即可。
word2013
第五步、最后我们即可引用目录,这样就可以可以自动生成word2013目录了,最终效果如下图。
word2013
以上,就是word2013怎么自动生成目录的全部过程,其实并不难哦
word2010怎么生成目录
10-06
今天小编为大家介绍一下word2010怎么生成目录,希望对大家有帮助。
简单来说:先为标题设置样式,对应到文章的标题,最后点引用-目录,就可以自动生成目录了。
具体:
1 要生成目录的文章
2 利用“样式” 设置文章标题格式, 样式里设置标题格式时,“段落”设置 选择“大纲级别”,按标题 级别来选,一级标题就选大纲一级,以此类推。 利用设置好的样式,调整文章中对应的标题
选择标题,例如标题1,选择修改样式
利用设置好的样式,调整文章中对应的标题
3把光标移到你要目录的位置
4选“引用”-“目录”-“插入目录”
格式-先选择目录要用的模板
选项-启用大于三级以上标题
修改-设置你要生成目录的中文字的格式
生成目录:
完成第四步骤后,点确定,确定,目录就自动生成。
word2013自动生成目录怎么操作
08-10
word2013自动生成目录怎么操作
第一步、打开文档之后,点击“插入”--“页码”,然后按自己需求设置格式。 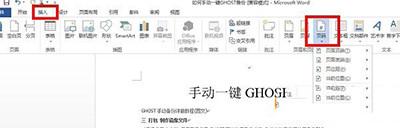
word2013
第二步、选择“布局”-“分隔符”-“下一页”,也就是要把前面空出一页。
第三步、再选择“视图”-“大纲视图”。
word2013
第四步、到这一步,我们再选定要作为一级目录的文字,再选择“一级目录”,同理选定要作为二级目录的文字,再选择“二级目录”,三级目录的也一样,以此类推,作为正文的选择正文文本即可。
word2013
第五步、最后我们即可引用目录,这样就可以可以自动生成word2013目录了,最终效果如下图。
word2013
以上,就是word2013怎么自动生成目录的全部过程,其实并不难哦
word文档中,如何自动生成目录?怎么弄
08-16
在Word,自动生成的目录的操作步骤:
一、设置标题格式
1、选中文章中的所有一级标题;
2、单击开始选项卡上的标题1,如图所示;
仿照步骤1、2设置二、三级标题格式为标题2、标题3。
二、自动生成目录
1、把光标定位到文章第1页的首行第1个字符左侧(目录应在文章的前面);
2、单击引用---->目录---->插入目录,如图所示;
3、弹出目录对话框,选择目录选项卡,进行相关设置后,单击“确定”按钮,文章的目录自动生成完成。
4、通过上面方法自动生成的目录,按住Ctrl键,在目录上单击鼠标,即可进入到该标题所在位置。
三、更新目录
自动生成目录后,若对文档进行修改,需要更新目录,更新目录的操作步骤:
1、将光标放在生成的目录上,单击引用---->更新目录;
2、弹出更新域对话框,选择更新整个目录即可。
Word文档怎么自动生成目录和更新目录
03-31
关于Word文档自动生成目录一直是我身边同学们最为难的地方,尤其是毕业论文,经常因为目录问题,被要求修改,而且每次修改完正文后,目录的内容和页码可能都会发生变化,因此需要重新调整。那么有没有简单的办法让Word文档自动生成目录和自动更新目录呢?现在大部分人使用的Office 2010,之前的自动生成目录的方法又不太适用了。所以本文就以Word 2010为例进行自动生成目录和更新目录的操作设置方法。
先说一下如果要使用自动生成目录功能,需要对文章中对应的标题设置成相应的标题格式。
1、在此以Word 2010为例进行演示。正文内容见下图:
2、首先对作为目录的文字进行设置(如下图中的“1.简介”)。选中文字,鼠标右键弹出菜单,点击“段落”。
3、设置大纲级别。“1.简介”的大纲级别默认为“正文文本”,其为一级目录,因此,将其修改为“1级”。
4、同上,“1.1上篇”为二级目录,因此将其大纲级别设置为“2级”。如此,将所有作为目录的文字全部设置完。
5、设置完成后,进入“视图”菜单,勾选中“导航窗格”。此时,在Word 2010左侧即可看到刚才设置的目录!
6、然后将光标移到“需要插入目录的地方”。进入“引用”菜单,点击“目录”,选择喜欢的目录样式。如果没有喜欢的样式,可以点击“插入目录”进行设置。
7、设置完成后,点击“确定”即可生成目录。
8、更新目录时,只需选中目录,鼠标右键弹出菜单,点击“更新域”。如果只想更新页码,那么在弹出的“更新目录”对话框中选择“只更新页码”即可。
word文档怎么生成目录以及怎么微调目录?
06-06
word文档怎么生成目录以及怎么微调目录?你还在手动输入一篇文章的目录吗?还在一页一页的核对目录的页码和正文的页码是否一 一对应吗?
生成目录的前期准备工作
1、首先,看一个word文档,我把需要生成目录的地方用框框标出来,由于图片大致一样,所以只是标记了第一页。
注:文章内容只是演示用,从互联网上收集的,和介绍本经验无关。
2、鼠标左键选中要生成目录的文字内容
3、鼠标右键“段落”,做如图红框内的设置,具体大纲级别已你实际需求为准
4、单击“确定”,回到正文编辑界面
5、鼠标选择第一大标题的第一点,以同样方法设置大纲等级,级别依然以实际情况为准
6、依次把文档里的标题做相应设置后,单击“视图”,勾选“导航窗格”前的复选框
7、得到如图界面,左侧出现了“导航”
二、插入目录
1、在正文内容的最顶端,插入一行,如图
2、点击“引用”-“目录”-“插入目录”
3、在目录选项卡页面做好相应的设置,然后点击“确定”
在word中怎么生成目录
05-05
在word2016中怎么自动生成目录?
步骤
1、如果文章内容是自己写,可以在写的时候就为目录的生成做准备。Word上方工具栏中可以选择样式,目录中的一级标题就是其中的标题1,二级标题就是标题2,以此类推。
2、可以先选择标题样式,比如选择标题2,然后在空白处点击输入,即可得到标题2;也可以先写文字然后选中作为标题的文字,再点击标题2。
3、下面就可以使用word中的自动生成目录功能了哦。先点击工具栏中的“引用”选卡项。
4、在需要插入目录的地方点击一下,然后点击目录,在出现的手动目录模板中选择一个,这样就生成了文章的目录了哦。
5、如果文章内容有所改变,此时需要更新文章的目录,这时候只要点击目录工具的“更新目录”这一选项,然后在弹出的对话框中选择需要更新页码还是整体的内容。
6、如果是为写好的文章添加目录的话,直接将一级标题、二级标题等选中,在样式中点击对应的标题样式,然后切换到“引用”选卡项,后面的步骤和上述相同。
word2016中怎么自动生成目录
05-06
在word2016中怎么自动生成目录?
步骤
1、如果文章内容是自己写,可以在写的时候就为目录的生成做准备。Word上方工具栏中可以选择样式,目录中的一级标题就是其中的标题1,二级标题就是标题2,以此类推。
2、可以先选择标题样式,比如选择标题2,然后在空白处点击输入,即可得到标题2;也可以先写文字然后选中作为标题的文字,再点击标题2。
3、下面就可以使用word中的自动生成目录功能了哦。先点击工具栏中的“引用”选卡项。
4、在需要插入目录的地方点击一下,然后点击目录,在出现的手动目录模板中选择一个,这样就生成了文章的目录了哦。
5、如果文章内容有所改变,此时需要更新文章的目录,这时候只要点击目录工具的“更新目录”这一选项,然后在弹出的对话框中选择需要更新页码还是整体的内容。
6、如果是为写好的文章添加目录的话,直接将一级标题、二级标题等选中,在样式中点击对应的标题样式,然后切换到“引用”选卡项,后面的步骤和上述相同。
word怎么自动生成目录
10-08
word怎么自动生成目录
在插入目录之前,首先需要设置各级标题的样式,在“开始”选项卡界面的右边有样式设置选项,如下图所示。 
选中一级标题,点击样式里的“标题1”,依次将所有的一级标题进行设置,如下图所示。
类似的,选中二级标题,点击样式里的“标题2”,依次完成二级标题设置,以此类推,如下图所示。
在所有标题的样式设置完成之后,就可以添加目录了,将光标定位到要添加目录的地方,word选中“引用”选项卡,如下图所示。
在工具栏的最左边,有“目录”,点击目录,选择“自动目录1”,如下图所示。
这样就自动生成目录了,如下图所示。
当标题发生变化时,可以选中目录,点击“更新目录”按钮,选择“更新整个目录”,这样目录就会自动更新了。
word目录怎么自动生成
09-10
word目录怎么自动生成 最近很多人进入了论文阶段,而目录是论文中必不可少的一部分,而word2007中的目录自动生成和修改是一个非常赞的工具,今天就word2007自动生成目录把我的操作和大家分享下。希望对大家有帮助。
目录样式的设置。
这个步骤是对论文文章的梳理,然后进行多级序列的样式定义和设置(正常论文要求里面有要求一级序列XX字体,几号字这类)。主要用到的是word2007的样式区域。
打开word2007,在“开始”找到“样式”区域
先将我的文章用到的序列整理成这样的,并进行定义:
这个是根据自身的文章进行指定和划分,也就是所谓的序列层级划分。即标题1属于一级序列,标题2属于二级序列,标题3属于3级序列,以此类推。
不同序列的样式的格式设置。
在“样式”中选定某个序列,比如我的一级序列即“标题1”的,右键点击。会出现一个菜单栏,选择“修改”。
会出现一个修改样式框:
以此设置好每个级别的格式。
对文本内容的进行样式定义和目录索引生成。
用设置好的样式,在文本里进行内容的序列划分,并建立内容的索引。操作步骤为:
将鼠标点到要进行定义的地方。比如我的摘要需要定义为标题1,那我就把光标放在标题1后面(也可以将内容选定也行)。
左键点击定义的样式,出现目录索引的黑点。比如我的只要为“标题1”,我就如下操作:
从文章开头,依次对需要定义的地方进行样式的定义,直到文章结尾。
自动生成目录
按照个人的定义进行目录的自动生成,需要操作的步骤:
把鼠标光标移动到要插入目录的地方。我的目录是要插入在标题下面:
在菜单栏上找到“引用”,在目录模块下找到目录,点击下拉菜单,选择“插入目录”。
进入插入目录的预览框和设置框,可以进行目录形式、风格以及每个序列的设置。
1)样式的修改。这里还能修改每个序列的字体、大小等等。
2)样式的排序。从“选项”进去
设置修改完毕,预览无误,点击右下角的“确定”。
则可以在插入目录区域看到自动生成的目录:
目录的改动和更新。
如果你的内容有所改动,可以对目录进行更新。更新方法:
一般方法:在菜单栏上找到“引用”,在目录模块下找到“更新目录”
就会弹窗:
根据情况选择后,点击“确定”即可。
快捷操作:鼠标左键单击目录,右键选择“更新域”
word怎么生成目录
01-07
word2016怎么生成目录
首先打开Word2016,然后新建一个文档,或者打开你的文档。
在添加目录之前我们还要先做一下下面的操作,选择要包括在目录中的文本,然后在“开始”选项卡上,单击一种标题样式,如“标题 1”。这样做是为了让它们出现在目录上。
鼠标单击“引用”>“目录”,选择一种目录样式。
这时候就会在文档中出现一个目录。
刚刚我们是用的手动目录进行添加的,如果是用自动目录进行添加,那么一定要进行第2步的操作才行,不然是无法添加的。
鼠标单击“引用”>“目录”>“自定义目录”。
在弹出的窗口中可以对已经添加的目录进行设置。
word2016怎么生成目录
08-04
word2016怎么生成目录
首先打开Word2016,然后新建一个文档,或者打开你的文档。
在添加目录之前我们还要先做一下下面的操作,选择要包括在目录中的文本,然后在“开始”选项卡上,单击一种标题样式,如“标题 1”。这样做是为了让它们出现在目录上。
鼠标单击“引用”>“目录”,选择一种目录样式。
这时候就会在文档中出现一个目录。
刚刚我们是用的手动目录进行添加的,如果是用自动目录进行添加,那么一定要进行第2步的操作才行,不然是无法添加的。
鼠标单击“引用”>“目录”>“自定义目录”。
在弹出的窗口中可以对已经添加的目录进行设置。
在WORD文档中可以设置各种目录,但是,却经常出现排版或其它的错误!
如果您想在文档中使用索引和目录,如果操作不当,便会出现“错误!未找到图形项目表”的错误提示。
方法/步骤
首先,这只能代表您操作上存在错误,不能证明WORD出了问题。
下面,教您如何在WORD中正确使用索引和目录。
一、前提条件
在使用索引和目录之前,必须先插入题注。
执行菜单“插入”→“引用”→“题注”,如下图。
弹出如下图对话框,然后,随便选择一种标签,比如“图表”,最后点击“确定”。
这样就在文档中插入题注了。
二、正确使用索引和目录
先看下图,通过上述的方法,已经在文档中插入了题注,现在,换一行,让插入条出现在题注的下面。
之后,执行菜单“插入”→“引用”→“索引和目录”,在对话框中,选择图表目录或其它的选项卡,随意设置,就可以插入索引和目录了。
如上图,就是题注和索引与目录了。
怎么用Word自定义样式生成目录
04-19
怎么用Word自定义样式生成目录,动画展示:
①将鼠标插入点放置于要插入目录的位置。
②单击菜单栏中“插入”→“引用”→“索引和目录”→“目录”选项卡。
③单击“选项”按钮,打开“目录选项”对话框。
④在打开的“目录选项”对话框中,在“有效样式”下删除内置样式的目录级别数字,例如“标题1”,查找应用于文档的自定义标题样式,在样式名右边的“目录级别”下键入1到9的数字,表示每种标题样式所代表的级别。
⑤单击“确定”按钮。
⑥根据需要,在“目录”选项卡中进行其他与目录有关选项的设置。
word目录怎么设置
12-20
有网友问如何在word中自动生成目录页码和目录页码设置?本篇文章会帮大家解答.
我们前面已经讲解了如何去自动生成目录页。大家如果对word目录插入的方法有一定的疑问可以去参考word添加插入目录的具体教程。而这里继续word目录的设置,叫大家word如何自动生成目录页码?在word页码如何插入到目录中,并且对word目录页码进行基本设置。具体内容如下:
推荐教程:word2007如何插入页码
word自动生成目录页码的具体操作:
1、依次点击“插入——分隔符——分节符类型(下一页)——确定。
2、设置页码。执行”文件——页面设置——版式(选择自己需要的)——确定。继续点击“视图——页眉页脚——取消链接到前一个按钮——输入页眉需要的文字”——设置好了页眉;再点取消链接到前一个按钮——设置页码格式——页码编排(起始页码)——确定。
3、自动生成目录。首先分别把各级标题设置好。标题一,标题二,标题三等……以设置标题一为例:先选中一级标题——点标题一(下拉正文+宋体,即:在word的左上方处)——然后依次用格式刷,设置好其他的一级标题。 二级、三级标题相同。
4、插入——引用——索引和目录,在插入目录的设置对话框中,必须要勾选“显示页码”框。这样在插入目录之后就会在后面出现目录页码。(因为很多用户没有点击该小框框,所以word目录不显示页码)
关于word目录页码的自动生成就介绍到这里了
生成目录word2010
03-28
今天小编为大家介绍一下word2010怎么生成目录,希望对大家有帮助。
简单来说:先为标题设置样式,对应到文章的标题,最后点引用-目录,就可以自动生成目录了。
具体:
1 要生成目录的文章
2 利用“样式” 设置文章标题格式, 样式里设置标题格式时,“段落”设置 选择“大纲级别”,按标题 级别来选,一级标题就选大纲一级,以此类推。 利用设置好的样式,调整文章中对应的标题
选择标题,例如标题1,选择修改样式
利用设置好的样式,调整文章中对应的标题
3把光标移到你要目录的位置
4选“引用”-“目录”-“插入目录”
格式-先选择目录要用的模板
选项-启用大于三级以上标题
修改-设置你要生成目录的中文字的格式
生成目录:
完成第四步骤后,点确定,确定,目录就自动生成。
2007word目录页码怎么对齐
01-29
我们通过大纲级别自动生成目录之后这样目录页码也同时自动生成,目录页码右对齐到目录中。这里你先学会如何自动添加目录的方法即可。word目录页码对不齐,word目录页码右对齐出现错位是怎么回事?
故障分析:我们知道目录是word自动生成,并不是手动输入。这样目录页码同样也是自动生成。可能是格式设置出错所导致的。比如文字格式是西方字体,正文页码添加了字符导致错位不会自动右对齐。
word目录页码怎么对齐解决方法:
一、先看看你在插入目录自动生成的时候,即插入-引用-索引和目录-目录里,在框框下面有个“页码右对齐”打上√,应该就可以了,看看你的默认状态是不是没打√啊
二、word的自动生成的目录所显示标题所在页码的格式与正文页码的格式一样。因此,你要么调整正文页码格式不带任何字符符号,要么是该目录拷贝到新文档中单独删除哪些多余的符号文字。在《常规》--《格式》中选择《正式》选项,然后生成目录,是不是页码已经右对齐了。
例如:如下图所示出现word目录页码对不齐的故障该如何解决呢?
解决方法:
看上述情况应该是你设置了几级目录,而且文档中确实也存在几级目录。那些突出的应该是相对高一级的目录吧。目录模板里就是这么设置目录缩进的,如果想弄的一样,只有将这个目录删掉,再重新插入一个目录,并在插入的时候顺便设置一下目录的格式(这里面有缩进,字体,颜色,字号等东西),你将所有级别目录(一般也就前三级的用的多点)的缩进都改成一样的就行了。如果只是在已插入好的目录上改的话,下次再更新目录的时候,它又变回来了。当然也可以尝试先把目录全选,注意看上方水平标尺,右侧有个制表位的黑点,点亮它(相当于统一对齐)。
关于word不能右对齐的情况就分析到这里了,当然你也可以在word中删除页码,在重新插入页码的方法。你可以自己尝试下哦。
word中目录数字怎么对齐
03-26
我们通过大纲级别自动生成目录之后这样目录页码也同时自动生成,目录页码右对齐到目录中。这里你先学会如何自动添加目录的方法即可。word目录页码对不齐,word目录页码右对齐出现错位是怎么回事?
故障分析:我们知道目录是word自动生成,并不是手动输入。这样目录页码同样也是自动生成。可能是格式设置出错所导致的。比如文字格式是西方字体,正文页码添加了字符导致错位不会自动右对齐。
word目录页码怎么对齐解决方法:
一、先看看你在插入目录自动生成的时候,即插入-引用-索引和目录-目录里,在框框下面有个“页码右对齐”打上√,应该就可以了,看看你的默认状态是不是没打√啊
二、word的自动生成的目录所显示标题所在页码的格式与正文页码的格式一样。因此,你要么调整正文页码格式不带任何字符符号,要么是该目录拷贝到新文档中单独删除哪些多余的符号文字。在《常规》--《格式》中选择《正式》选项,然后生成目录,是不是页码已经右对齐了。
例如:如下图所示出现word目录页码对不齐的故障该如何解决呢?
解决方法:
看上述情况应该是你设置了几级目录,而且文档中确实也存在几级目录。那些突出的应该是相对高一级的目录吧。目录模板里就是这么设置目录缩进的,如果想弄的一样,只有将这个目录删掉,再重新插入一个目录,并在插入的时候顺便设置一下目录的格式(这里面有缩进,字体,颜色,字号等东西),你将所有级别目录(一般也就前三级的用的多点)的缩进都改成一样的就行了。如果只是在已插入好的目录上改的话,下次再更新目录的时候,它又变回来了。当然也可以尝试先把目录全选,注意看上方水平标尺,右侧有个制表位的黑点,点亮它(相当于统一对齐)。
关于word不能右对齐的情况就分析到这里了,当然你也可以在word中删除页码,在重新插入页码的方法。你可以自己尝试下哦。