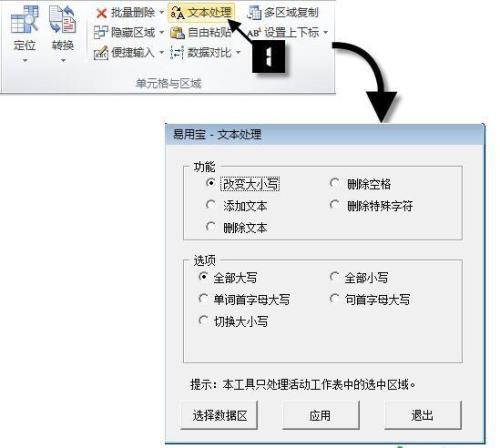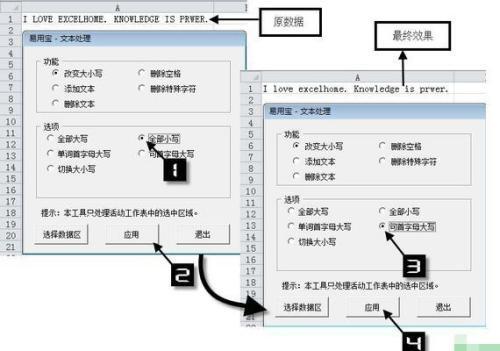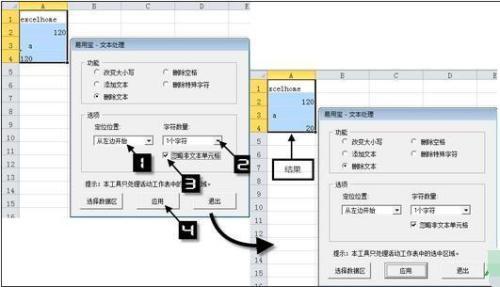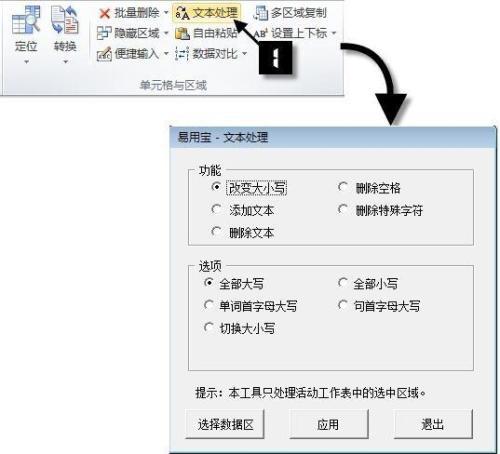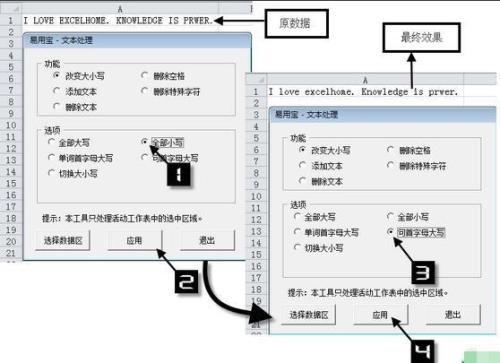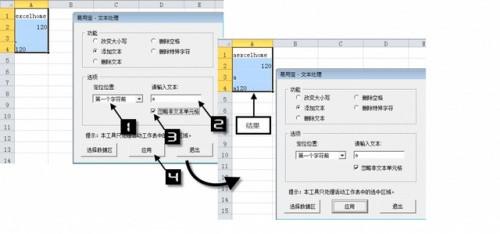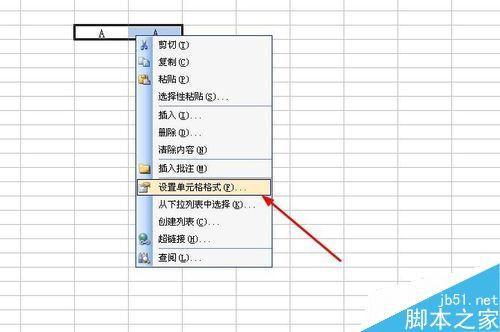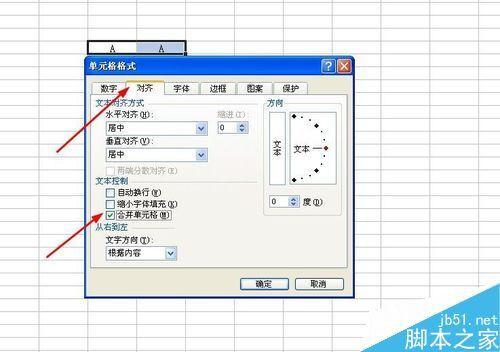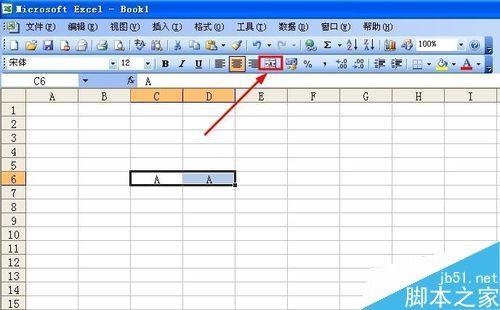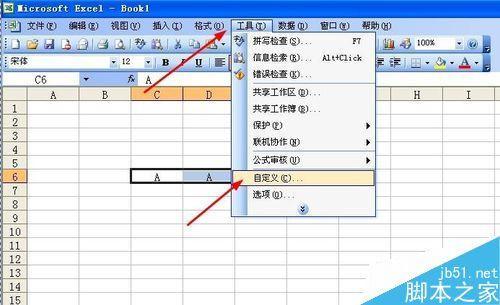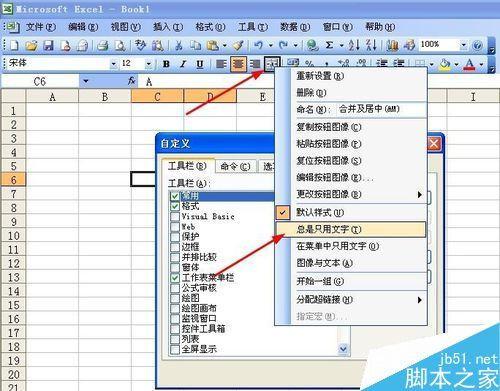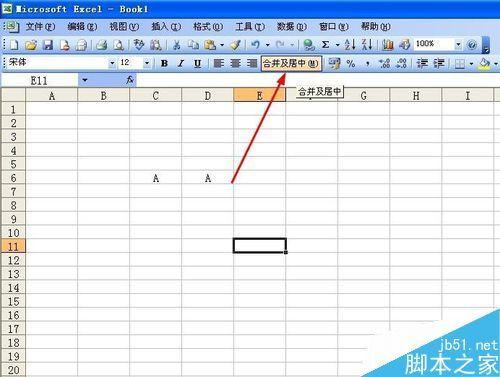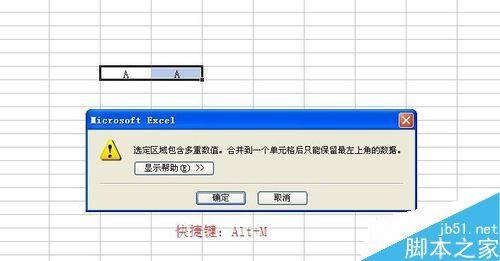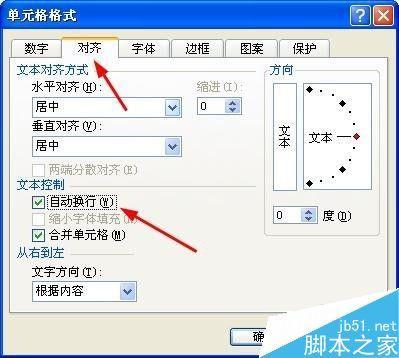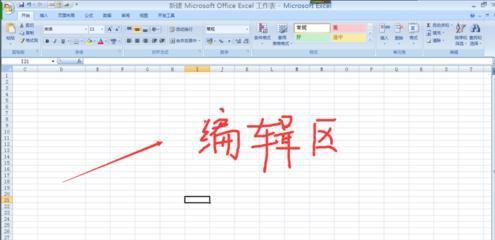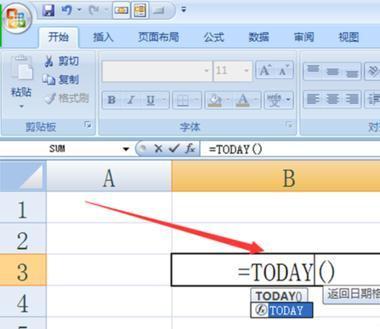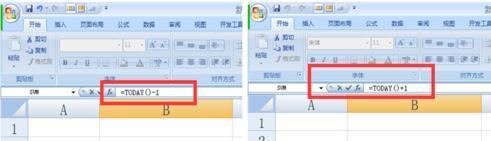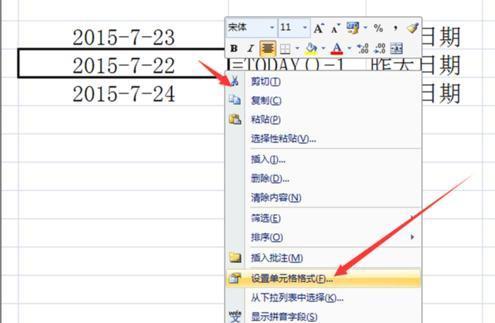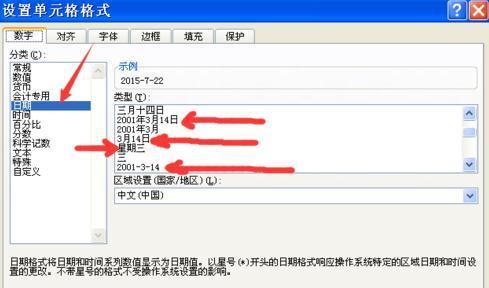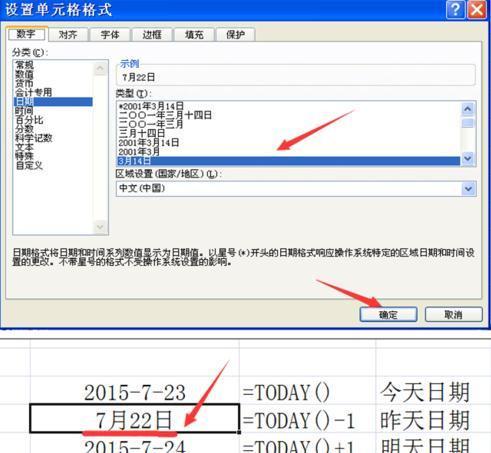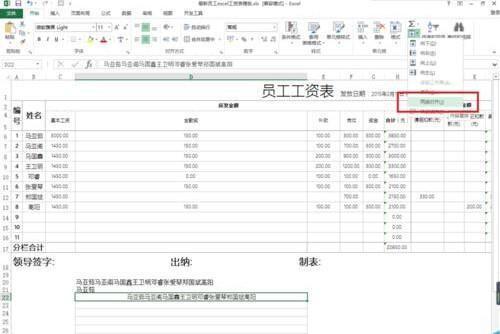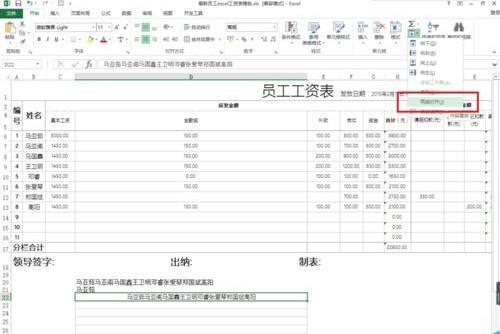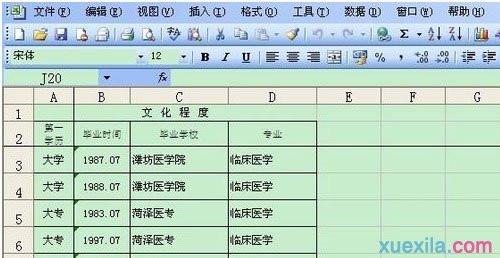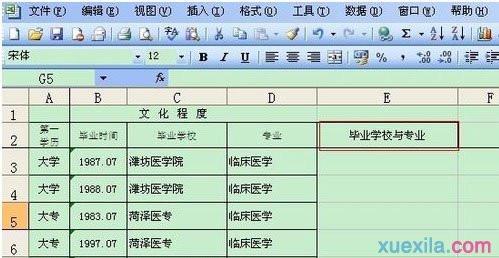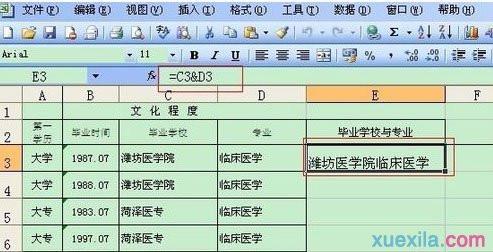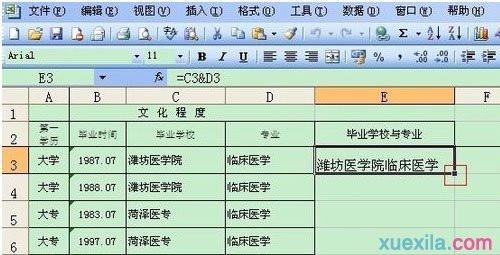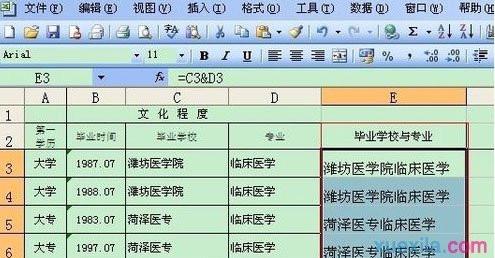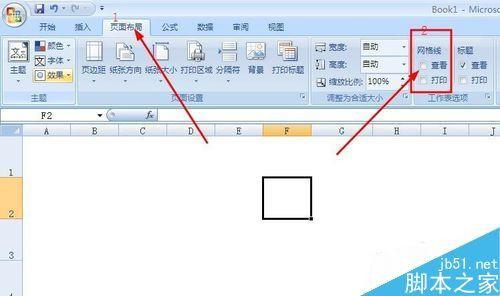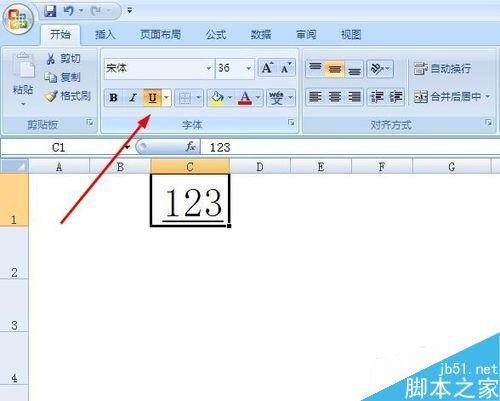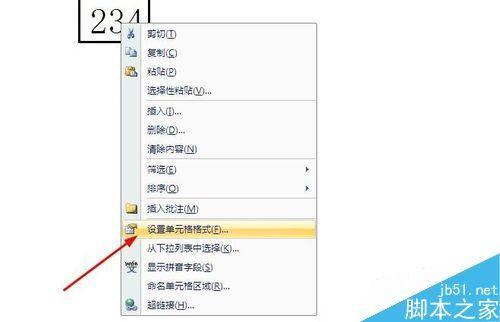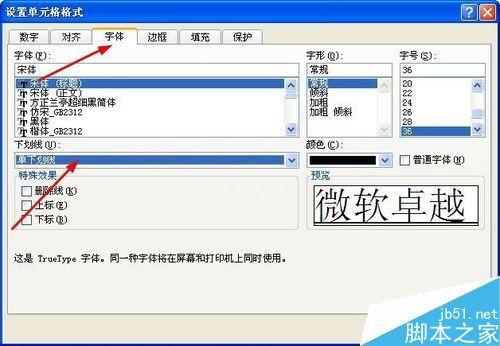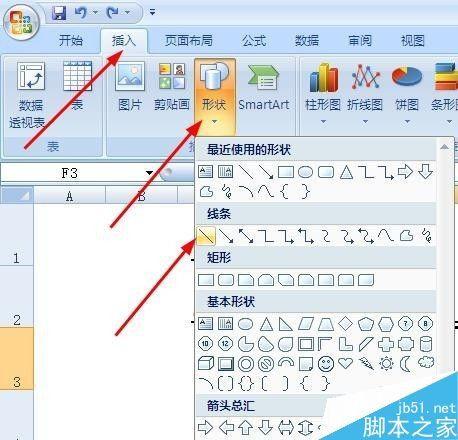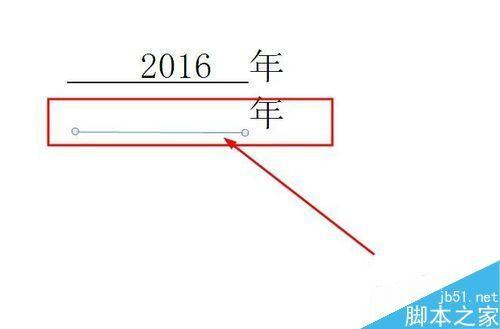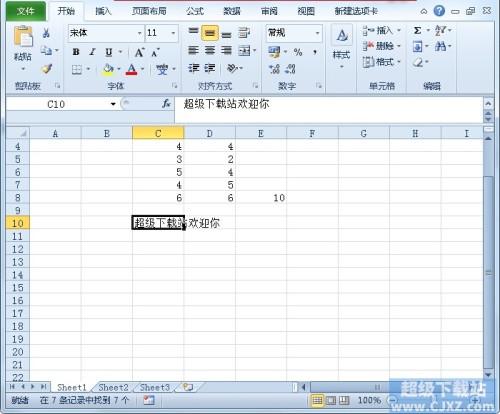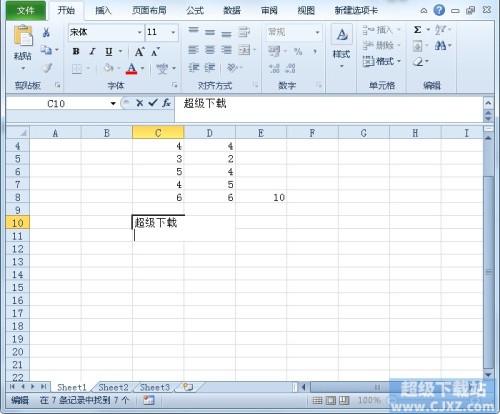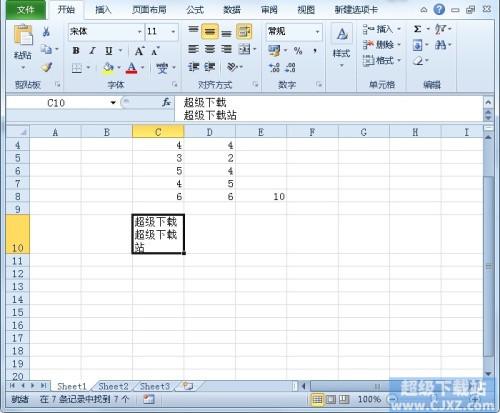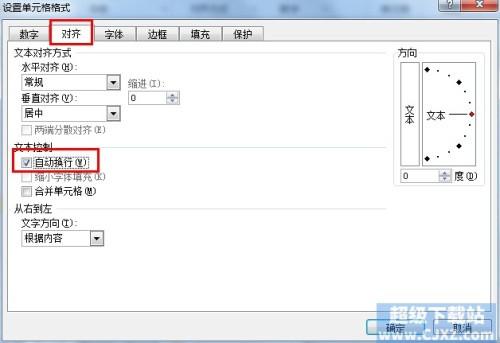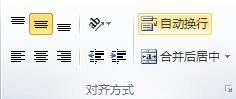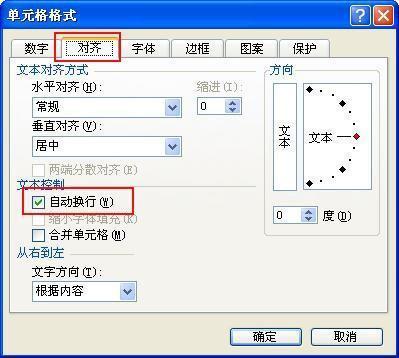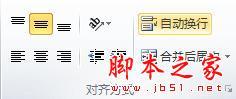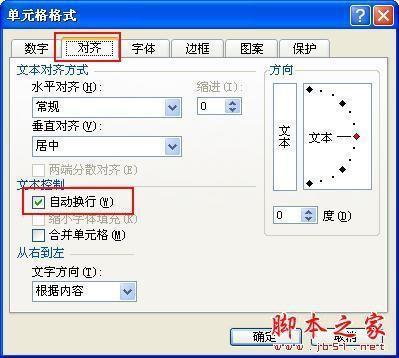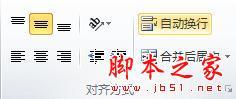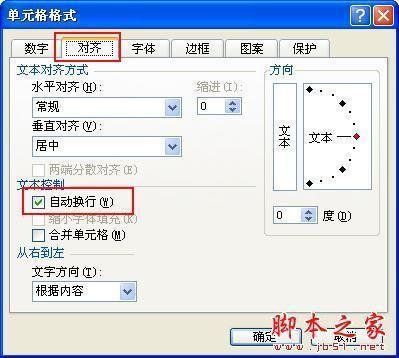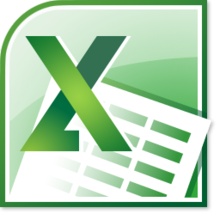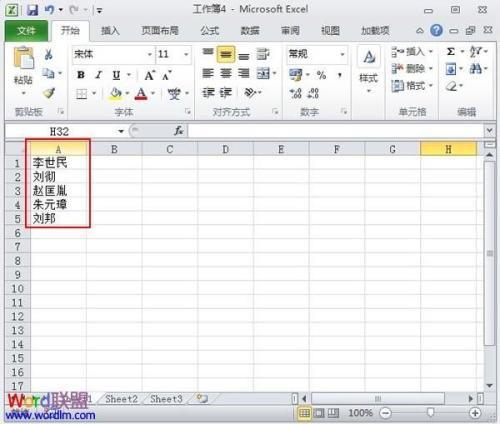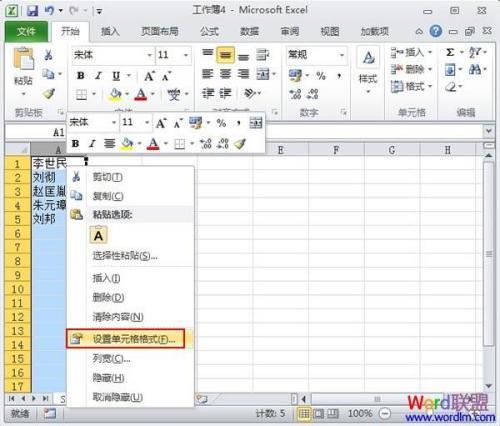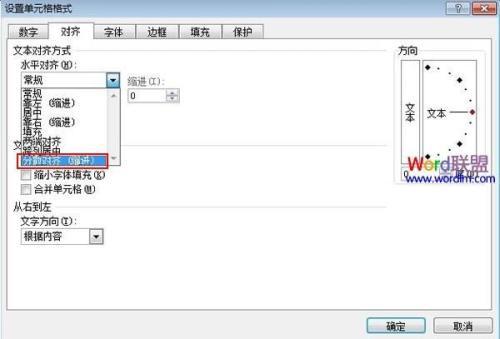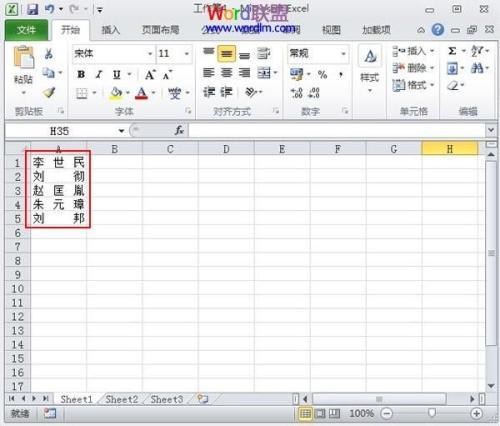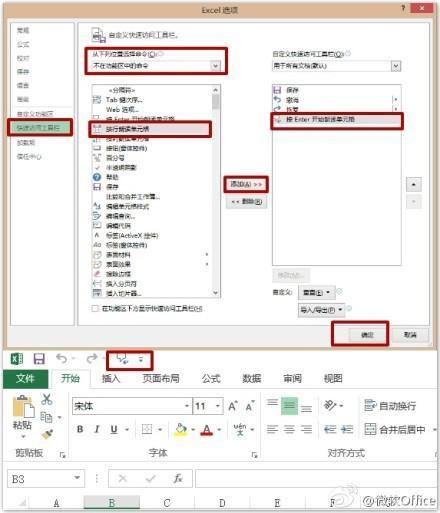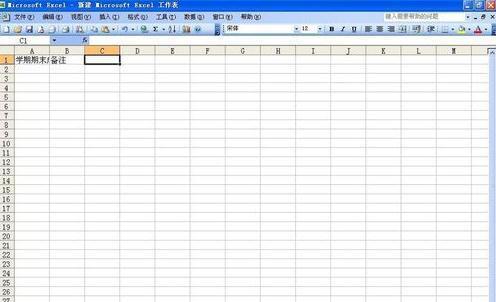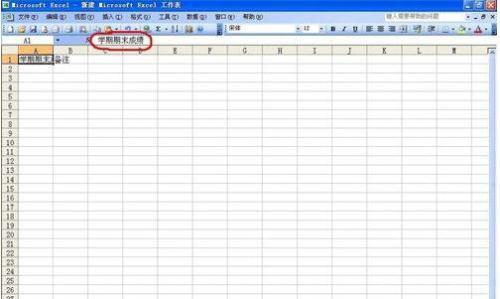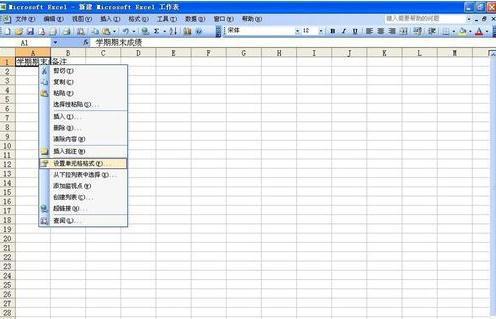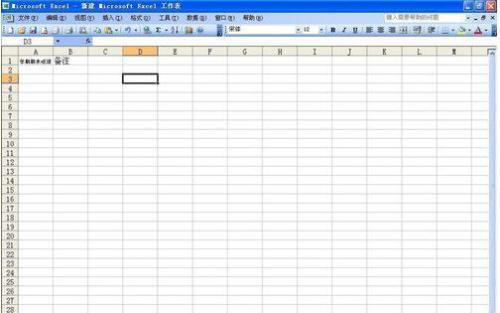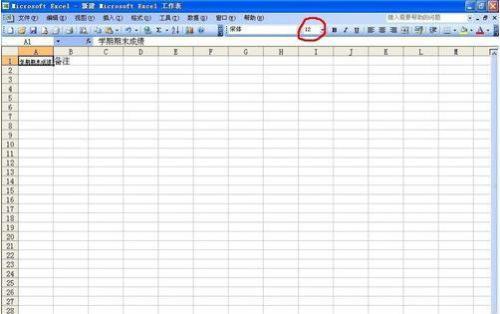excel单元格内换行
在excel中通常会遇到需要将多个单元格内的内容合并到一个单元格内,并且需要保留多个单元格内的内容,这样的话,该怎么办呢?如何才能不删除其他单元格内的内容并合并单元格呢?
方法一:
1.打开你要编辑的excel文档,使用excel 2007版打开,因为小编这里没有文档就新建一个样本来演示
2.点击文档上方【经典菜单】栏中的【编辑】选项、
3.然后在【编辑】的下拉列表中选择【office 剪切板】选项
4.然后在文档的左边就会出现一个剪切板啦,接着我们将需要合并的单元格全部选中
5.接着点击鼠标右键【复制】需要合并内容的单元格。然后在剪切板中就会出现我们要合并的内容啦。
如果你复制的时候没有全部复制成功的话,可以选择单个复制,就是将需要合并的内容单元格每个都复制一次,然后在剪切板上就会全部显示啦
6.然后清空你要放置全部单元格内容的那个单元格,并双击进入编辑模式,如下图所示会出现编辑线。然后点击【全部粘贴】选项
7.这样我们就可以将复制到剪切板上的内容全部粘贴到指定的那一个单元格内啦。而旧的内容可以自行选择处理方法。如果你不需要保留之前的内容啦,可以选择在复制完后,合并那几个单元格,再选择将内容粘贴到合并后的单元格内
方法二:
最简单的办法:
1.=A2&"/"&B1
2.下拉,复制最后一个单元格,选择性粘贴成数值即可
Excel易用宝文本处理功能使用方法
04-19
依次单击【易用宝】选项卡→【单元格与区域】组的【文本处理】,打开【文本处理】对话框。
在【文本处理】对话框中,单击【功能】区域的各按钮,有相应的【选项】供选择,可根据操作需要进行设置。
提示
如果希望继续对其他区域进行文本处理,可以通过单击【选择数据区】按钮来修改选定区域。
改变大小写
全部大写:将所选区域各单元格内的英文字母转为大写,效果如excel→EXCEL。
全部小写:将所选区域各单元格内的英文字母转为小写,效果如EXCEL→excel。
单词首字母大写:将所选区域各单元格内的英文单词首字母转为大写,其余小写,效果如EXCEL→Excel。
句首字母大写:将所选区域各单元格内的句首字母转为大写,其余字母保持不变。
示例
将单元格的所有大写字母转为句首字母大字,其余字母小写。
要实现此效果,要先将数据区的大写字母转为小写,然后再将小写字母转为句首字母大写,方法如下。
选择数据区,接着依次单击【改变大小写】→【全部小写】→【应用】→【句首字母大写】→【应用】。
切换大小写:将所选各单元格区域中的英文字母进行大小写切换,效果如Excel→eXCEL 。
添加文本
使用此功能,可以快速对非空白单元格添加文本数据。如果在【选项】下勾选【忽略非文本单元格】复选框,将会对数值型数字进行忽略。
示例
在A1:A4单元格区域分别输入:“excelhome”、“120”(数值型数字)、“ ”(空格,使用键盘上的空格键入)和“120”(文本型数字)。
在【定位位置】下拉列表框中选择【第一个字符前】,在【请输入文本】文本框中输入“a”,勾选【忽略非文本单元格】复选框,单击【应用】,此时只有“120”(数值型数字)未在第一个字符前添加“a”,即忽略了数值型数字的处理。
删除文本
使用此功能,可以快速删除非空白单元格的内容。
如果在【选项】下勾选【忽略非文本单元格】复选框,将会对数值型数字进行忽略,且将文本型数字变为数值型数字。
示例
在A1:A4单元格区域分别输入:“excelhome”、“120”(数值型数字)、“ a”(“a”之前有2个空格)和“120”(文本型数字)。
在【定位位置】下拉列表中选择“从左边开始”,在【字符数量】下拉列表中选择【1个字符】,勾选【忽略非文本单元格】复选框,单击【应用】,此时忽略了“120”(数值型数字),并将“120”(文本型数字)变为“20”(数值型数字)。
删除空格
在数据输入过程中,难免会误输入空格,这会给工作带来很大的麻烦,特别是数据之后若含有空格,通过人工检查很难发现。该功能根据常见的空格错误输入类型,提供了4种空格删除功能。
删除多余空格:将单元格内2个及2个以上的连续空格仅保留为1个空格;
删除尾随空格:将单元格内末字符之后的所有空格删除;
删除前导空格:将单元格内首字符之前的所有空格删除;
删除所有空格:将单元格内所有空格删除。
删除特殊字符
此功能下有7个选项,可以满足多种情况下的数据删除功能。
非数字字符: 将单元格内0~9以外的所有字符删除;
非打印字符:将单元格内不能被打印机识别的所有字符删除;
数字字符:将单元格内0~9的所有字符删除;
字母字符:将单元格内A~Z(a~z)的所有字符删除;
非中文字符:将单元格内所有中文以外的字符(包括中文标点,如“。”、“,”等)删除;
非数字且非字母字符:将单元格内0~9数字以及A~Z(a~z)字母以外的所有字符删除;
中文字符:将单元格内所有中文字符(不包括中文标点,如“。”、“,”等)删除。
依次单击【易用宝】选项卡→【单元格与区域】组的【文本处理】,打开【文本处理】对话框。
在【文本处理】对话框中,单击【功能】区域的各按钮,有相应的【选项】供选择,可根据操作需要进行设置。
提示
如果希望继续对其他区域进行文本处理,可以通过单击【选择数据区】按钮来修改选定区域。
改变大小写
全部大写:将所选区域各单元格内的英文字母转为大写,效果如excel→EXCEL。
全部小写:将所选区域各单元格内的英文字母转为小写,效果如EXCEL→excel。
单词首字母大写:将所选区域各单元格内的英文单词首字母转为大写,其余小写,效果如EXCEL→Excel。
句首字母大写:将所选区域各单元格内的句首字母转为大写,其余字母保持不变。
示例
将单元格的所有大写字母转为句首字母大字,其余字母小写。
要实现此效果,要先将数据区的大写字母转为小写,然后再将小写字母转为句首字母大写,方法如下。
选择数据区,接着依次单击【改变大小写】→【全部小写】→【应用】→【句首字母大写】→【应用】。
切换大小写:将所选各单元格区域中的英文字母进行大小写切换,效果如Excel→eXCEL 。
添加文本
使用此功能,可以快速对非空白单元格添加文本数据。如果在【选项】下勾选【忽略非文本单元格】复选框,将会对数值型数字进行忽略。
示例
在A1:A4单元格区域分别输入:“excelhome”、“120”(数值型数字)、“ ”(空格,使用键盘上的空格键入)和“120”(文本型数字)。
在【定位位置】下拉列表框中选择【第一个字符前】,在【请输入文本】文本框中输入“a”,勾选【忽略非文本单元格】复选框,单击【应用】,此时只有“120”(数值型数字)未在第一个字符前添加“a”,即忽略了数值型数字的处理。
删除文本
使用此功能,可以快速删除非空白单元格的内容。
如果在【选项】下勾选【忽略非文本单元格】复选框,将会对数值型数字进行忽略,且将文本型数字变为数值型数字。
示例
在A1:A4单元格区域分别输入:“excelhome”、“120”(数值型数字)、“ a”(“a”之前有2个空格)和“120”(文本型数字)。
在【定位位置】下拉列表中选择“从左边开始”,在【字符数量】下拉列表中选择【1个字符】,勾选【忽略非文本单元格】复选框,单击【应用】,此时忽略了“120”(数值型数字),并将“120”(文本型数字)变为“20”(数值型数字)。
删除空格
在数据输入过程中,难免会误输入空格,这会给工作带来很大的麻烦,特别是数据之后若含有空格,通过人工检查很难发现。该功能根据常见的空格错误输入类型,提供了4种空格删除功能。
删除多余空格:将单元格内2个及2个以上的连续空格仅保留为1个空格;
删除尾随空格:将单元格内末字符之后的所有空格删除;
删除前导空格:将单元格内首字符之前的所有空格删除;
删除所有空格:将单元格内所有空格删除。
删除特殊字符
此功能下有7个选项,可以满足多种情况下的数据删除功能。
非数字字符: 将单元格内0~9以外的所有字符删除;
非打印字符:将单元格内不能被打印机识别的所有字符删除;
数字字符:将单元格内0~9的所有字符删除;
字母字符:将单元格内A~Z(a~z)的所有字符删除;
非中文字符:将单元格内所有中文以外的字符(包括中文标点,如“。”、“,”等)删除;
非数字且非字母字符:将单元格内0~9数字以及A~Z(a~z)字母以外的所有字符删除;
中文字符:将单元格内所有中文字符(不包括中文标点,如“。”、“,”等)删除。
excel怎么合并单元格内容怎么居中
01-18
excel如何合并单元格?
excel合并单元格内容的方法一
选中要合并的单元格-鼠标右键——设置单元格格式
在单元格格式设置界面——对齐——文本控制——合并单元格
即可完成Excel合并单元格操作。
excel合并单元格内容的方法二
选中要合并的单元格,单击工具栏的合并居中
excel合并单元格快捷键
工具——自定义,调出自定义对话框
右键工具栏的合并居中图标——把样式修改为总是只用文字——关闭自定义界面
此时菜单栏的合并居中的图标变成文字样式:合并及居中(M)
由此我们可以确定excel合并单元格快捷键为:Alt+M
excel合并单元格后怎么换行
可以用自动换行,也可以用Alt+enter强制换行
怎样在Excel单元格内显示今日日期
02-18
excel显示当天日期的方法:
显示当天日期步骤1:打开Excel2007文件界面。
显示当天日期步骤2:选中单元格,在单元格内输入公式=TODAY()
显示当天日期步骤3:然后点击其余任意的单元格或者按下ENTER键,输入TODAY函数的单元格内显示了当天的日期。
显示当天日期步骤4:在其余的单元格输入公式=TODAY()-1 和 =TODAY()+1 分别显示昨天或者明天的日期,如果改变1为2或者3就是从当天日期向前向后数1 2 3天。
显示当天日期步骤5:带有公式单元格,右键设置单元格格式。
显示当天日期步骤6:在弹出的对话框中选择数字-日期,选择日期的格式如下图所示,也可以显示为星期几的格式哦。
显示当天日期步骤7:点击确定后,设置格式的单元格内的日期行驶发生了变化。
word教程
Excel教程
PowerPoint教程
excel如何快速分离合并多列或单一单元格内数据?excel快速分离合并单元格内数据的方法,多列单元格数据合并成为一列,或者单一单元格数据分离成多列。
步骤
首先我们打开一个工作样表作为例子。
我们框选姓名这一多列数据,将其合并到一个单元格。繁杂的操作,我们可以是用&连接符。然后复制粘贴其得值。
或者使用复制粘贴命令,一个一个单元格的手动粘贴。记住粘贴时不能使用复制单元格,而是选取单元格内容进行复制粘贴。
或者使用填充功能,先将源数据复制到目标单元格区域内,然后调整列单元格宽度,宽度调整为能容纳所有数据横列完全显示。
点击开始标签面板中的填充下拉菜单下的两端对齐,完成多列单元格合并数据。
Excel表格如何一个单元格内容一分为二
02-02
excel如何快速分离合并多列或单一单元格内数据?excel快速分离合并单元格内数据的方法,多列单元格数据合并成为一列,或者单一单元格数据分离成多列。
步骤
首先我们打开一个工作样表作为例子。
我们框选姓名这一多列数据,将其合并到一个单元格。繁杂的操作,我们可以是用&连接符。然后复制粘贴其得值。
或者使用复制粘贴命令,一个一个单元格的手动粘贴。记住粘贴时不能使用复制单元格,而是选取单元格内容进行复制粘贴。
或者使用填充功能,先将源数据复制到目标单元格区域内,然后调整列单元格宽度,宽度调整为能容纳所有数据横列完全显示。
点击开始标签面板中的填充下拉菜单下的两端对齐,完成多列单元格合并数据。
excel表格sheet合并单元格内容合并怎么做
09-17
excel合并单元格内容步骤如下:
1、制作一个普通的Excel。
2、建立一个新的列,名为“毕业学校和专业”,将“毕业学校”和“专业”两列的内容合并到这个新的列内。
3.、在E3列中输入:=C3&D3,得到新的单元格内容。
4、向下拉动实心。
5、便得到整列的两个单元格合并后的新的内容。
如何在Excel单元格内换行的方法
01-26
有的时候,我们可能会在Excel单元格输入多行内容,可是默认情况下Excel单元格是不会自动换行的,今天就教大家如何在Excel单元格内换行的方法。
方法一:在单元格中输入文字过程中,需要换行时,直接按下“Alt+Enter”组合键,继续输入即可换行。
方法二:选中需要换行的单元格,选择菜单栏中的“格式→单元格”选项,打开“单元格格式”对话框,切换到“对齐”标签下,选中“自动换行”选项,确定返回即可。相关截图如下所示:
excel中如何对单元格内某个字体加下划线
12-18
在Excel单元格中给文字加下划线的几种方法
方法一:
1、首先我们把excel的网格线去掉,这样我们在演示的时候会看的更清楚
执行:页面布局——工作表选项——网格线
2、excel单元格内的文字加下划线方法一:开始——字体——下划线
快捷键:ctrl+u
方法二
1、右键单元格——设置单元格格式
2、在单元格格式设置界面
字体——下划线——单下划线——确定
方法三:
1、插入——插图——形状——线条
2、在单元格内画出下划线
excel中单元格内换行
09-27
1.打开Excel表格,我们会发现超出的内容会显示在旁边的单元格之中
2.我们在单元格中输入内容的时候可以点击“Alt+Enter”来手动换行,这样内容就会显示在一个单元格之内不会超出到其它单元格啦。
3.除了手动切换换之外我们可以设置自动换行,点击需要自动换行的单元格接着右键选择“设置单元格格式”
4.接着我们就会发现单元格内容已经实现自动换行啦。
excel单元格内换行
03-22
如果在某一单元格中输入的文本内容太多,导致无法完全显示,可以通过自动换行的方式将数据在单元格中以多行的方式显示,也就是excel单元格内换行。
一、excel自动换行
自动换行可通过设置段落对齐方式来实现,其具体操作如下:
Excel2010操作方法:选择需要换行的单元格或单元格区域,在【开始】选择卡【对齐方式】组中单击【自动换行】按钮,如图所示:
Excel2003操作方法:鼠标右击,选择【设置单元格格式】,然后选择【对齐】选择项卡,把【文本控制】下面的【自动换行】前面的勾选中,如图所示:
二、Excel强制换行
在输入数据的过程中,可通过快捷键进行强制换行,其操作为:
在单元格中输入第一行数据,然后使用Excel快捷键【Alt+Enter】组合键就可以实现Excel强制换行,这样文字就会强制换到下一行,这种通过在输入数据的过程中手动换行的方法可以任意换行,即不需要输入满一行再进行换行,操作更为灵活。
excel2003单元格内换行
09-18
如果在某一单元格中输入的文本内容太多,导致无法完全显示,可以通过自动换行的方式将数据在单元格中以多行的方式显示,也就是excel单元格内换行。
一、excel自动换行
自动换行可通过设置段落对齐方式来实现,其具体操作如下:
Excel2010操作方法:选择需要换行的单元格或单元格区域,在【开始】选择卡【对齐方式】组中单击【自动换行】按钮,如图所示:
Excel2003操作方法:鼠标右击,选择【设置单元格格式】,然后选择【对齐】选择项卡,把【文本控制】下面的【自动换行】前面的勾选中,如图所示:
二、Excel强制换行
在输入数据的过程中,可通过快捷键进行强制换行,其操作为:
在单元格中输入第一行数据,然后使用Excel快捷键【Alt+Enter】组合键就可以实现Excel强制换行,这样文字就会强制换到下一行,这种通过在输入数据的过程中手动换行的方法可以任意换行,即不需要输入满一行再进行换行,操作更为灵活。
excel2010一个单元格内分行
11-20
如果在某一单元格中输入的文本内容太多,导致无法完全显示,可以通过自动换行的方式将数据在单元格中以多行的方式显示,也就是excel单元格内换行。
一、excel自动换行
自动换行可通过设置段落对齐方式来实现,其具体操作如下:
Excel2010操作方法:选择需要换行的单元格或单元格区域,在【开始】选择卡【对齐方式】组中单击【自动换行】按钮,如图所示:
Excel2003操作方法:鼠标右击,选择【设置单元格格式】,然后选择【对齐】选择项卡,把【文本控制】下面的【自动换行】前面的勾选中,如图所示:
二、Excel强制换行
在输入数据的过程中,可通过快捷键进行强制换行,其操作为:
在单元格中输入第一行数据,然后使用Excel快捷键【Alt+Enter】组合键就可以实现Excel强制换行,这样文字就会强制换到下一行,这种通过在输入数据的过程中手动换行的方法可以任意换行,即不需要输入满一行再进行换行,操作更为灵活。
Excel2007单元格内换行的两种方法
12-18
Excel2007单元格内换行的两种方法
在Excel单元格中,默认情况下,输入的内容都是一行显示的,即便数据很长也不会换行的。如果要在单元格内换行,你可以使用下述两种方法:
其一,输入数据时按下“Alt+Enter”组合键实现换行。
其二,选定单元格,点击“开始”选项卡-->“对齐方式”区域-->“自动换行”图标,此单元格便具有了自动换行的功能。
需要注意的是:自动换行只对文本格式的内容有效;“Alt+Enter”组合键换行则对文本和数字都可直接换行,但对数字换行后会把它自动转换成文本格式。
Excel2007教程:修改单元格内容
01-18
Excel2007基础教程:修改单元格内容
当在单元格中输入数值或文本后,可以通过下面几种方式进行修改。
删除单元格中的内容。
用其他内容替换单元格中的内容。
编辑单元格中的内容。
3.4.1 删除单元格的内容
要删除一个单元格的内容,只需单击单元格并按Delete 键。如果要删除多个单元格的内容,选择所有要删除内容的单元格,然后按Delete 键。按Delete 键可以删除单元格中的内容,但不会删除应用于单元格的格式(如粗体字、斜体字或不同的数字格式)。
如果还想更全面地控制删除的内容,可选择"开始" ~ " 编辑"~ "清除"命令,该命令的下拉列表有4 个选项。
全部清除:清除单元格中的所有内容。
清除格式:只清除格式,保留数值、文本或公式。
清除内容:只清除单元格的内容,保留格式。
清除批注: 清除单元格附加的批注(如果有的话)。
注意:除非手动替换表样式背景色,否则清除格式并不清除指定为表格的区域内的背景色.
3.4.2 替换单元格的内容
要替换单元格中的内容,只需激活单元格并输入新的条目,该条目将替换以前的内容。任何以前应用于这个单元格的格式仍然保留并且应用于新的内容。
提示:还可以通过拖动或从剪贴板粘贴数据替换单元格内容.在这两种情况下,单元格的格式都会被新数据的格式替换.为避免粘贴格式,选择"开始" ~ "剪贴板"~"粘贴",并选择"公式"或"粘贴值".
3.4.3 编辑单元格的内容
如果单元格只包含少数的几个字符,通过输入新数据替换其内容是最简单的。但是,如果单元格包含较长的文本或一个复杂的公式,并且只需要进行一些微小的改动,那么最好的办法就是编辑单元格内容而不是重新输入信息。
当需要对单元格的内容进行编辑时,可以通过下面几种方式进入单元格编辑模式:
双击单元格,就能够直接在单元格中编辑单元格内容。
选择单元格并按F2 键,就能够直接在单元格中编辑单元格内容。
选择需要编辑的单元格并单击"公式栏"内部,就能够在公式栏中编辑单元格内容。
可以按自己的喜好选择一种方法。有些人觉得在单元格中直接进行编辑比较简单;而其他人则喜欢使用"公式栏"编辑单元格。
注意: "Excel 选项"对话框的"高级"选项卡包含一个称为"编辑选项"的部分.这些设直会对编辑的方式产生影响(要访问该对话框,请选择"office 按钮"-> "Excel 选项"。如果"允许直接在单元格内编辑"选项未启动,就不能通过双击编辑一个单元格.另外,按F2 键能够在公式栏中编辑单元格(不直接在单元格编辑).
所有这些方法都会使Excel 进入"编辑"模式。("编辑"字样会出现在屏幕底部状态栏的左边。)当Excel 处于编辑模式时,公式栏显示两个新的图标: X 图标和J 图标(见图3 .3)。单击× 图标取消编辑但不改变单元格中的内容(按Esc 键具有同样效果)。单击J 图标完成编辑并将修改过的内容输入单元格(按Enter 键具有同样效果。)
当开始编辑单元格时,插入点变成一个垂直的竖条,用户可以使用方向键移动插入点。使用Home 键可把插入点移至单元格的起始处,使用End 键把插入点移至单元格的尾部。可以在插入点处添加新的字符。要选择多个字符,可以在使用方向键时按住Shift 键。在编辑单元格时,还可使用鼠标选择字符。只需单击并将鼠标指针拖过要选择的字符即可。
Excel怎么在一个单元格内输入多个值
12-20
我们有时需要在某个单元格内连续输入多个数值,以查看引用此单元格的其他单元格的效果。但每次输入一个值后按回车键,活动单元格均默认下移一个单元格,非常不便。其实可以采用以下方法:
单击鼠标选定单元格,然后按住Ctrl键再次单击鼠标选定此单元格,此时,单元格周围将出现实线框,再输入数据,敲回车键就不会移动了。
excel2010怎么清除单元格内容和格式
07-24
excel2010怎么清除单元格内容和格式
excel2010
首先选中要删除内容格式的单元格,在“开始”菜单“编辑”项中选择“全部清除”按钮,这样就可以将单元格中的所有内容及格式设置清除。
怎么设置Excel2010单元格内容对齐
05-23
①启动Excel2010,在单元格输入一些名字。
②选中整列单元格,右击,设置单元格格式。
③切换到对齐标签,将水平对齐选为分散对齐(缩进)。
④确定之后,重新查看单元格内容,是不是整齐多了呢。
死磕数据也要玩出花样~Excel 读取单元格内容功能,录入数据同步读音校对,让耳朵替眼睛分担分担压力!方法:文件>选项>快速访问工具栏>不在功能区中的命令>按Enter开始键朗读单元格>添加>点击快速访问工具栏中“朗读单元格按钮”>单元格按Enter即可!让眼睛休息一会儿~!
excel单元格内数据全部怎么显示
06-24
excel单元格内数据全部显示的教程:
显示全部数据步骤1:如图,在A1单元格中的内容“学期期末成绩”被隐藏了一部分
显示全部数据步骤2:需要看到全部内容需鼠标选中该单元格才行
显示全部数据步骤3:选中该单元格,鼠标右键,在弹出的快捷面板上选择“设置单元格格式”选项
显示全部数据步骤4:在“单元格格式”面板上选择“对齐”项目,在文本控制下面的“缩小字体填充”前面的框框内打勾,点击确定
显示全部数据步骤5:可以看到,被隐藏的部分内容也都显示出来了
显示全部数据步骤6:选中该单元格,可以看到,字符字号也没发生变化。这种方法是不是会省事很多呢