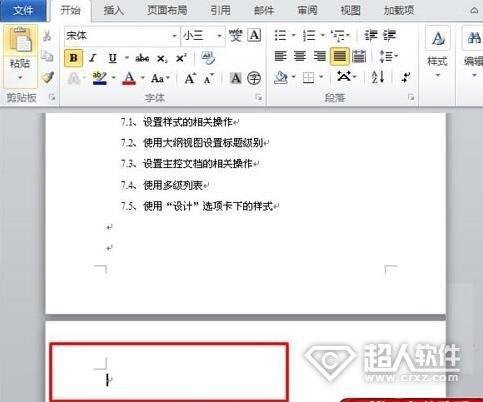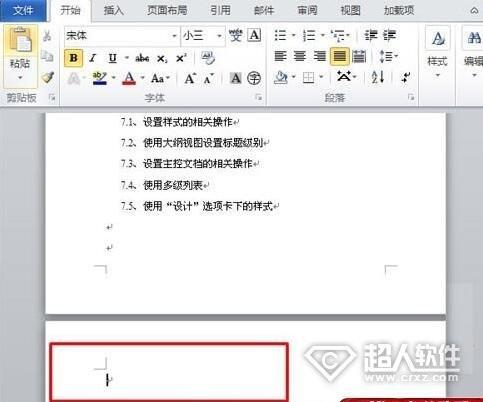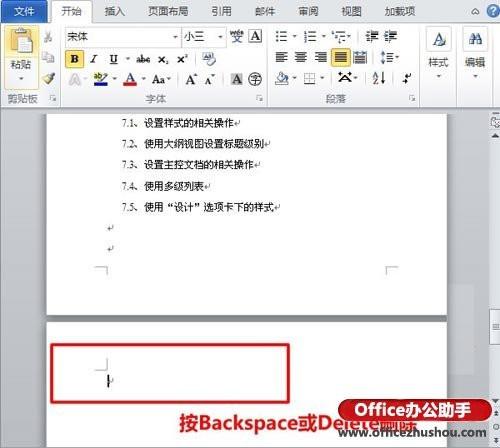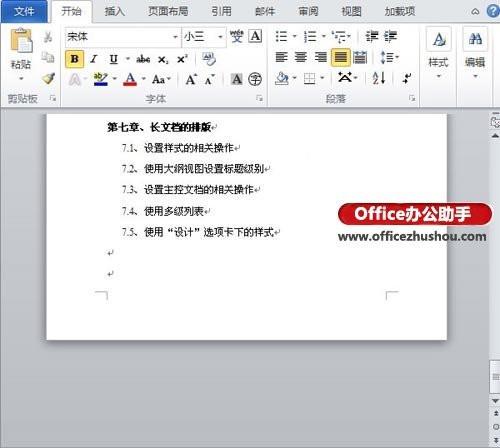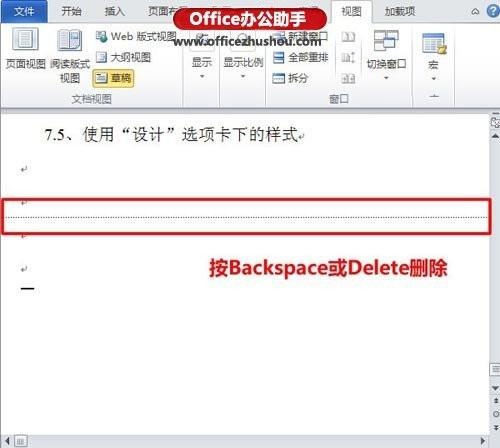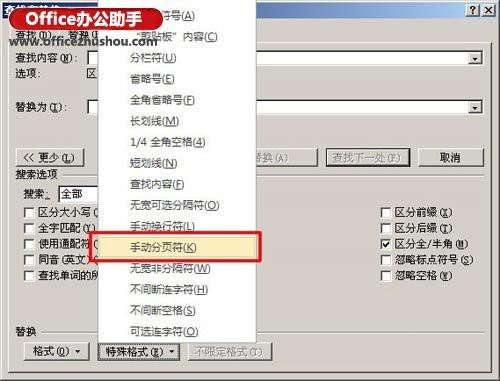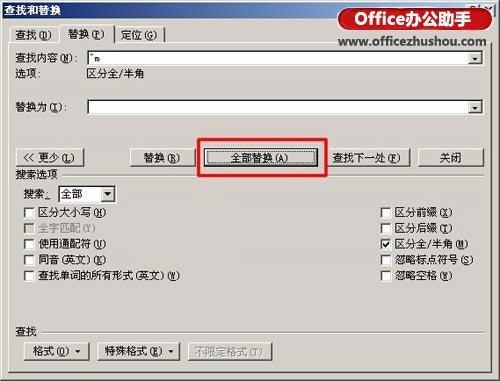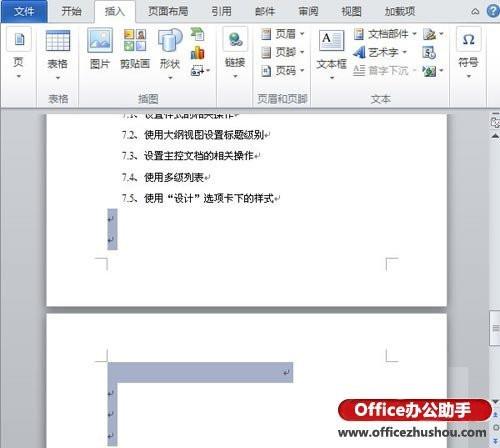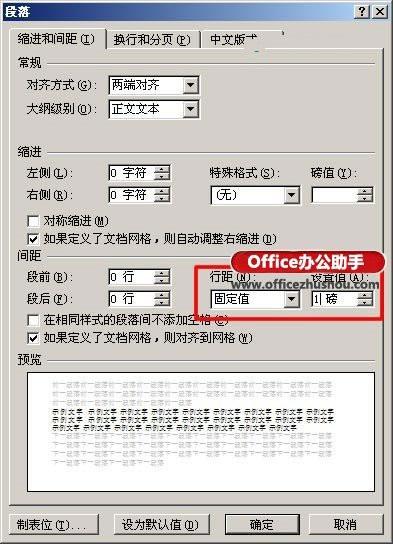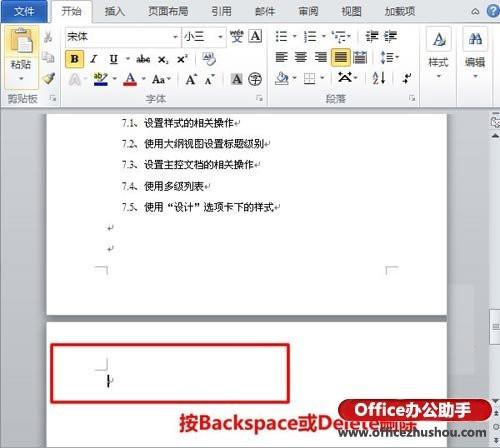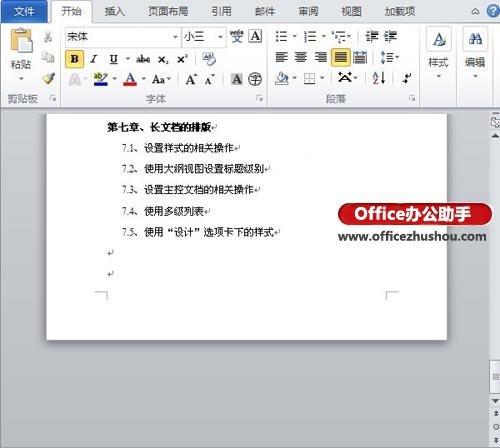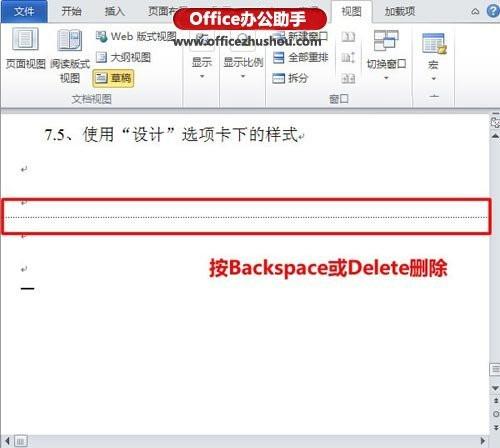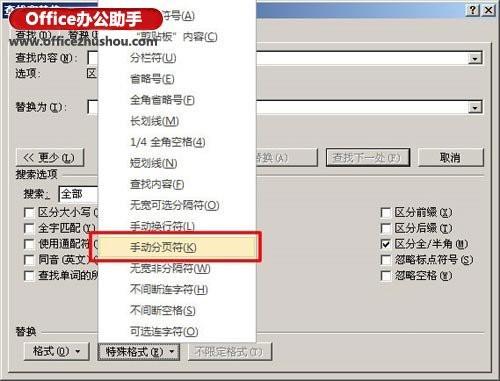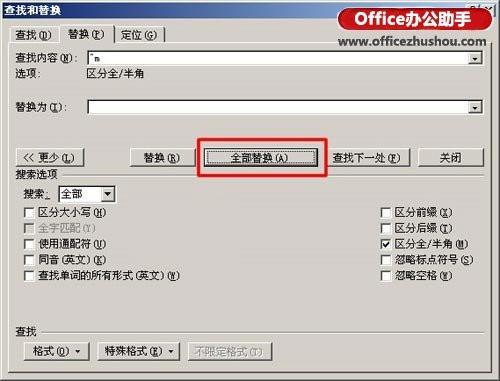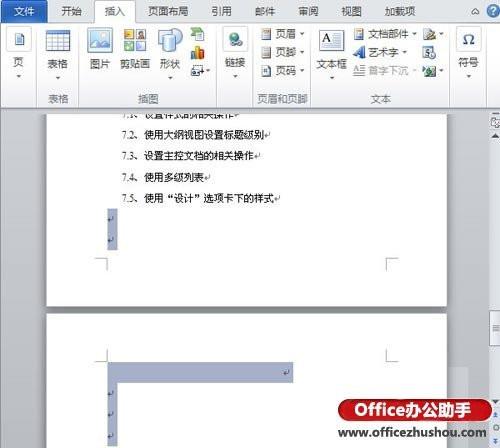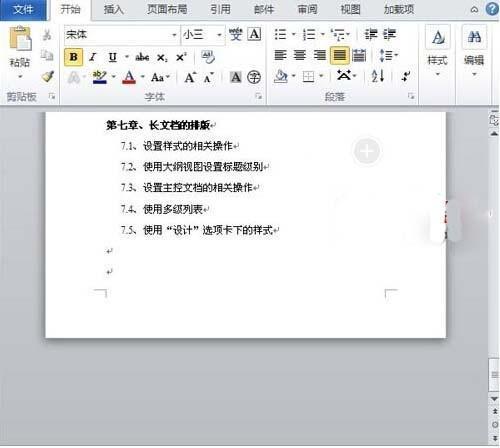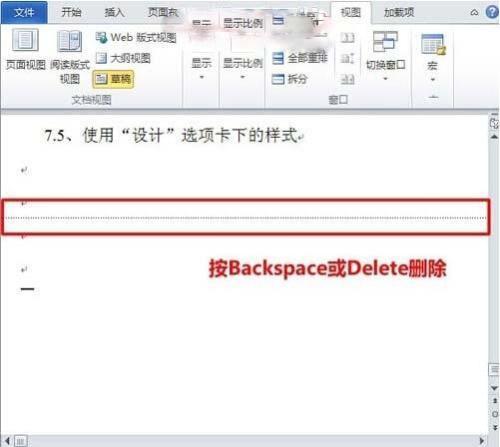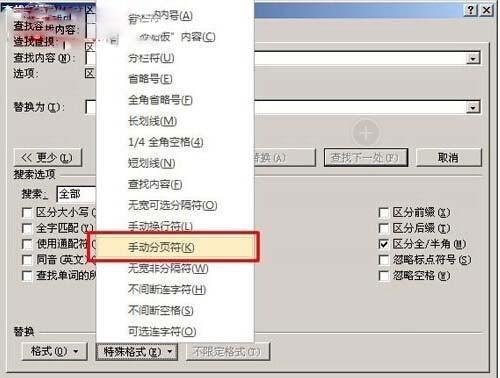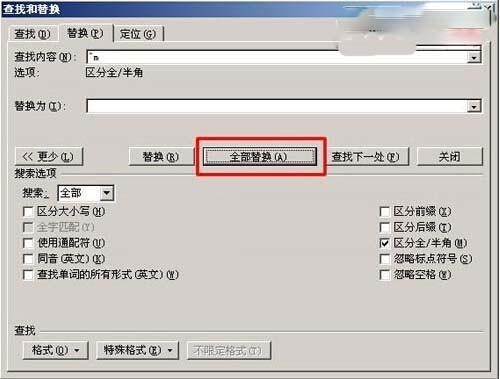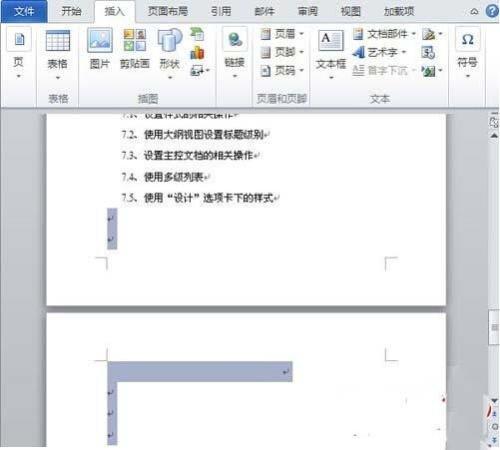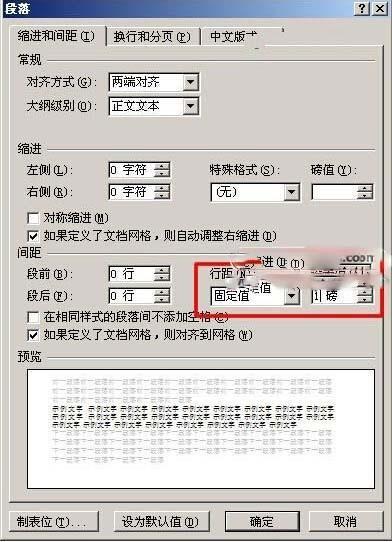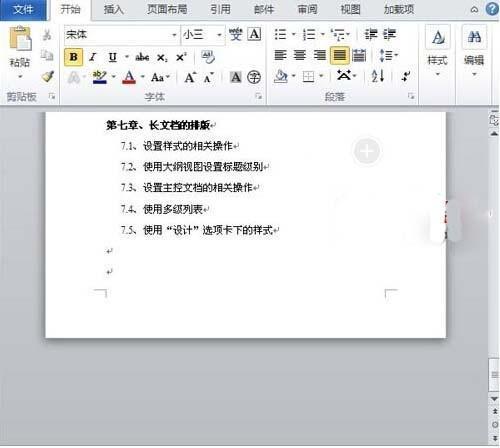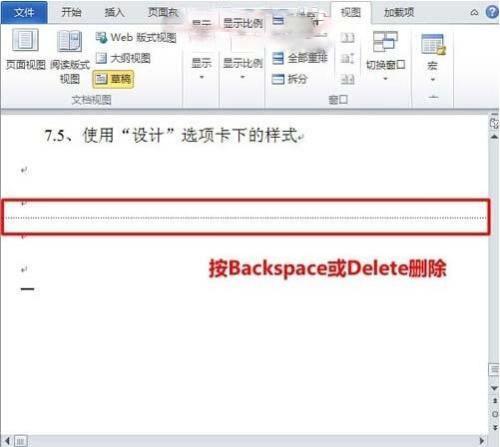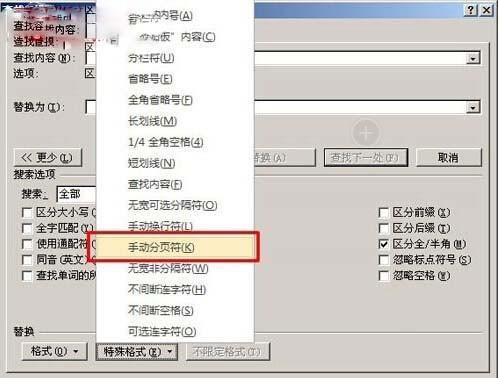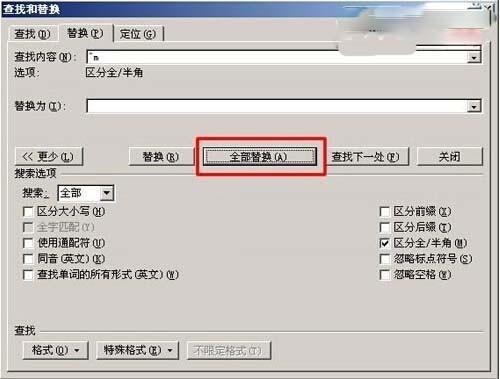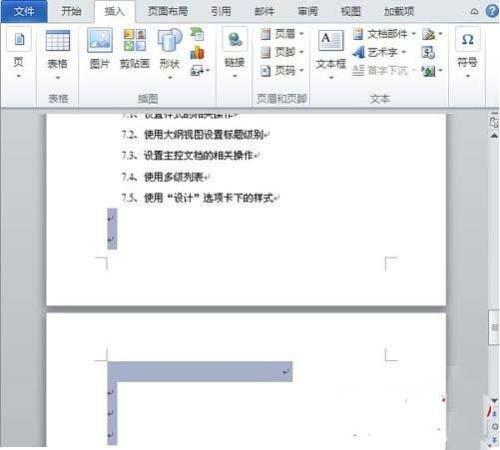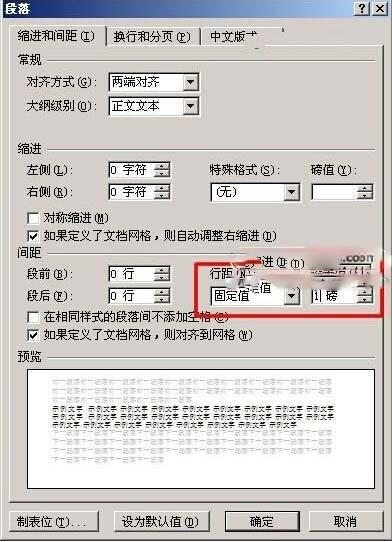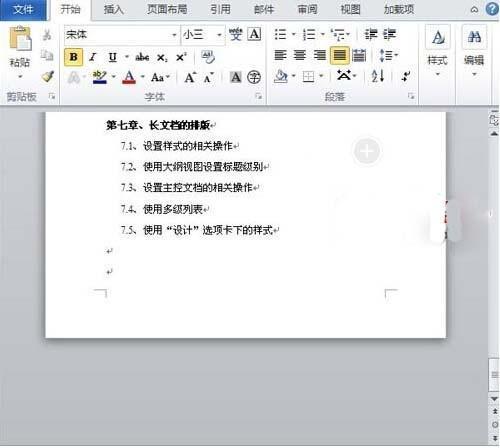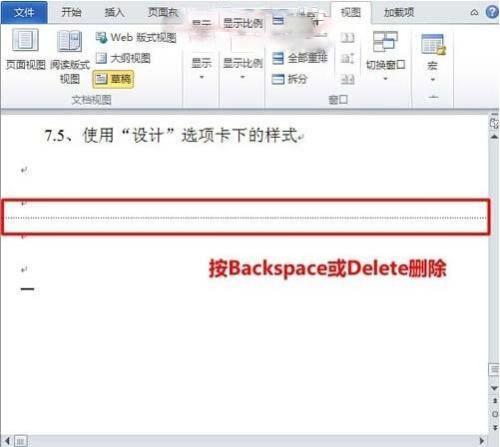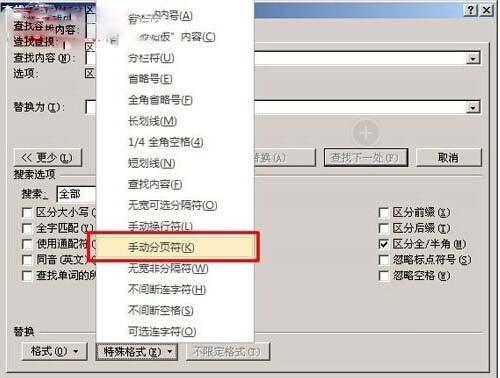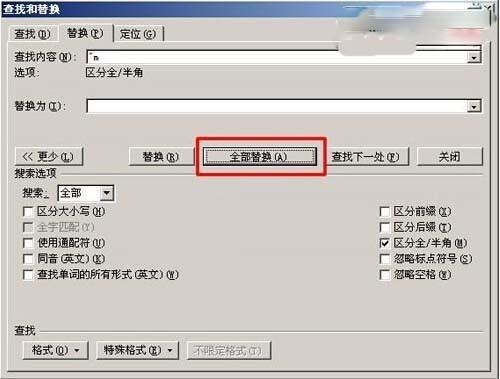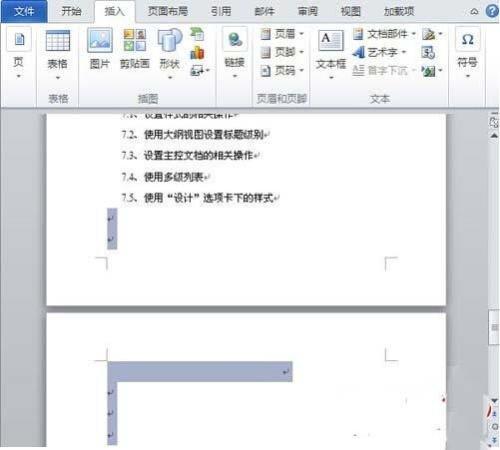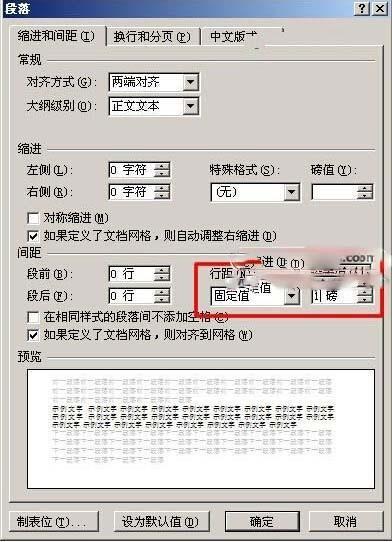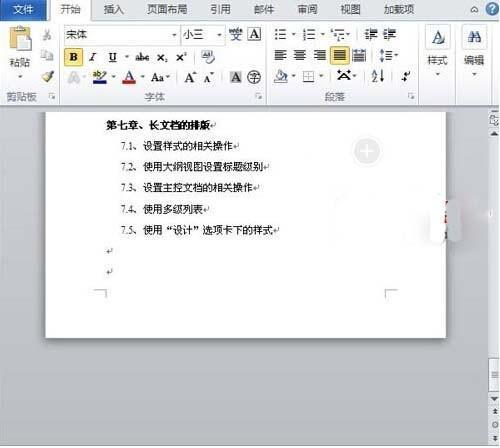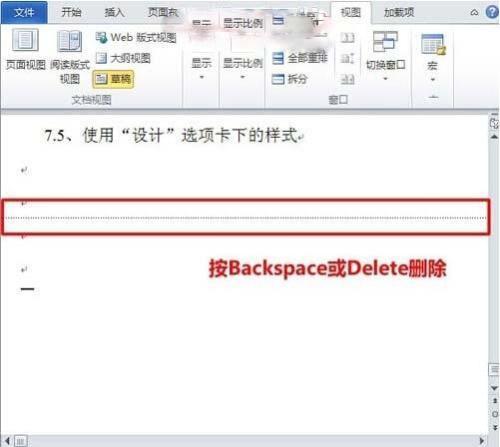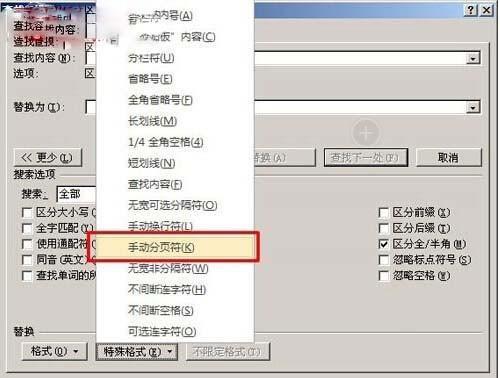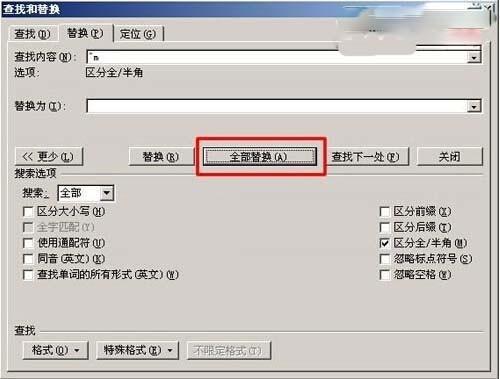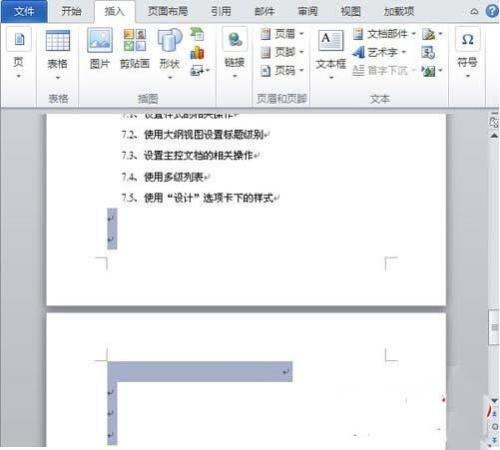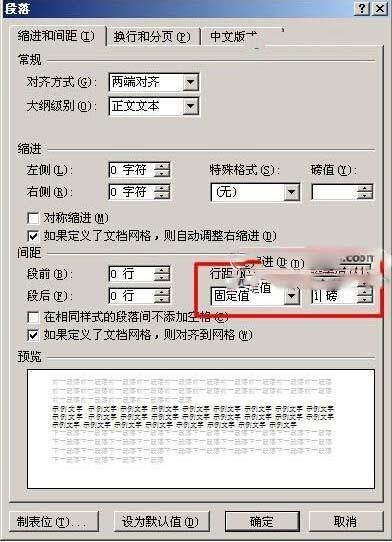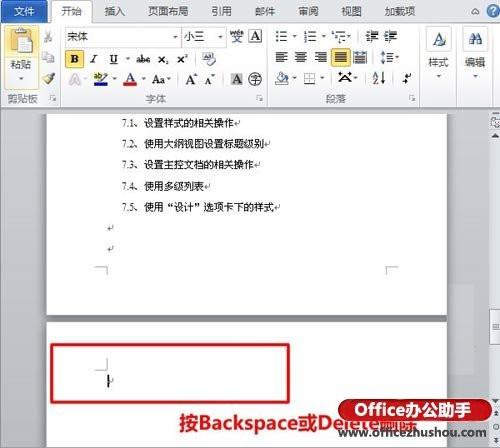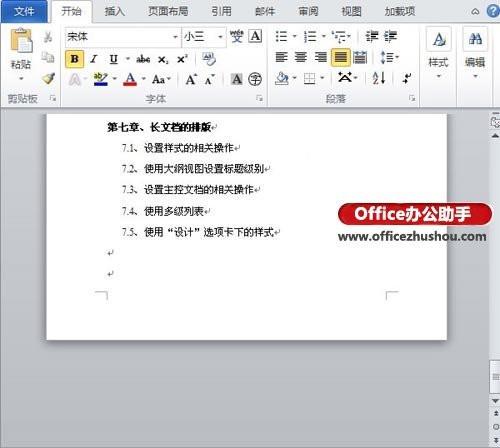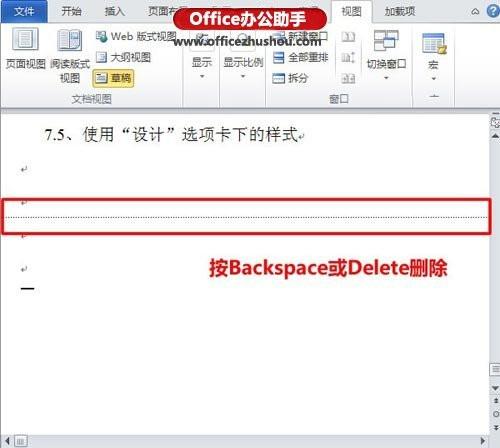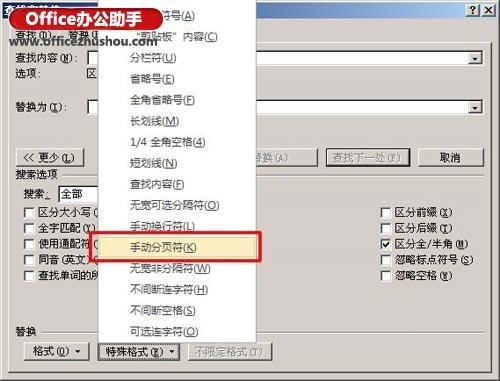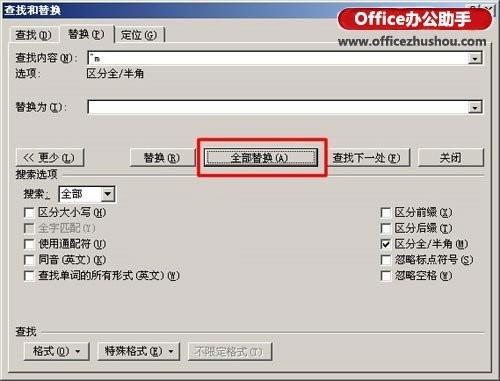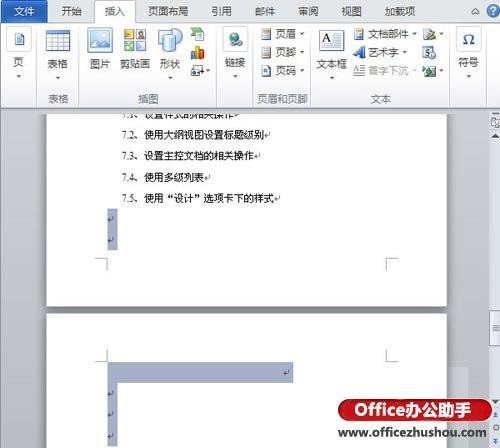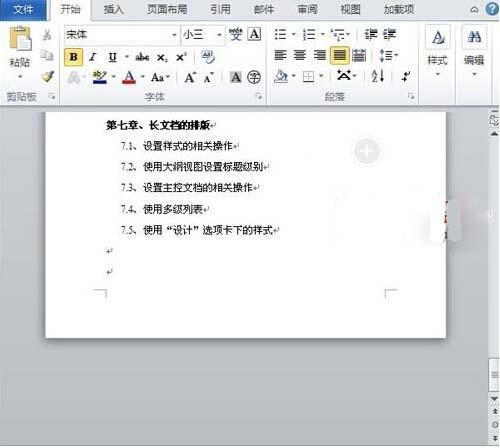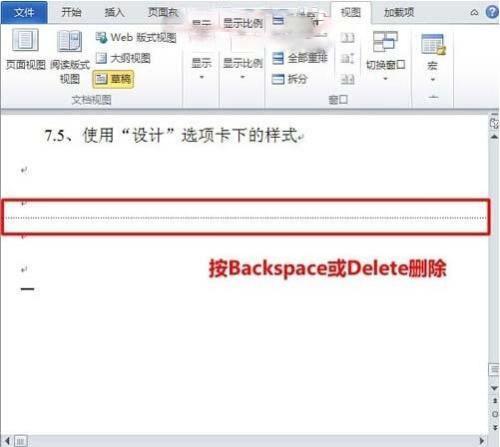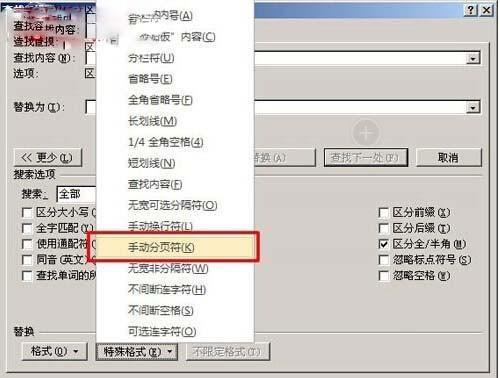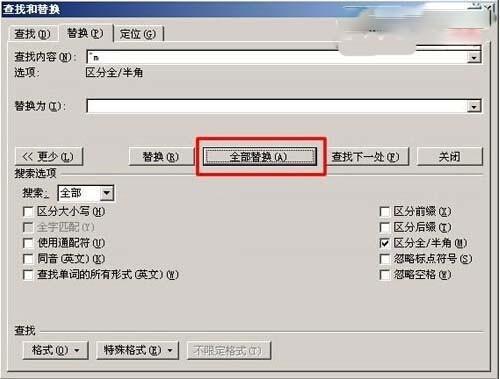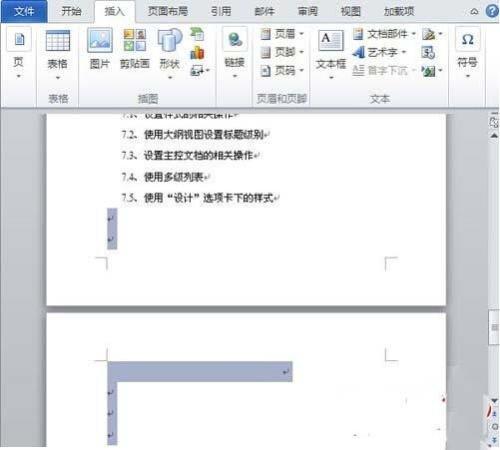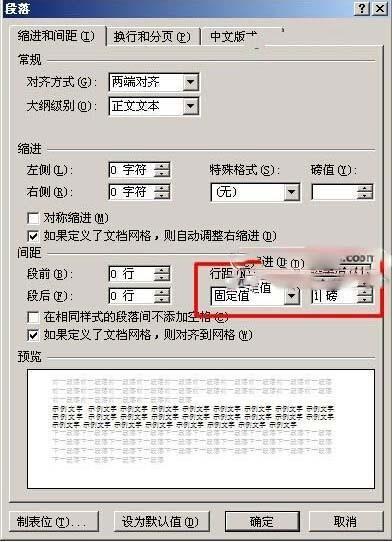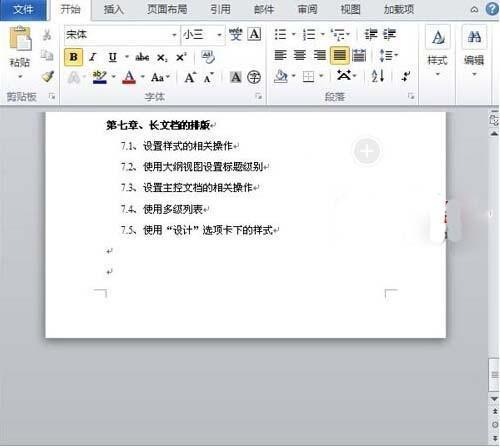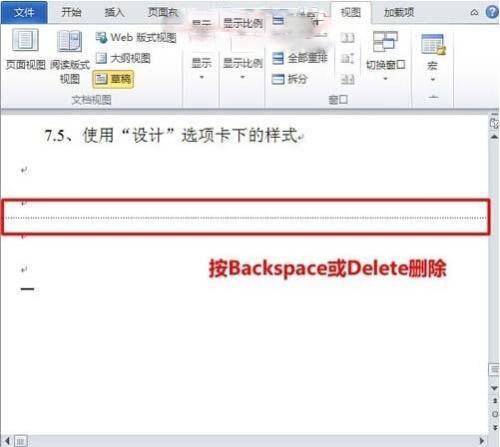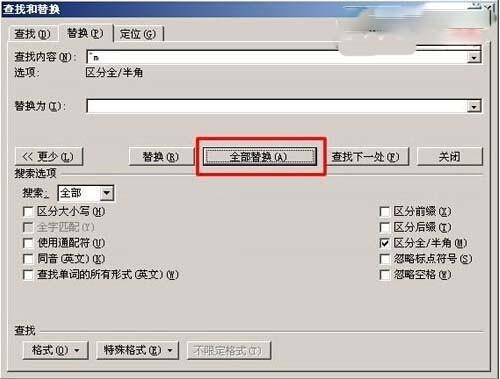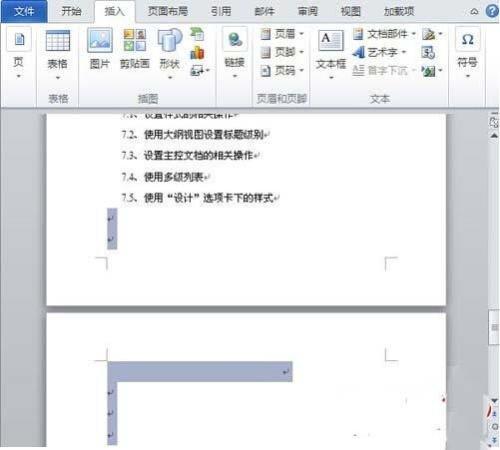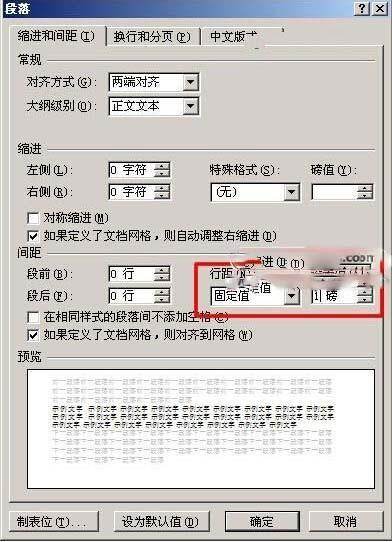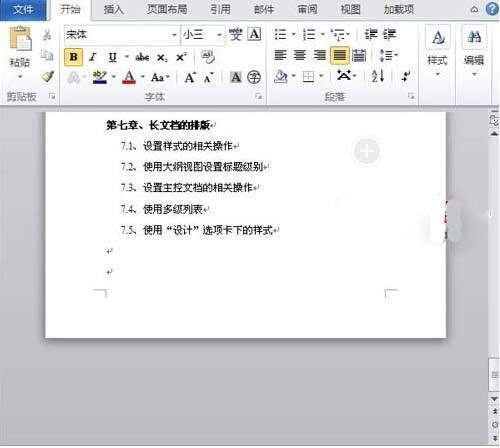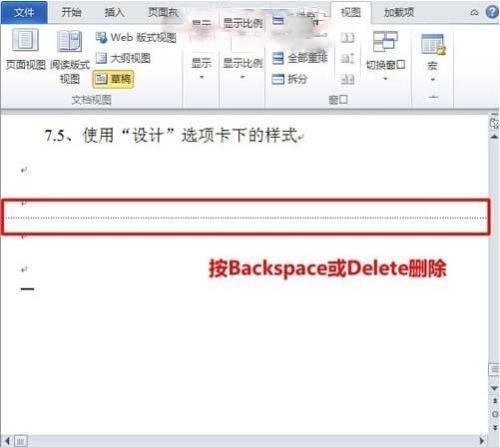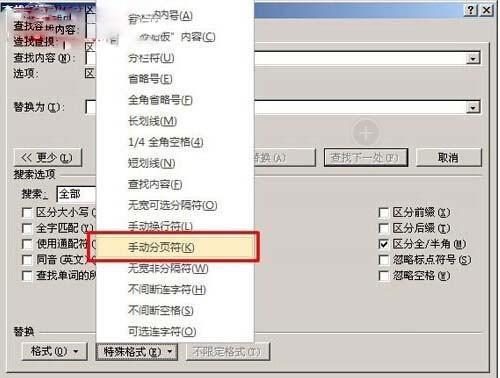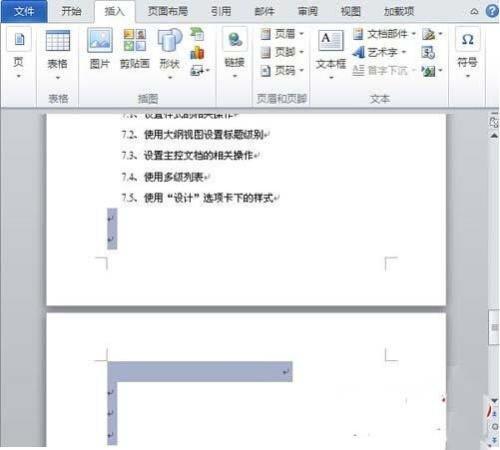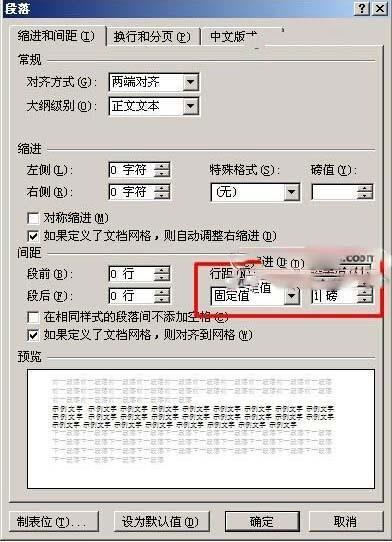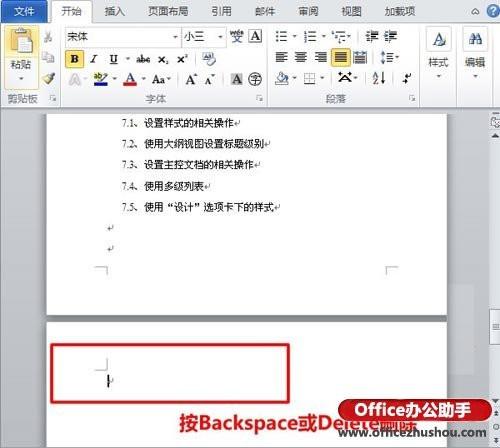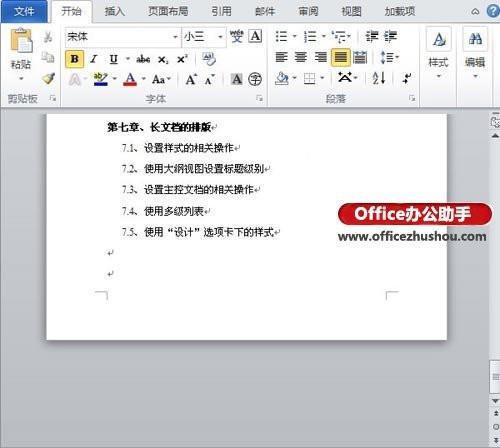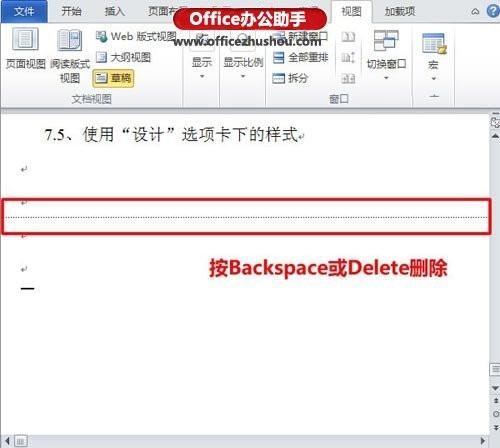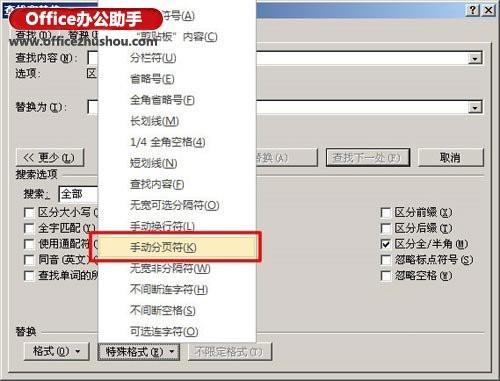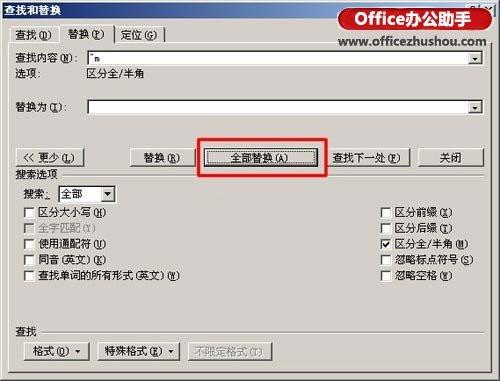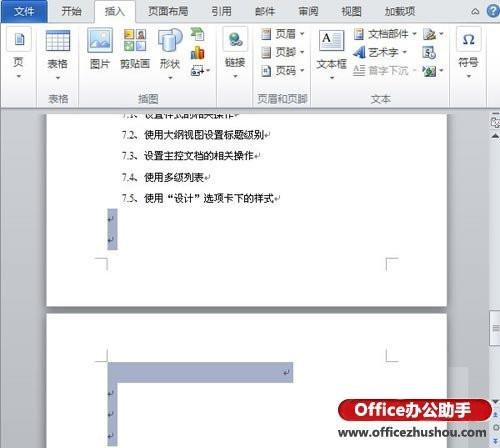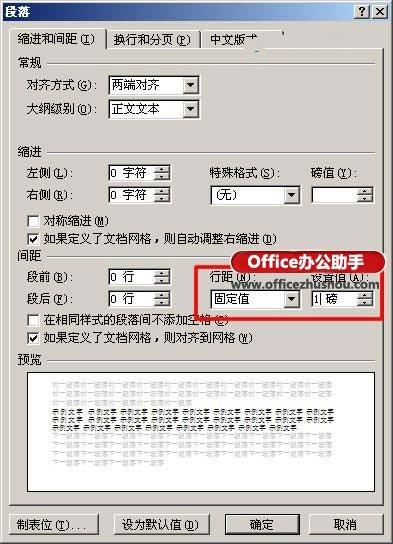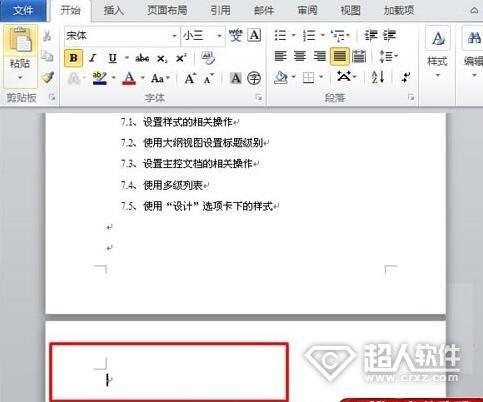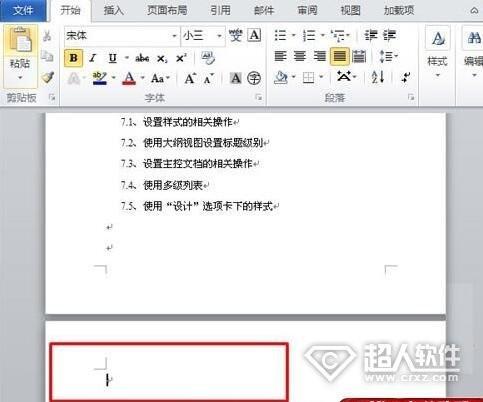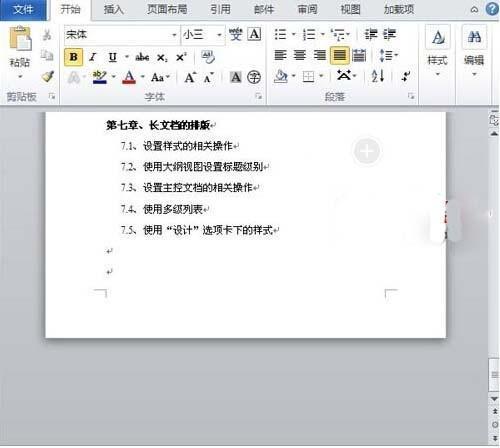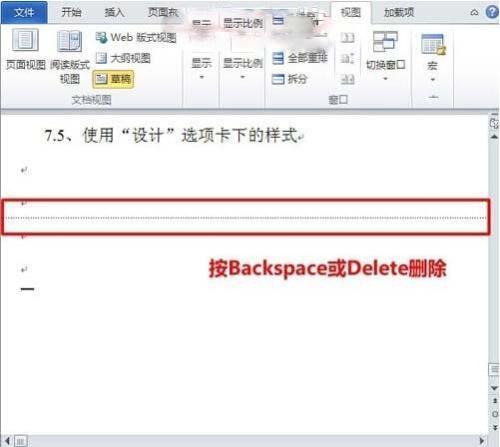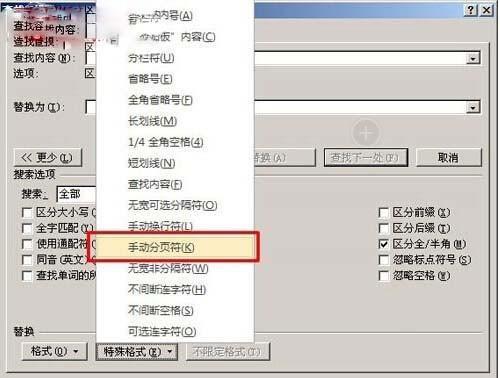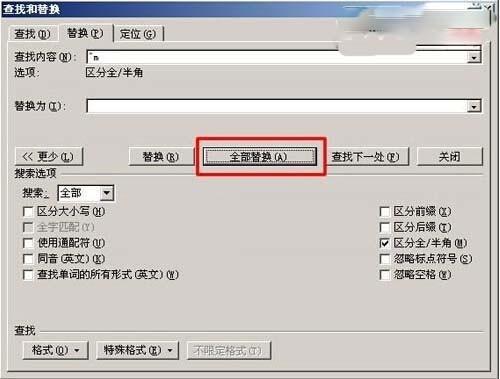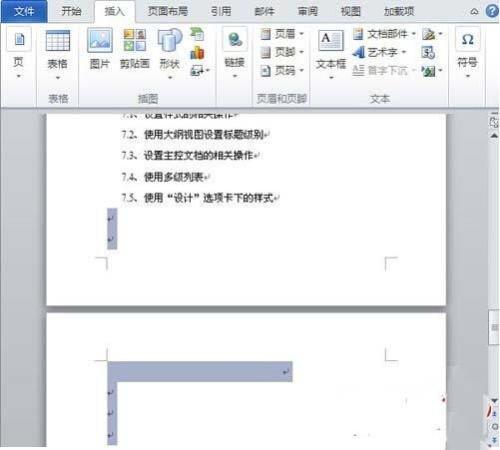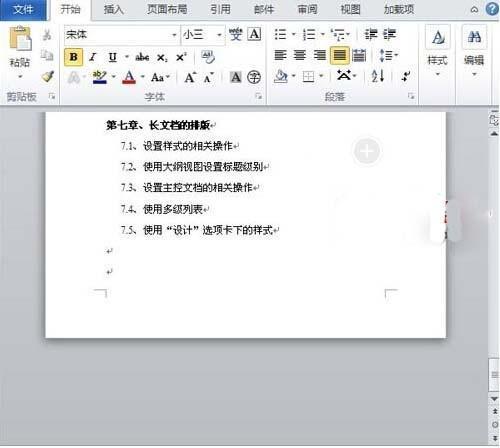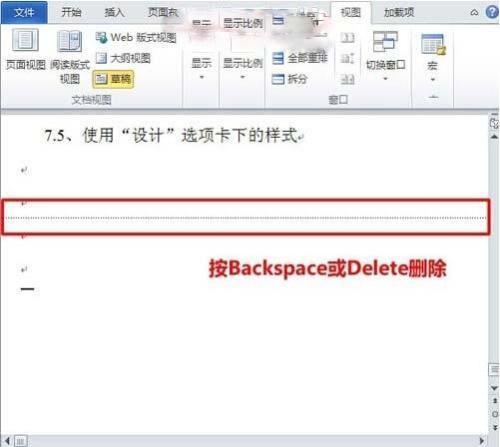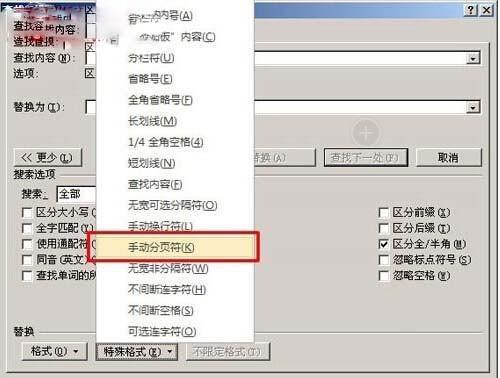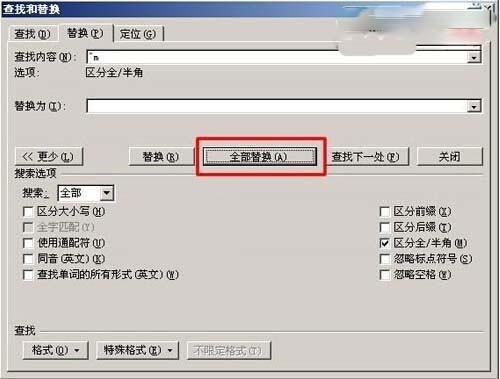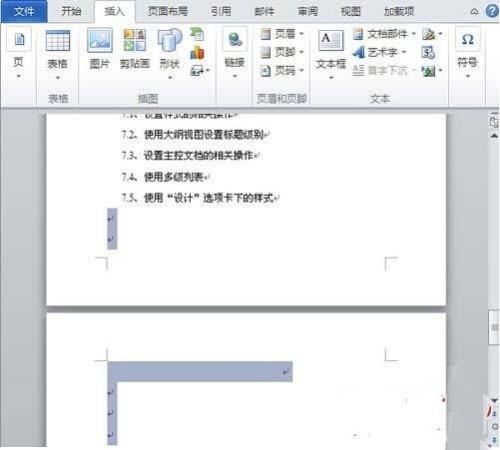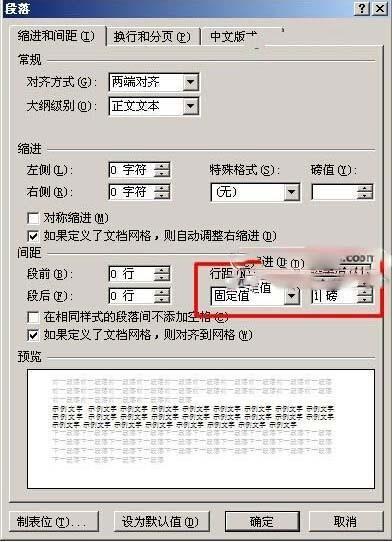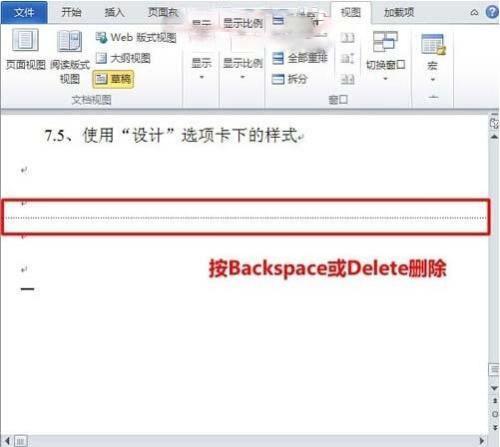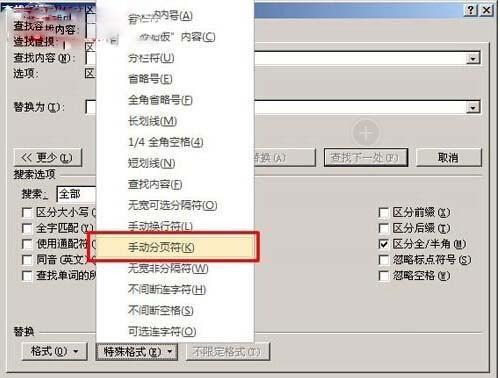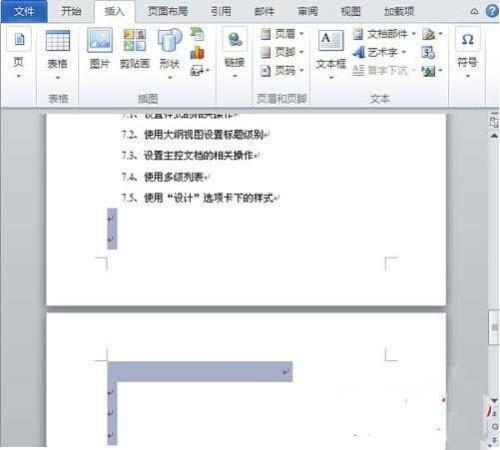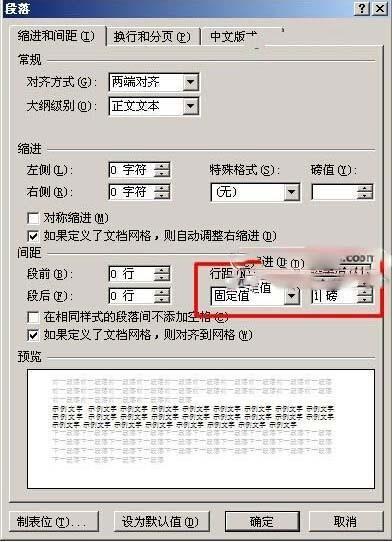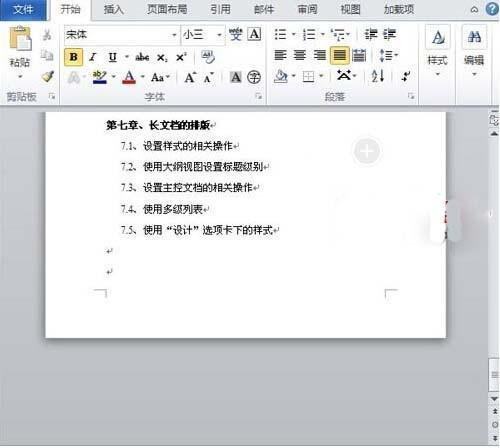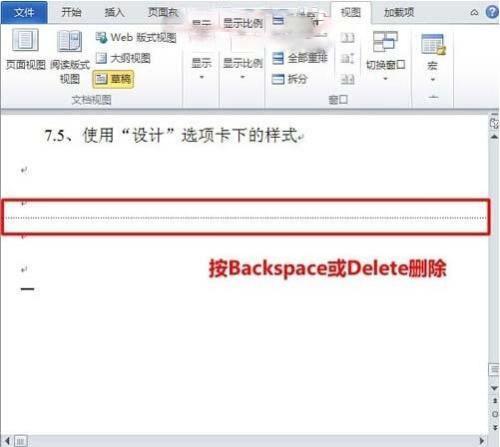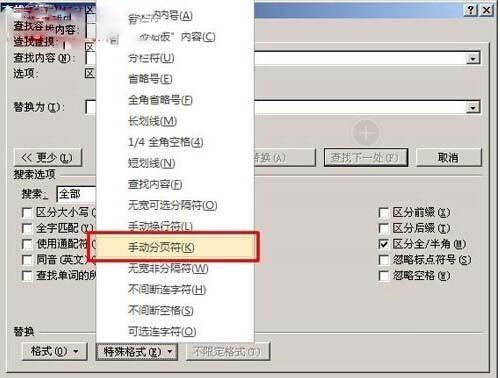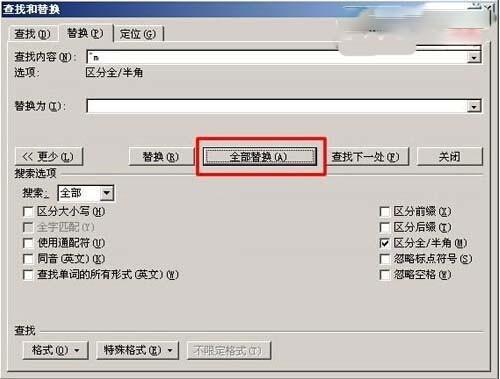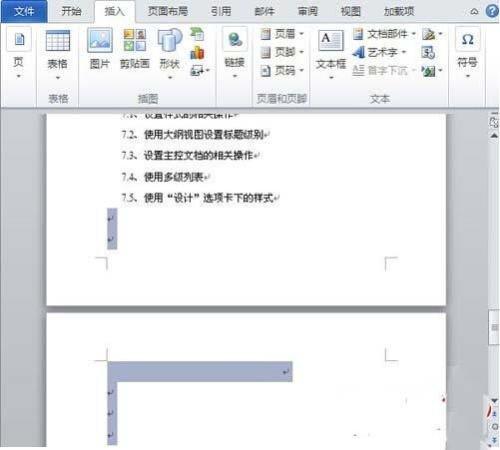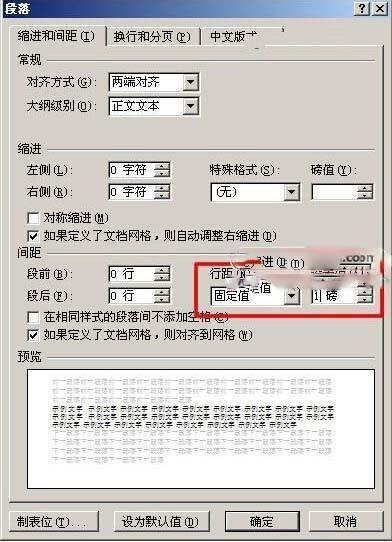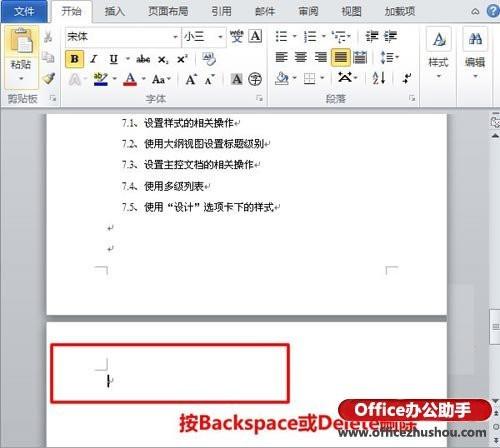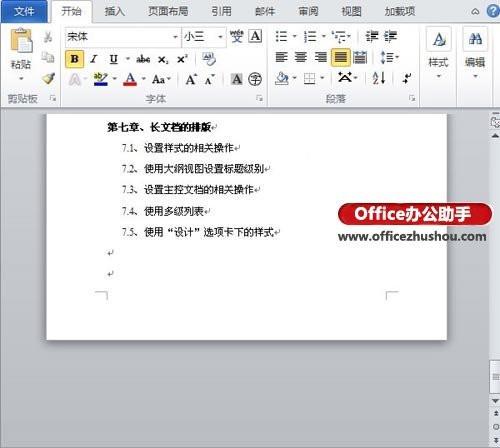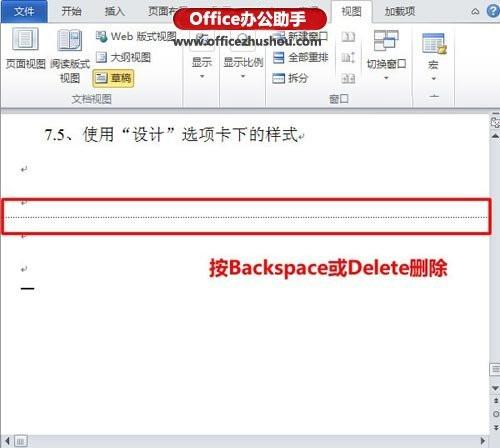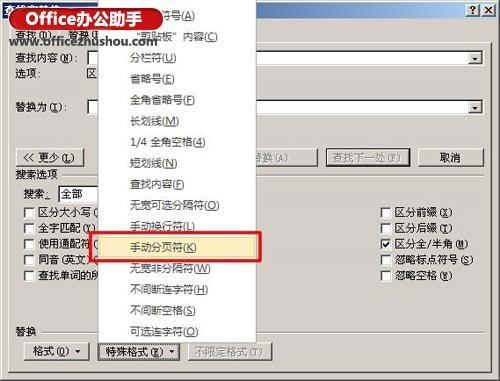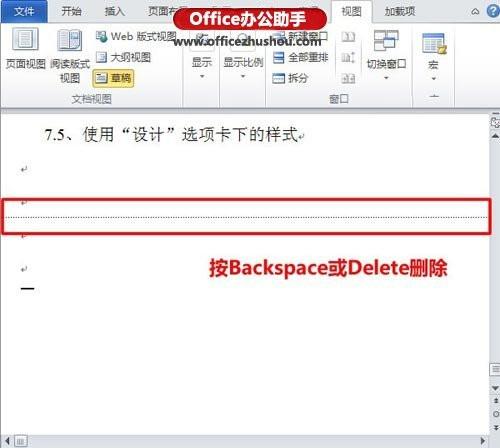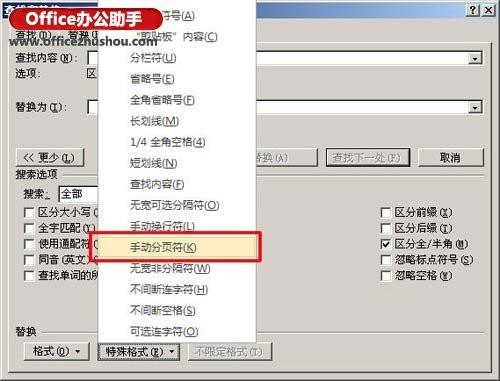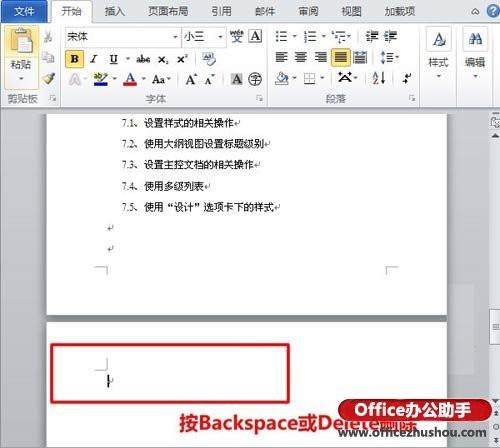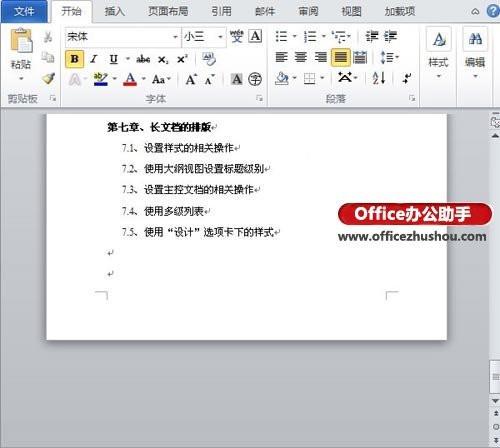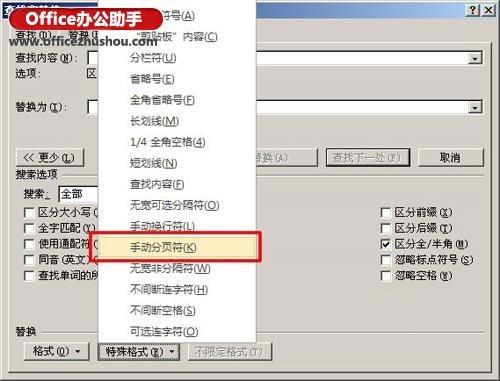word删除空白页
怎么删除word中的空白页
11-03
怎么删除word中的空白页
在这里先说明一下,因为导致Word空白页的问题很多,我也不知道大家具体是哪种情况引起的,所以将所有引起Word空白页的解决方法都一一列出,大家可以一一进行尝试。本解决方法适用于所有版本Word。
Word文档中删除空白页的方法一、空白页在最后一页的删除方法
如果空白页在最后一页,我们可以先将光标定位到最后一页,然后按键盘上的“Backspace”或“Delete”键来删除空白页。
Word文档中删除空白页的方法二、删除分页符
先将Word视图模式设置成“草稿”(注意Word2010版和Word2013是“草稿”,2003、2007设置为“普通视图”),然后我们就可以看到一条横虚线,这就是分页符,它就是导致我们出现空白页的原因,将其删除,再回到默认的“页面视图”空白页就木有了。
Word文档中删除空白页的方法三、Word中批量删除多个空白页
1、如果文档中有多个空白页需要删除,我们可以利用查找替换来实现。使用Word快捷键“Ctrl + H”打开查找替换窗口,然后单击“高级”或“更多”,在“特殊格式”中选择“手动分页符”;
2、然后单击“全部替换”就将所有的空白页删除了。
Word文档中删除空白页的方法四、Shift选中整页然后删除
把光标定位在空白页的上一页最后一个字符后面,按住键盘上的“Shift”键,然后用鼠标左键选中整个空白页。按键盘上的“Delete”键删除空白页。
Word文档中删除空白页的方法五、表格空白页
有时候在制作或插入表格以后,表格太大,占据了一整页,造成最后一个回车在第二页无法删除,这样就变成了一个不能删除的空白页。解决方法,我们可以将表格缩小一点。
Word文档中删除空白页的方法六、缩小行距删除空白页
如果空白页只有一行无法删除,我们可以先将光标定位到空白页上,然后右键选择“段落”,在“段落”对话框中将“行距”设为“固定值”,设置值设为“1磅”,然后确定,空白页就删除了。
Word文档怎么删除空白页?
07-30
平时使用Word写文档时,经常遇到在编辑处理完文档后会发现Word中多出了一个或多个空白页,而这些空白页上已经没有任何内容却怎么都删不了,很是苦恼。
本文主要讲解了6种经过小编测试有效的删除Word文档中空白页的方法。
在这里先说明一下,因为导致Word空白页的问题很多,我也不知道大家具体是哪种情况引起的,所以将所有引起Word空白页的解决方法都一一列出,大家可以一一进行尝试。本解决方法适用于所有版本Word。
Word文档中删除空白页的方法一、空白页在最后一页的删除方法
如果空白页在最后一页,我们可以先将光标定位到最后一页,然后按键盘上的“Backspace”或“Delete”键来删除空白页。
Word文档中删除空白页的方法二、删除分页符
先将Word视图模式设置成“草稿”(注意Word2010版和Word2013是“草稿”,2003、2007设置为“普通视图”),然后我们就可以看到一条横虚线,这就是分页符,它就是导致我们出现空白页的原因,将其删除,再回到默认的“页面视图”空白页就木有了。
Word文档中删除空白页的方法三、Word中批量删除多个空白页
1、如果文档中有多个空白页需要删除,我们可以利用查找替换来实现。使用Word快捷键“Ctrl + H”打开查找替换窗口,然后单击“高级”或“更多”,在“特殊格式”中选择“手动分页符”;
2、然后单击“全部替换”就将所有的空白页删除了。
Word文档中删除空白页的方法四、Shift选中整页然后删除
把光标定位在空白页的上一页最后一个字符后面,按住键盘上的“Shift”键,然后用鼠标左键选中整个空白页。按键盘上的“Delete”键删除空白页。
Word文档中删除空白页的方法五、表格空白页
有时候在制作或插入表格以后,表格太大,占据了一整页,造成最后一个回车在第二页无法删除,这样就变成了一个不能删除的空白页。解决方法,我们可以将表格缩小一点。
Word文档中删除空白页的方法六、缩小行距删除空白页
如果空白页只有一行无法删除,我们可以先将光标定位到空白页上,然后右键选择“段落”,在“段落”对话框中将“行距”设为“固定值”,设置值设为“1磅”,然后确定,空白页就删除了。
word如何批量删除空白页
03-19
平时使用Word写文档时,经常遇到在编辑处理完文档后会发现Word中多出了一个或多个空白页,而这些空白页上已经没有任何内容却怎么都删不了,很是苦恼。
本文主要讲解了6种经过小编测试有效的删除Word文档中空白页的方法。
在这里先说明一下,因为导致Word空白页的问题很多,我也不知道大家具体是哪种情况引起的,所以将所有引起Word空白页的解决方法都一一列出,大家可以一一进行尝试。本解决方法适用于所有版本Word。
Word文档中删除空白页的方法一、空白页在最后一页的删除方法
如果空白页在最后一页,我们可以先将光标定位到最后一页,然后按键盘上的“Backspace”或“Delete”键来删除空白页。
Word文档中删除空白页的方法二、删除分页符
先将Word视图模式设置成“草稿”(注意Word2010版和Word2013是“草稿”,2003、2007设置为“普通视图”),然后我们就可以看到一条横虚线,这就是分页符,它就是导致我们出现空白页的原因,将其删除,再回到默认的“页面视图”空白页就木有了。
Word文档中删除空白页的方法三、Word中批量删除多个空白页
1、如果文档中有多个空白页需要删除,我们可以利用查找替换来实现。使用Word快捷键“Ctrl + H”打开查找替换窗口,然后单击“高级”或“更多”,在“特殊格式”中选择“手动分页符”;
2、然后单击“全部替换”就将所有的空白页删除了。
Word文档中删除空白页的方法四、Shift选中整页然后删除
把光标定位在空白页的上一页最后一个字符后面,按住键盘上的“Shift”键,然后用鼠标左键选中整个空白页。按键盘上的“Delete”键删除空白页。
Word文档中删除空白页的方法五、表格空白页
有时候在制作或插入表格以后,表格太大,占据了一整页,造成最后一个回车在第二页无法删除,这样就变成了一个不能删除的空白页。解决方法,我们可以将表格缩小一点。
Word文档中删除空白页的方法六、缩小行距删除空白页
如果空白页只有一行无法删除,我们可以先将光标定位到空白页上,然后右键选择“段落”,在“段落”对话框中将“行距”设为“固定值”,设置值设为“1磅”,然后确定,空白页就删除了。
word文档空白页删除
05-20
在这里先说明一下,因为导致Word空白页的问题很多,我也不知道大家具体是哪种情况引起的,所以将所有引起Word空白页的解决方法都一一列出,大家可以一一进行尝试。本解决方法适用于所有版本Word。
Word文档中删除空白页的方法一:空白页在最后一页的删除方法
如果空白页在最后一页,我们可以先将光标定位到最后一页,然后按键盘上的"Backspace"或"Delete"键来删除空白页。
Word文档中删除空白页的方法二:删除分页符
先将Word视图模式设置成"草稿"(注意Word2010版和Word2013是"草稿",2003、2007设置为"普通视图"),然后我们就可以看到一条横虚线,这就是分页符,它就是导致我们出现空白页的原因,将其删除,再回到默认的"页面视图"空白页就木有了。
Word文档中删除空白页的方法三:Word中批量删除多个空白页
1、如果文档中有多个空白页需要删除,我们可以利用查找替换来实现。使用Word快捷键"Ctrl + H"打开查找替换窗口,然后单击"高级"或"更多",在"特殊格式"中选择"手动分页符";
2、然后单击"全部替换"就将所有的空白页删除了。
Word文档中删除空白页的方法四:Shift选中整页然后删除
把光标定位在空白页的上一页最后一个字符后面,按住键盘上的"Shift"键,然后用鼠标左键选中整个空白页。按键盘上的"Delete"键删除空白页。
Word文档中删除空白页的方法五:表格空白页
有时候在制作或插入表格以后,表格太大,占据了一整页,造成最后一个回车在第二页无法删除,这样就变成了一个不能删除的空白页。解决方法,我们可以将表格缩小一点。
Word文档中删除空白页的方法六:缩小行距删除空白页
如果空白页只有一行无法删除,我们可以先将光标定位到空白页上,然后右键选择"段落",在"段落"对话框中将"行距"设为"固定值",设置值设为"1磅",然后确定,空白页就删除了。
2013word怎么删除空白页
07-03
在这里先说明一下,因为导致Word空白页的问题很多,我也不知道大家具体是哪种情况引起的,所以将所有引起Word空白页的解决方法都一一列出,大家可以一一进行尝试。本解决方法适用于所有版本Word。
Word文档中删除空白页的方法一:空白页在最后一页的删除方法
如果空白页在最后一页,我们可以先将光标定位到最后一页,然后按键盘上的"Backspace"或"Delete"键来删除空白页。
Word文档中删除空白页的方法二:删除分页符
先将Word视图模式设置成"草稿"(注意Word2010版和Word2013是"草稿",2003、2007设置为"普通视图"),然后我们就可以看到一条横虚线,这就是分页符,它就是导致我们出现空白页的原因,将其删除,再回到默认的"页面视图"空白页就木有了。
Word文档中删除空白页的方法三:Word中批量删除多个空白页
1、如果文档中有多个空白页需要删除,我们可以利用查找替换来实现。使用Word快捷键"Ctrl + H"打开查找替换窗口,然后单击"高级"或"更多",在"特殊格式"中选择"手动分页符";
2、然后单击"全部替换"就将所有的空白页删除了。
Word文档中删除空白页的方法四:Shift选中整页然后删除
把光标定位在空白页的上一页最后一个字符后面,按住键盘上的"Shift"键,然后用鼠标左键选中整个空白页。按键盘上的"Delete"键删除空白页。
Word文档中删除空白页的方法五:表格空白页
有时候在制作或插入表格以后,表格太大,占据了一整页,造成最后一个回车在第二页无法删除,这样就变成了一个不能删除的空白页。解决方法,我们可以将表格缩小一点。
Word文档中删除空白页的方法六:缩小行距删除空白页
如果空白页只有一行无法删除,我们可以先将光标定位到空白页上,然后右键选择"段落",在"段落"对话框中将"行距"设为"固定值",设置值设为"1磅",然后确定,空白页就删除了。
word文档怎样删除空白页
09-21
在这里先说明一下,因为导致Word空白页的问题很多,我也不知道大家具体是哪种情况引起的,所以将所有引起Word空白页的解决方法都一一列出,大家可以一一进行尝试。本解决方法适用于所有版本Word。
Word文档中删除空白页的方法一:空白页在最后一页的删除方法
如果空白页在最后一页,我们可以先将光标定位到最后一页,然后按键盘上的"Backspace"或"Delete"键来删除空白页。
Word文档中删除空白页的方法二:删除分页符
先将Word视图模式设置成"草稿"(注意Word2010版和Word2013是"草稿",2003、2007设置为"普通视图"),然后我们就可以看到一条横虚线,这就是分页符,它就是导致我们出现空白页的原因,将其删除,再回到默认的"页面视图"空白页就木有了。
Word文档中删除空白页的方法三:Word中批量删除多个空白页
1、如果文档中有多个空白页需要删除,我们可以利用查找替换来实现。使用Word快捷键"Ctrl + H"打开查找替换窗口,然后单击"高级"或"更多",在"特殊格式"中选择"手动分页符";
2、然后单击"全部替换"就将所有的空白页删除了。
Word文档中删除空白页的方法四:Shift选中整页然后删除
把光标定位在空白页的上一页最后一个字符后面,按住键盘上的"Shift"键,然后用鼠标左键选中整个空白页。按键盘上的"Delete"键删除空白页。
Word文档中删除空白页的方法五:表格空白页
有时候在制作或插入表格以后,表格太大,占据了一整页,造成最后一个回车在第二页无法删除,这样就变成了一个不能删除的空白页。解决方法,我们可以将表格缩小一点。
Word文档中删除空白页的方法六:缩小行距删除空白页
如果空白页只有一行无法删除,我们可以先将光标定位到空白页上,然后右键选择"段落",在"段落"对话框中将"行距"设为"固定值",设置值设为"1磅",然后确定,空白页就删除了。
怎么在word2013删除空白页
07-07
在这里先说明一下,因为导致Word空白页的问题很多,我也不知道大家具体是哪种情况引起的,所以将所有引起Word空白页的解决方法都一一列出,大家可以一一进行尝试。本解决方法适用于所有版本Word。
Word文档中删除空白页的方法一:空白页在最后一页的删除方法
如果空白页在最后一页,我们可以先将光标定位到最后一页,然后按键盘上的"Backspace"或"Delete"键来删除空白页。
Word文档中删除空白页的方法二:删除分页符
先将Word视图模式设置成"草稿"(注意Word2010版和Word2013是"草稿",2003、2007设置为"普通视图"),然后我们就可以看到一条横虚线,这就是分页符,它就是导致我们出现空白页的原因,将其删除,再回到默认的"页面视图"空白页就木有了。
Word文档中删除空白页的方法三:Word中批量删除多个空白页
1、如果文档中有多个空白页需要删除,我们可以利用查找替换来实现。使用Word快捷键"Ctrl + H"打开查找替换窗口,然后单击"高级"或"更多",在"特殊格式"中选择"手动分页符";
2、然后单击"全部替换"就将所有的空白页删除了。
Word文档中删除空白页的方法四:Shift选中整页然后删除
把光标定位在空白页的上一页最后一个字符后面,按住键盘上的"Shift"键,然后用鼠标左键选中整个空白页。按键盘上的"Delete"键删除空白页。
Word文档中删除空白页的方法五:表格空白页
有时候在制作或插入表格以后,表格太大,占据了一整页,造成最后一个回车在第二页无法删除,这样就变成了一个不能删除的空白页。解决方法,我们可以将表格缩小一点。
Word文档中删除空白页的方法六:缩小行距删除空白页
如果空白页只有一行无法删除,我们可以先将光标定位到空白页上,然后右键选择"段落",在"段落"对话框中将"行距"设为"固定值",设置值设为"1磅",然后确定,空白页就删除了。
word怎样将横版空白页删除
08-23
平时使用Word写文档时,经常遇到在编辑处理完文档后会发现Word中多出了一个或多个空白页,而这些空白页上已经没有任何内容却怎么都删不了,很是苦恼。
本文主要讲解了6种经过小编测试有效的删除Word文档中空白页的方法。
在这里先说明一下,因为导致Word空白页的问题很多,我也不知道大家具体是哪种情况引起的,所以将所有引起Word空白页的解决方法都一一列出,大家可以一一进行尝试。本解决方法适用于所有版本Word。
Word文档中删除空白页的方法一、空白页在最后一页的删除方法
如果空白页在最后一页,我们可以先将光标定位到最后一页,然后按键盘上的“Backspace”或“Delete”键来删除空白页。
Word文档中删除空白页的方法二、删除分页符
先将Word视图模式设置成“草稿”(注意Word2010版和Word2013是“草稿”,2003、2007设置为“普通视图”),然后我们就可以看到一条横虚线,这就是分页符,它就是导致我们出现空白页的原因,将其删除,再回到默认的“页面视图”空白页就木有了。
Word文档中删除空白页的方法三、Word中批量删除多个空白页
1、如果文档中有多个空白页需要删除,我们可以利用查找替换来实现。使用Word快捷键“Ctrl + H”打开查找替换窗口,然后单击“高级”或“更多”,在“特殊格式”中选择“手动分页符”;
2、然后单击“全部替换”就将所有的空白页删除了。
Word文档中删除空白页的方法四、Shift选中整页然后删除
把光标定位在空白页的上一页最后一个字符后面,按住键盘上的“Shift”键,然后用鼠标左键选中整个空白页。按键盘上的“Delete”键删除空白页。
Word文档中删除空白页的方法五、表格空白页
有时候在制作或插入表格以后,表格太大,占据了一整页,造成最后一个回车在第二页无法删除,这样就变成了一个不能删除的空白页。解决方法,我们可以将表格缩小一点。
Word文档中删除空白页的方法六、缩小行距删除空白页
如果空白页只有一行无法删除,我们可以先将光标定位到空白页上,然后右键选择“段落”,在“段落”对话框中将“行距”设为“固定值”,设置值设为“1磅”,然后确定,空白页就删除了。
Word文档有空白页怎么删除演示
06-22
在这里先说明一下,因为导致Word空白页的问题很多,我也不知道大家具体是哪种情况引起的,所以将所有引起Word空白页的解决方法都一一列出,大家可以一一进行尝试。本解决方法适用于所有版本Word。
Word文档中删除空白页的方法一:空白页在最后一页的删除方法
如果空白页在最后一页,我们可以先将光标定位到最后一页,然后按键盘上的"Backspace"或"Delete"键来删除空白页。
Word文档中删除空白页的方法二:删除分页符
先将Word视图模式设置成"草稿"(注意Word2010版和Word2013是"草稿",2003、2007设置为"普通视图"),然后我们就可以看到一条横虚线,这就是分页符,它就是导致我们出现空白页的原因,将其删除,再回到默认的"页面视图"空白页就木有了。
Word文档中删除空白页的方法三:Word中批量删除多个空白页
1、如果文档中有多个空白页需要删除,我们可以利用查找替换来实现。使用Word快捷键"Ctrl + H"打开查找替换窗口,然后单击"高级"或"更多",在"特殊格式"中选择"手动分页符";
2、然后单击"全部替换"就将所有的空白页删除了。
Word文档中删除空白页的方法四:Shift选中整页然后删除
把光标定位在空白页的上一页最后一个字符后面,按住键盘上的"Shift"键,然后用鼠标左键选中整个空白页。按键盘上的"Delete"键删除空白页。
Word文档中删除空白页的方法五:表格空白页
有时候在制作或插入表格以后,表格太大,占据了一整页,造成最后一个回车在第二页无法删除,这样就变成了一个不能删除的空白页。解决方法,我们可以将表格缩小一点。
Word文档中删除空白页的方法六:缩小行距删除空白页
如果空白页只有一行无法删除,我们可以先将光标定位到空白页上,然后右键选择"段落",在"段落"对话框中将"行距"设为"固定值",设置值设为"1磅",然后确定,空白页就删除了。
2013WOrd文档里怎样删除空白页
02-18
在这里先说明一下,因为导致Word空白页的问题很多,我也不知道大家具体是哪种情况引起的,所以将所有引起Word空白页的解决方法都一一列出,大家可以一一进行尝试。本解决方法适用于所有版本Word。
Word文档中删除空白页的方法一:空白页在最后一页的删除方法
如果空白页在最后一页,我们可以先将光标定位到最后一页,然后按键盘上的"Backspace"或"Delete"键来删除空白页。
Word文档中删除空白页的方法二:删除分页符
先将Word视图模式设置成"草稿"(注意Word2010版和Word2013是"草稿",2003、2007设置为"普通视图"),然后我们就可以看到一条横虚线,这就是分页符,它就是导致我们出现空白页的原因,将其删除,再回到默认的"页面视图"空白页就木有了。
Word文档中删除空白页的方法三:Word中批量删除多个空白页
1、如果文档中有多个空白页需要删除,我们可以利用查找替换来实现。使用Word快捷键"Ctrl + H"打开查找替换窗口,然后单击"高级"或"更多",在"特殊格式"中选择"手动分页符";
2、然后单击"全部替换"就将所有的空白页删除了。
Word文档中删除空白页的方法四:Shift选中整页然后删除
把光标定位在空白页的上一页最后一个字符后面,按住键盘上的"Shift"键,然后用鼠标左键选中整个空白页。按键盘上的"Delete"键删除空白页。
Word文档中删除空白页的方法五:表格空白页
有时候在制作或插入表格以后,表格太大,占据了一整页,造成最后一个回车在第二页无法删除,这样就变成了一个不能删除的空白页。解决方法,我们可以将表格缩小一点。
Word文档中删除空白页的方法六:缩小行距删除空白页
如果空白页只有一行无法删除,我们可以先将光标定位到空白页上,然后右键选择"段落",在"段落"对话框中将"行距"设为"固定值",设置值设为"1磅",然后确定,空白页就删除了。
怎么删除Word文档中的空白页
06-03
在这里先说明一下,因为导致Word空白页的问题很多,我也不知道大家具体是哪种情况引起的,所以将所有引起Word空白页的解决方法都一一列出,大家可以一一进行尝试。本解决方法适用于所有版本Word。
Word文档中删除空白页的方法一:空白页在最后一页的删除方法
如果空白页在最后一页,我们可以先将光标定位到最后一页,然后按键盘上的"Backspace"或"Delete"键来删除空白页。
Word文档中删除空白页的方法二:删除分页符
先将Word视图模式设置成"草稿"(注意Word2010版和Word2013是"草稿",2003、2007设置为"普通视图"),然后我们就可以看到一条横虚线,这就是分页符,它就是导致我们出现空白页的原因,将其删除,再回到默认的"页面视图"空白页就木有了。
Word文档中删除空白页的方法三:Word中批量删除多个空白页
1、如果文档中有多个空白页需要删除,我们可以利用查找替换来实现。使用Word快捷键"Ctrl + H"打开查找替换窗口,然后单击"高级"或"更多",在"特殊格式"中选择"手动分页符";
2、然后单击"全部替换"就将所有的空白页删除了。
Word文档中删除空白页的方法四:Shift选中整页然后删除
把光标定位在空白页的上一页最后一个字符后面,按住键盘上的"Shift"键,然后用鼠标左键选中整个空白页。按键盘上的"Delete"键删除空白页。
Word文档中删除空白页的方法五:表格空白页
有时候在制作或插入表格以后,表格太大,占据了一整页,造成最后一个回车在第二页无法删除,这样就变成了一个不能删除的空白页。解决方法,我们可以将表格缩小一点。
Word文档中删除空白页的方法六:缩小行距删除空白页
如果空白页只有一行无法删除,我们可以先将光标定位到空白页上,然后右键选择"段落",在"段落"对话框中将"行距"设为"固定值",设置值设为"1磅",然后确定,空白页就删除了。
word中空白太多
10-13
平时使用Word写文档时,经常遇到在编辑处理完文档后会发现Word中多出了一个或多个空白页,而这些空白页上已经没有任何内容却怎么都删不了,很是苦恼。
本文主要讲解了6种经过小编测试有效的删除Word文档中空白页的方法。
在这里先说明一下,因为导致Word空白页的问题很多,我也不知道大家具体是哪种情况引起的,所以将所有引起Word空白页的解决方法都一一列出,大家可以一一进行尝试。本解决方法适用于所有版本Word。
Word文档中删除空白页的方法一、空白页在最后一页的删除方法
如果空白页在最后一页,我们可以先将光标定位到最后一页,然后按键盘上的“Backspace”或“Delete”键来删除空白页。
Word文档中删除空白页的方法二、删除分页符
先将Word视图模式设置成“草稿”(注意Word2010版和Word2013是“草稿”,2003、2007设置为“普通视图”),然后我们就可以看到一条横虚线,这就是分页符,它就是导致我们出现空白页的原因,将其删除,再回到默认的“页面视图”空白页就木有了。
Word文档中删除空白页的方法三、Word中批量删除多个空白页
1、如果文档中有多个空白页需要删除,我们可以利用查找替换来实现。使用Word快捷键“Ctrl + H”打开查找替换窗口,然后单击“高级”或“更多”,在“特殊格式”中选择“手动分页符”;
2、然后单击“全部替换”就将所有的空白页删除了。
Word文档中删除空白页的方法四、Shift选中整页然后删除
把光标定位在空白页的上一页最后一个字符后面,按住键盘上的“Shift”键,然后用鼠标左键选中整个空白页。按键盘上的“Delete”键删除空白页。
Word文档中删除空白页的方法五、表格空白页
有时候在制作或插入表格以后,表格太大,占据了一整页,造成最后一个回车在第二页无法删除,这样就变成了一个不能删除的空白页。解决方法,我们可以将表格缩小一点。
Word文档中删除空白页的方法六、缩小行距删除空白页
如果空白页只有一行无法删除,我们可以先将光标定位到空白页上,然后右键选择“段落”,在“段落”对话框中将“行距”设为“固定值”,设置值设为“1磅”,然后确定,空白页就删除了。
2013word怎么删除一整页
11-24
怎么删除word中的空白页
在这里先说明一下,因为导致Word空白页的问题很多,我也不知道大家具体是哪种情况引起的,所以将所有引起Word空白页的解决方法都一一列出,大家可以一一进行尝试。本解决方法适用于所有版本Word。
Word文档中删除空白页的方法一、空白页在最后一页的删除方法
如果空白页在最后一页,我们可以先将光标定位到最后一页,然后按键盘上的“Backspace”或“Delete”键来删除空白页。
Word文档中删除空白页的方法二、删除分页符
先将Word视图模式设置成“草稿”(注意Word2010版和Word2013是“草稿”,2003、2007设置为“普通视图”),然后我们就可以看到一条横虚线,这就是分页符,它就是导致我们出现空白页的原因,将其删除,再回到默认的“页面视图”空白页就木有了。
Word文档中删除空白页的方法三、Word中批量删除多个空白页
1、如果文档中有多个空白页需要删除,我们可以利用查找替换来实现。使用Word快捷键“Ctrl + H”打开查找替换窗口,然后单击“高级”或“更多”,在“特殊格式”中选择“手动分页符”;
2、然后单击“全部替换”就将所有的空白页删除了。
Word文档中删除空白页的方法四、Shift选中整页然后删除
把光标定位在空白页的上一页最后一个字符后面,按住键盘上的“Shift”键,然后用鼠标左键选中整个空白页。按键盘上的“Delete”键删除空白页。
Word文档中删除空白页的方法五、表格空白页
有时候在制作或插入表格以后,表格太大,占据了一整页,造成最后一个回车在第二页无法删除,这样就变成了一个不能删除的空白页。解决方法,我们可以将表格缩小一点。
Word文档中删除空白页的方法六、缩小行距删除空白页
如果空白页只有一行无法删除,我们可以先将光标定位到空白页上,然后右键选择“段落”,在“段落”对话框中将“行距”设为“固定值”,设置值设为“1磅”,然后确定,空白页就删除了。
word复制表格后会有一个空白页怎么删除
05-04
在这里先说明一下,因为导致Word空白页的问题很多,我也不知道大家具体是哪种情况引起的,所以将所有引起Word空白页的解决方法都一一列出,大家可以一一进行尝试。本解决方法适用于所有版本Word。
Word文档中删除空白页的方法一:空白页在最后一页的删除方法
如果空白页在最后一页,我们可以先将光标定位到最后一页,然后按键盘上的"Backspace"或"Delete"键来删除空白页。
Word文档中删除空白页的方法二:删除分页符
先将Word视图模式设置成"草稿"(注意Word2010版和Word2013是"草稿",2003、2007设置为"普通视图"),然后我们就可以看到一条横虚线,这就是分页符,它就是导致我们出现空白页的原因,将其删除,再回到默认的"页面视图"空白页就木有了。
Word文档中删除空白页的方法三:Word中批量删除多个空白页
1、如果文档中有多个空白页需要删除,我们可以利用查找替换来实现。使用Word快捷键"Ctrl + H"打开查找替换窗口,然后单击"高级"或"更多",在"特殊格式"中选择"手动分页符";
2、然后单击"全部替换"就将所有的空白页删除了。
Word文档中删除空白页的方法四:Shift选中整页然后删除
把光标定位在空白页的上一页最后一个字符后面,按住键盘上的"Shift"键,然后用鼠标左键选中整个空白页。按键盘上的"Delete"键删除空白页。
Word文档中删除空白页的方法五:表格空白页
有时候在制作或插入表格以后,表格太大,占据了一整页,造成最后一个回车在第二页无法删除,这样就变成了一个不能删除的空白页。解决方法,我们可以将表格缩小一点。
Word文档中删除空白页的方法六:缩小行距删除空白页
如果空白页只有一行无法删除,我们可以先将光标定位到空白页上,然后右键选择"段落",在"段落"对话框中将"行距"设为"固定值",设置值设为"1磅",然后确定,空白页就删除了。
怎样去掉word中的空白页
03-28
在这里先说明一下,因为导致Word空白页的问题很多,我也不知道大家具体是哪种情况引起的,所以将所有引起Word空白页的解决方法都一一列出,大家可以一一进行尝试。本解决方法适用于所有版本Word。
Word文档中删除空白页的方法一:空白页在最后一页的删除方法
如果空白页在最后一页,我们可以先将光标定位到最后一页,然后按键盘上的"Backspace"或"Delete"键来删除空白页。
Word文档中删除空白页的方法二:删除分页符
先将Word视图模式设置成"草稿"(注意Word2010版和Word2013是"草稿",2003、2007设置为"普通视图"),然后我们就可以看到一条横虚线,这就是分页符,它就是导致我们出现空白页的原因,将其删除,再回到默认的"页面视图"空白页就木有了。
Word文档中删除空白页的方法三:Word中批量删除多个空白页
1、如果文档中有多个空白页需要删除,我们可以利用查找替换来实现。使用Word快捷键"Ctrl + H"打开查找替换窗口,然后单击"高级"或"更多",在"特殊格式"中选择"手动分页符";
2、然后单击"全部替换"就将所有的空白页删除了。
Word文档中删除空白页的方法四:Shift选中整页然后删除
把光标定位在空白页的上一页最后一个字符后面,按住键盘上的"Shift"键,然后用鼠标左键选中整个空白页。按键盘上的"Delete"键删除空白页。
Word文档中删除空白页的方法五:表格空白页
有时候在制作或插入表格以后,表格太大,占据了一整页,造成最后一个回车在第二页无法删除,这样就变成了一个不能删除的空白页。解决方法,我们可以将表格缩小一点。
Word文档中删除空白页的方法六:缩小行距删除空白页
如果空白页只有一行无法删除,我们可以先将光标定位到空白页上,然后右键选择"段落",在"段落"对话框中将"行距"设为"固定值",设置值设为"1磅",然后确定,空白页就删除了。
如何取消WORD编辑后多余的空白页
07-20
在这里先说明一下,因为导致Word空白页的问题很多,我也不知道大家具体是哪种情况引起的,所以将所有引起Word空白页的解决方法都一一列出,大家可以一一进行尝试。本解决方法适用于所有版本Word。
Word文档中删除空白页的方法一:空白页在最后一页的删除方法
如果空白页在最后一页,我们可以先将光标定位到最后一页,然后按键盘上的"Backspace"或"Delete"键来删除空白页。
Word文档中删除空白页的方法二:删除分页符
先将Word视图模式设置成"草稿"(注意Word2010版和Word2013是"草稿",2003、2007设置为"普通视图"),然后我们就可以看到一条横虚线,这就是分页符,它就是导致我们出现空白页的原因,将其删除,再回到默认的"页面视图"空白页就木有了。
Word文档中删除空白页的方法三:Word中批量删除多个空白页
1、如果文档中有多个空白页需要删除,我们可以利用查找替换来实现。使用Word快捷键"Ctrl + H"打开查找替换窗口,然后单击"高级"或"更多",在"特殊格式"中选择"手动分页符";
2、然后单击"全部替换"就将所有的空白页删除了。
Word文档中删除空白页的方法四:Shift选中整页然后删除
把光标定位在空白页的上一页最后一个字符后面,按住键盘上的"Shift"键,然后用鼠标左键选中整个空白页。按键盘上的"Delete"键删除空白页。
Word文档中删除空白页的方法五:表格空白页
有时候在制作或插入表格以后,表格太大,占据了一整页,造成最后一个回车在第二页无法删除,这样就变成了一个不能删除的空白页。解决方法,我们可以将表格缩小一点。
Word文档中删除空白页的方法六:缩小行距删除空白页
如果空白页只有一行无法删除,我们可以先将光标定位到空白页上,然后右键选择"段落",在"段落"对话框中将"行距"设为"固定值",设置值设为"1磅",然后确定,空白页就删除了。
WORD文档去除多页
07-23
在这里先说明一下,因为导致Word空白页的问题很多,我也不知道大家具体是哪种情况引起的,所以将所有引起Word空白页的解决方法都一一列出,大家可以一一进行尝试。本解决方法适用于所有版本Word。
Word文档中删除空白页的方法一:空白页在最后一页的删除方法
如果空白页在最后一页,我们可以先将光标定位到最后一页,然后按键盘上的"Backspace"或"Delete"键来删除空白页。
Word文档中删除空白页的方法二:删除分页符
先将Word视图模式设置成"草稿"(注意Word2010版和Word2013是"草稿",2003、2007设置为"普通视图"),然后我们就可以看到一条横虚线,这就是分页符,它就是导致我们出现空白页的原因,将其删除,再回到默认的"页面视图"空白页就木有了。
Word文档中删除空白页的方法三:Word中批量删除多个空白页
1、如果文档中有多个空白页需要删除,我们可以利用查找替换来实现。使用Word快捷键"Ctrl + H"打开查找替换窗口,然后单击"高级"或"更多",在"特殊格式"中选择"手动分页符";
2、然后单击"全部替换"就将所有的空白页删除了。
Word文档中删除空白页的方法四:Shift选中整页然后删除
把光标定位在空白页的上一页最后一个字符后面,按住键盘上的"Shift"键,然后用鼠标左键选中整个空白页。按键盘上的"Delete"键删除空白页。
Word文档中删除空白页的方法五:表格空白页
有时候在制作或插入表格以后,表格太大,占据了一整页,造成最后一个回车在第二页无法删除,这样就变成了一个不能删除的空白页。解决方法,我们可以将表格缩小一点。
Word文档中删除空白页的方法六:缩小行距删除空白页
如果空白页只有一行无法删除,我们可以先将光标定位到空白页上,然后右键选择"段落",在"段落"对话框中将"行距"设为"固定值",设置值设为"1磅",然后确定,空白页就删除了。
word文档怎么删除不了空白
03-24
Word文档中怎么删除空白页
本文主要讲解了6种经过小编测试有效的删除Word文档中空白页的方法。
在这里先说明一下,因为导致Word空白页的问题很多,我也不知道大家具体是哪种情况引起的,所以将所有引起Word空白页的解决方法都一一列出,大家可以一一进行尝试。本解决方法适用于所有版本Word。
Word文档中删除空白页的方法一、空白页在最后一页的删除方法
如果空白页在最后一页,我们可以先将光标定位到最后一页,然后按键盘上的“Backspace”或“Delete”键来删除空白页。
Word文档中删除空白页的方法二、删除分页符
先将Word视图模式设置成“草稿”(注意Word2010版和Word2013是“草稿”,2003、2007设置为“普通视图”),然后我们就可以看到一条横虚线,这就是分页符,它就是导致我们出现空白页的原因,将其删除,再回到默认的“页面视图”空白页就木有了。
Word文档中删除空白页的方法三、Word中批量删除多个空白页
1、如果文档中有多个空白页需要删除,我们可以利用查找替换来实现。使用Word快捷键“Ctrl + H”打开查找替换窗口,然后单击“高级”或“更多”,在“特殊格式”中选择“手动分页符”;
Word文档中怎么删除空白页
11-13
Word文档中怎么删除空白页
本文主要讲解了6种经过小编测试有效的删除Word文档中空白页的方法。
在这里先说明一下,因为导致Word空白页的问题很多,我也不知道大家具体是哪种情况引起的,所以将所有引起Word空白页的解决方法都一一列出,大家可以一一进行尝试。本解决方法适用于所有版本Word。
Word文档中删除空白页的方法一、空白页在最后一页的删除方法
如果空白页在最后一页,我们可以先将光标定位到最后一页,然后按键盘上的“Backspace”或“Delete”键来删除空白页。
Word文档中删除空白页的方法二、删除分页符
先将Word视图模式设置成“草稿”(注意Word2010版和Word2013是“草稿”,2003、2007设置为“普通视图”),然后我们就可以看到一条横虚线,这就是分页符,它就是导致我们出现空白页的原因,将其删除,再回到默认的“页面视图”空白页就木有了。
Word文档中删除空白页的方法三、Word中批量删除多个空白页
1、如果文档中有多个空白页需要删除,我们可以利用查找替换来实现。使用Word快捷键“Ctrl + H”打开查找替换窗口,然后单击“高级”或“更多”,在“特殊格式”中选择“手动分页符”;
word文档如何删除中间空白页
07-15
Word文档中怎么删除空白页
本文主要讲解了6种经过小编测试有效的删除Word文档中空白页的方法。
在这里先说明一下,因为导致Word空白页的问题很多,我也不知道大家具体是哪种情况引起的,所以将所有引起Word空白页的解决方法都一一列出,大家可以一一进行尝试。本解决方法适用于所有版本Word。
Word文档中删除空白页的方法一、空白页在最后一页的删除方法
如果空白页在最后一页,我们可以先将光标定位到最后一页,然后按键盘上的“Backspace”或“Delete”键来删除空白页。
Word文档中删除空白页的方法二、删除分页符
先将Word视图模式设置成“草稿”(注意Word2010版和Word2013是“草稿”,2003、2007设置为“普通视图”),然后我们就可以看到一条横虚线,这就是分页符,它就是导致我们出现空白页的原因,将其删除,再回到默认的“页面视图”空白页就木有了。
Word文档中删除空白页的方法三、Word中批量删除多个空白页
1、如果文档中有多个空白页需要删除,我们可以利用查找替换来实现。使用Word快捷键“Ctrl + H”打开查找替换窗口,然后单击“高级”或“更多”,在“特殊格式”中选择“手动分页符”;