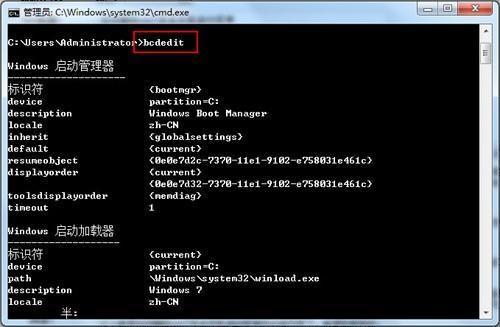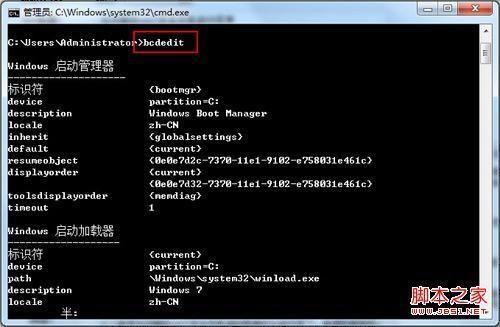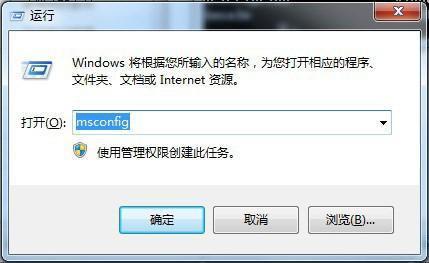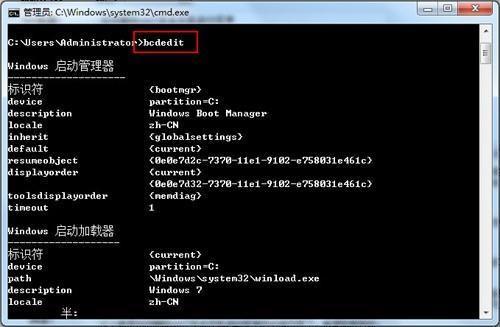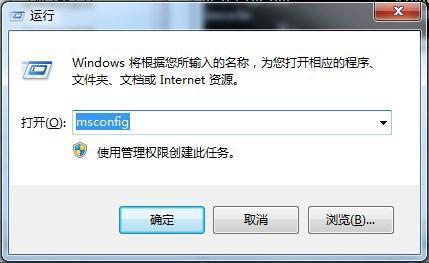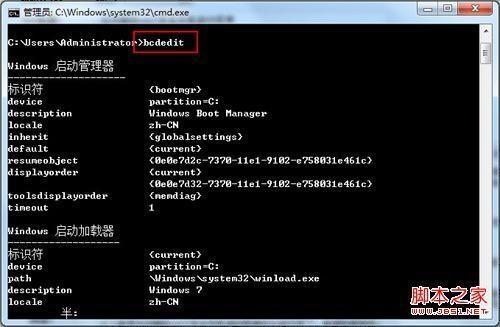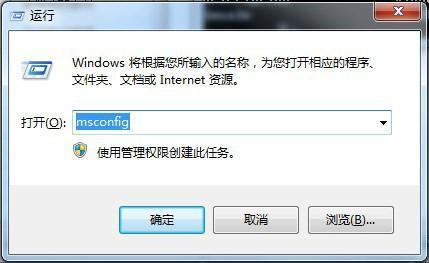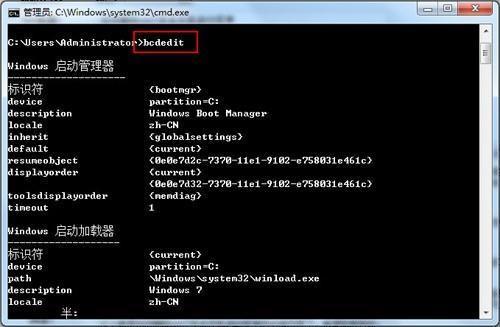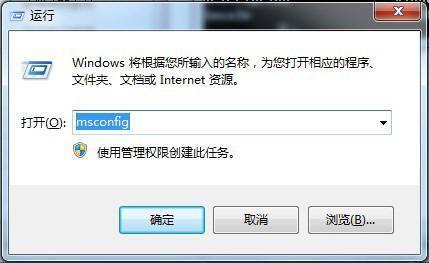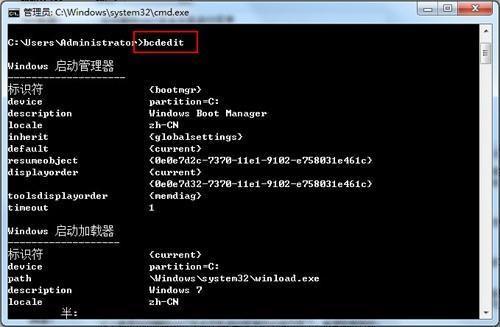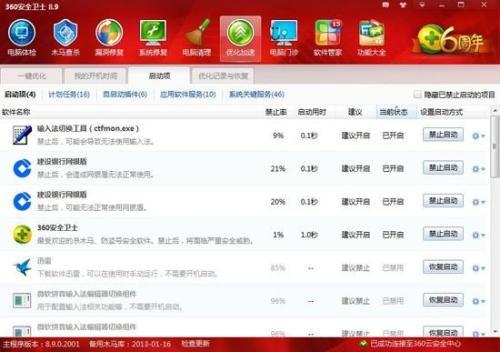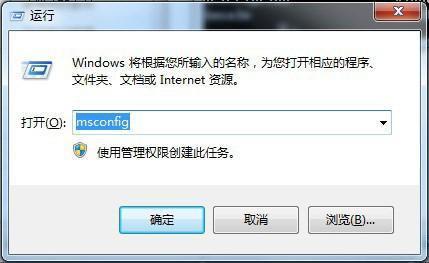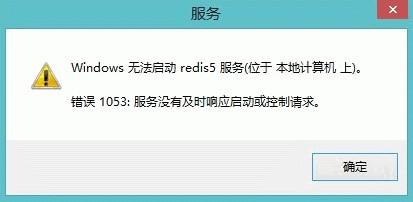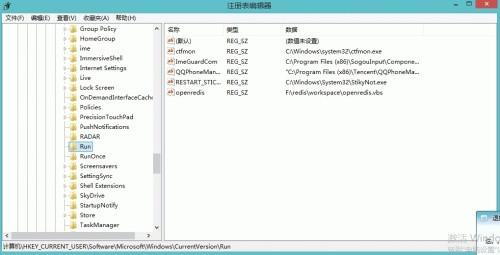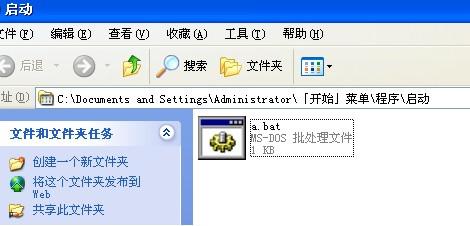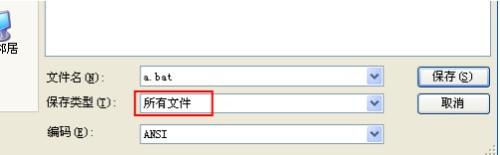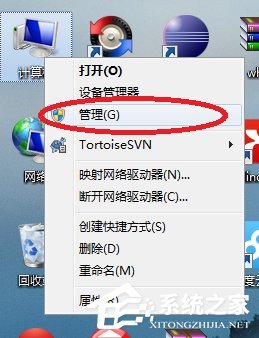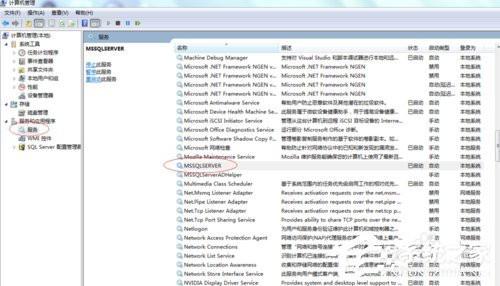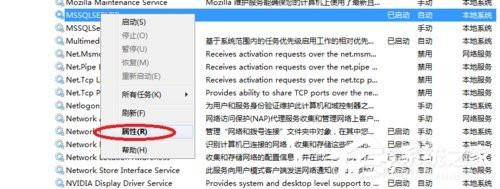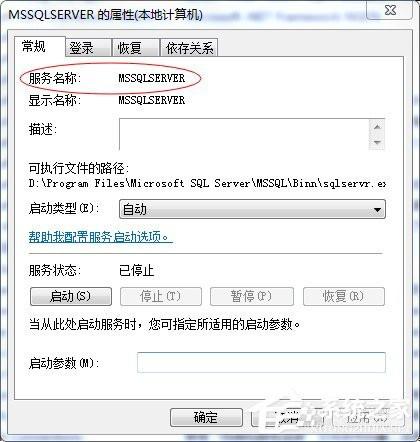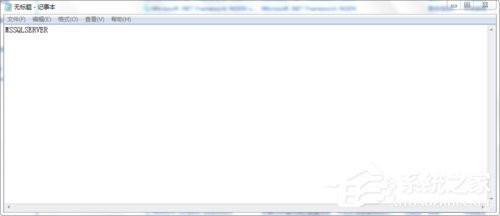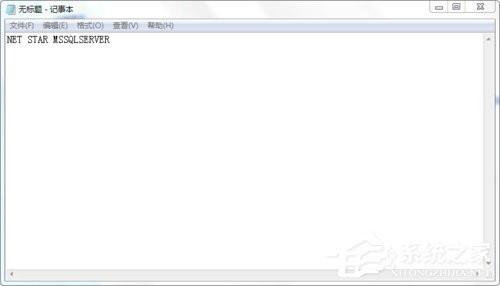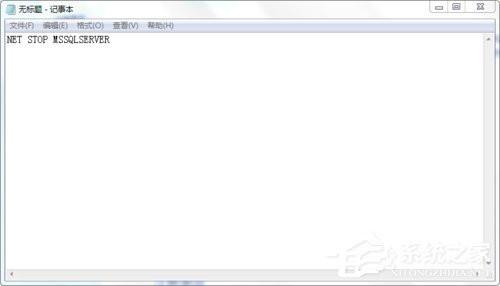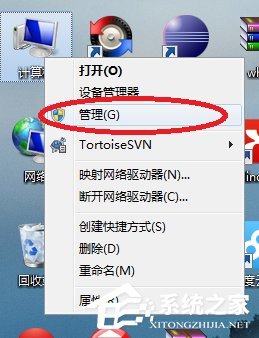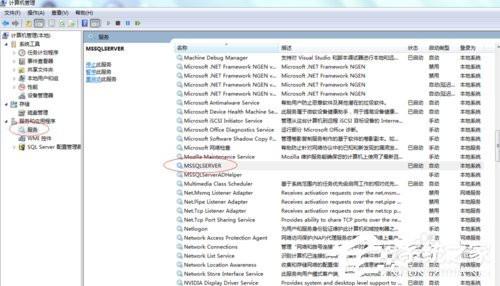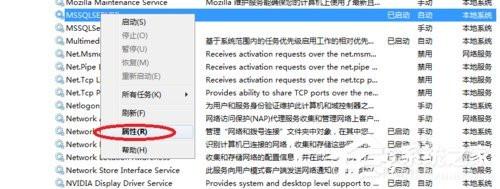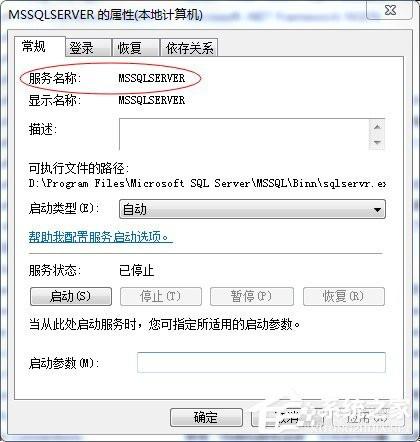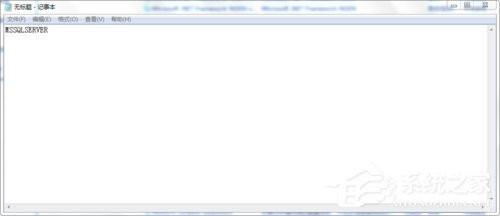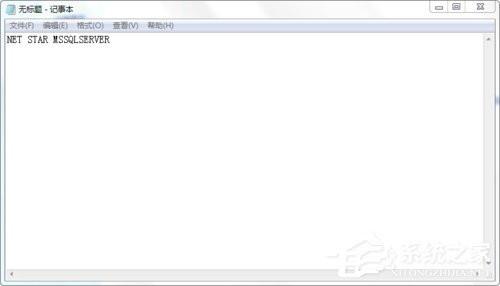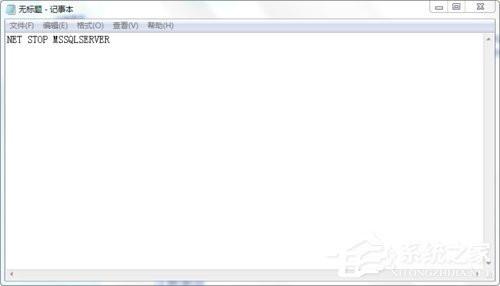启动项 命令
如何清除启动菜单直接启动win7
09-14
一、在系统配置上删除多余的启动菜单
首先点击“开始-运行”,在运行输入框上输入“msconfig”命令,运行该命令即可打开系统配置窗口,在切换到“启动”,在上面将这些多余的启动菜单项删除即可。
二、在cmd中执行Bcdedit命令
在这里教你通过win7的菜单管理命令来删除,只需要在运行输入框上输入“cmd”,打开了命令提示符窗口,然后将以下命令“bcdedit /delete {6e15ba4c-70df-11e2-a188-b72de8f289a1}”输入上去,按回车键运行该命令即可删除多余的启动菜单选项了。
电脑常识
其实我们这里说的这个命令就是Bcdedit命令,在打开的命令提示符窗口上执行Bcdedit命令,即可查看系统所有的启动菜单配置。该命令还可以对其进行调加和修改启动菜单。但是,该工具依赖于参数,如果不带参数,则不能正常使用。至于这个命令的如何使用,可以去网上参阅其相关资料,这里就不在作详细介绍。
win10启动删除多余
07-04
一、在系统配置上删除多余的启动菜单
首先点击“开始-运行”,在运行输入框上输入“msconfig”命令,运行该命令即可打开系统配置窗口,在切换到“启动”,在上面将这些多余的启动菜单项删除即可。
二、在cmd中执行Bcdedit命令
在这里教你通过win7的菜单管理命令来删除,只需要在运行输入框上输入“cmd”,打开了命令提示符窗口,然后将以下命令“bcdedit /delete {6e15ba4c-70df-11e2-a188-b72de8f289a1}”输入上去,按回车键运行该命令即可删除多余的启动菜单选项了。
其实我们这里说的这个命令就是Bcdedit命令,在打开的命令提示符窗口上执行Bcdedit命令,即可查看系统所有的启动菜单配置。该命令还可以对其进行调加和修改启动菜单。但是,该工具依赖于参数,如果不带参数,则不能正常使用。至于这个命令的如何使用,可以去网上参阅其相关资料,这里就不在作详细介绍。
win7 删除 启动菜单
08-06
一、在系统配置上删除多余的启动菜单
首先点击“开始-运行”,在运行输入框上输入“msconfig”命令,运行该命令即可打开系统配置窗口,在切换到“启动”,在上面将这些多余的启动菜单项删除即可。
二、在cmd中执行Bcdedit命令
在这里教你通过win7的菜单管理命令来删除,只需要在运行输入框上输入“cmd”,打开了命令提示符窗口,然后将以下命令“bcdedit /delete {6e15ba4c-70df-11e2-a188-b72de8f289a1}”输入上去,按回车键运行该命令即可删除多余的启动菜单选项了。
电脑常识
其实我们这里说的这个命令就是Bcdedit命令,在打开的命令提示符窗口上执行Bcdedit命令,即可查看系统所有的启动菜单配置。该命令还可以对其进行调加和修改启动菜单。但是,该工具依赖于参数,如果不带参数,则不能正常使用。至于这个命令的如何使用,可以去网上参阅其相关资料,这里就不在作详细介绍。
win7删除一个启动菜单
03-31
一、在系统配置上删除多余的启动菜单
首先点击“开始-运行”,在运行输入框上输入“msconfig”命令,运行该命令即可打开系统配置窗口,在切换到“启动”,在上面将这些多余的启动菜单项删除即可。
二、在cmd中执行Bcdedit命令
在这里教你通过win7的菜单管理命令来删除,只需要在运行输入框上输入“cmd”,打开了命令提示符窗口,然后将以下命令“bcdedit /delete {6e15ba4c-70df-11e2-a188-b72de8f289a1}”输入上去,按回车键运行该命令即可删除多余的启动菜单选项了。
其实我们这里说的这个命令就是Bcdedit命令,在打开的命令提示符窗口上执行Bcdedit命令,即可查看系统所有的启动菜单配置。该命令还可以对其进行调加和修改启动菜单。但是,该工具依赖于参数,如果不带参数,则不能正常使用。至于这个命令的如何使用,可以去网上参阅其相关资料,这里就不在作详细介绍。
win7启动项不运行
03-07
一、在系统配置上删除多余的启动菜单
首先点击“开始-运行”,在运行输入框上输入“msconfig”命令,运行该命令即可打开系统配置窗口,在切换到“启动”,在上面将这些多余的启动菜单项删除即可。
二、在cmd中执行Bcdedit命令
在这里教你通过win7的菜单管理命令来删除,只需要在运行输入框上输入“cmd”,打开了命令提示符窗口,然后将以下命令“bcdedit /delete {6e15ba4c-70df-11e2-a188-b72de8f289a1}”输入上去,按回车键运行该命令即可删除多余的启动菜单选项了。
电脑常识
其实我们这里说的这个命令就是Bcdedit命令,在打开的命令提示符窗口上执行Bcdedit命令,即可查看系统所有的启动菜单配置。该命令还可以对其进行调加和修改启动菜单。但是,该工具依赖于参数,如果不带参数,则不能正常使用。至于这个命令的如何使用,可以去网上参阅其相关资料,这里就不在作详细介绍。
如何删除win7多余开机启动菜单
08-11
一、在系统配置上删除多余的启动菜单
首先点击“开始-运行”,在运行输入框上输入“msconfig”命令,运行该命令即可打开系统配置窗口,在切换到“启动”,在上面将这些多余的启动菜单项删除即可。
二、在cmd中执行Bcdedit命令
在这里教你通过win7的菜单管理命令来删除,只需要在运行输入框上输入“cmd”,打开了命令提示符窗口,然后将以下命令“bcdedit /delete {6e15ba4c-70df-11e2-a188-b72de8f289a1}”输入上去,按回车键运行该命令即可删除多余的启动菜单选项了。
电脑常识
其实我们这里说的这个命令就是Bcdedit命令,在打开的命令提示符窗口上执行Bcdedit命令,即可查看系统所有的启动菜单配置。该命令还可以对其进行调加和修改启动菜单。但是,该工具依赖于参数,如果不带参数,则不能正常使用。至于这个命令的如何使用,可以去网上参阅其相关资料,这里就不在作详细介绍。
什么是系统启动项命令
11-01
1、先来说说系统启动项的命令系统开机命令是在开始运行上运行【msconfig】命令即可打开系统配置的窗口了。如图所示:
2、如何设置一些开机启动项目的话也是通过系统配置的启动项来设置。一般我们电脑的开机启动项目只需要输入法ctfmon程序即可,如果有需要的话可以开启一个360安全卫士,其实的程序比如qq、酷狗等程序小编建议还是在开机启动项关闭即可。那么看看小编的开机启动项目有哪些吧。是不是很简单的。你也可以根据小编的开机启动项目来设置吧。如图所示:
电脑常识
对电脑比较熟悉的网友都知道用360安全卫士也是可以设置开机启动项的。打开360安全卫士最新版,点击上面的【优化加速】即可,相信你懂的。如图所示:
关于系统启动项命令是什么相信大家都有所了解了,那么赶紧把你的一些没用的开机项目取消掉吧,这样开机的时间久加快了哦。
win7删除多余开机启动菜单的方法(图文)
12-25
一、在系统配置上删除多余的启动菜单
首先点击“开始-运行”,在运行输入框上输入“msconfig”命令,运行该命令即可打开系统配置窗口,在切换到“启动”,在上面将这些多余的启动菜单项删除即可。
二、在cmd中执行Bcdedit命令
在这里教你通过win7的菜单管理命令来删除,只需要在运行输入框上输入“cmd”,打开了命令提示符窗口,然后将以下命令“bcdedit /delete {6e15ba4c-70df-11e2-a188-b72de8f289a1}”输入上去,按回车键运行该命令即可删除多余的启动菜单选项了。
其实我们这里说的这个命令就是Bcdedit命令,在打开的命令提示符窗口上执行Bcdedit命令,即可查看系统所有的启动菜单配置。该命令还可以对其进行调加和修改启动菜单。但是,该工具依赖于参数,如果不带参数,则不能正常使用。至于这个命令的如何使用,可以去网上参阅其相关资料,这里就不在作详细介绍。
NET START命令监测系统服务
05-29
系统服务、自启动程序、进程是系统三大要素。在对系统进行优化或者安全检查的时候,我们经常要对系统三大件进行监测。虽然已经有很多专业软件可以对三大件进行管理,但是对于Windows XP用户来说,只要利用系统本身的组件和命令就可以管好它们了。
用NET START命令监测服务,一动便知
很多朋友通过手动关闭不需要的服务来优化系统。不过,由于对被关闭的服务不熟悉,手动优化系统后却出现一些莫名其妙的故障。比如,一个朋友电脑执行系统优化后,发现系统内原来正常使用的诺基亚手机浏览服务无法使用。怎么才知道自己该关闭哪些服务呢?现在借助NET START命令可以快速发现变化的服务,该命令可以查找出当前系统已开启的服务,并支持重定向输出信息到文件。
1.在执行系统优化前(或者系统正常情况下),启动命令提示符输入“net start >d:\services.txt”。这样可以把当前系统开启的服务输出到d:\services.txt中,我们可以把这个作为系统服务正常状态的参照。
2.如果对系统服务进行调整后发生故障,同上,再次执行“net start >d:\services1.txt”,将优化后的服务状态输出。
3.继续在命令提示符下输入“fc d:\services.txt d:\services1.txt”,使用FC命令比较两个文件不同。我们很快就知道优化前后,一个名为“ServiceLayer”的服务发生变化(如图1)。
4.现在单击“开始→运行”,输入“services.msc”打开系统服务管理窗口。按提示把ServiceLayer服务设置为“自动”并启动该服务顺利解决故障。
小提示:除了NET START命令,我们还可以借助sc query(列出当前服务详细信息)、sc query state= all(列出所有服务,包括硬件驱动服务),用类似于上面介绍的方法对服务进行更详尽的监测。
用WMIC命令,自启动程序一加就知
自启动程序是随着系统启动自动加载的,很多病毒、木马正是通过这种方式在系统中运行的。借助系统自带的WMIC命令可以非常方便地列出所有自启动程序。
1.启动命令提示符输入wmic进行安装。以后就可以在命令提示符使用WMIC脚本了。在确保系统无毒或者正常使用的情况下,启动命令提示符输入“wmic startup list brief >d:\start.txt”,将系统所有自启动项输出到d:\start.txt。
2.同上,现在如果怀疑系统增加了未知的自启动项,再次输入“wmic startup list brief >d:\start1.txt”,然后使用FC命令进行比较,很快就可以发现新增的启动项。
用WMIC命令,进程信息一目了然
WMIC命令还可以查看当前启动进程的详细信息。比如,笔者通过FC比较发现一个新增的rundll32.exe启动项目,但是经检查rundll32.exe却是个正常的系统文件。其实木马是通过rundll32.exe调用dll文件运行。
在命令提示符输入WMIC,在WMIC提示符wmic:root\cli>输入“process”,当前所有进程详细信息就一目了然了,可以看到rundll32.exe调用的是c:\windows\hgz.dll木马文件(如图2)。
小提示:在怀疑自己中招的时候,我们经常要使用任务管理器查看当前进程。但是任务管理器无法查看进程路径和参数。借助WMIC的process命令可以获取当前进程详细信息。因此我们可以在系统正常时使用process命令查看并记录开机进程。一旦发现异常,使用FC即可快速找出新增的进程,同时可以根据process提供的路径将异常程序删除。
Windows的"运行"命令运行word的参数
02-19
大家都知道通过Windows的“运行”命令可以启动程序,例如winword命令启动Word。而在命令之后还可以再加上参数,以满足特殊的需要。
/m宏名:启动Word后运行指定宏,并禁止运行AutoExec宏。
/n:启动Word而不打开任何文档。
/t(空格)文档名:启动Word后打开指定文档作为模板。
/a:禁止启动Word后加载项或载入共用模板,包括Normal。
通常情况下,我们都是从程序菜单选择启动Word。但如果Word不能正常启动,命令行的方式就会很有帮助,如果由于宏病毒导致不能启动,则可以试试/m;如果是由于加载项所致,则可以试试/a。
CISCO路由器.交换机密码恢复的详细步骤
01-16
一、路由器密码恢复
按照以下步骤恢复路由器密码:
1. 关闭路由器的电源并在10秒后重新给路由器加电,在给路由器加电的同时(也可在路由器重启的60秒内)按住键盘上的Ctrl+Break几秒钟,待出现路由器提示符rommon 1 >后,输入confreg 0x2142或为 o/r 0x2142命令修改配置寄存器的值,其中的4表示跳过启动配置文件startup-config。
2. 输入reset命令重新启动路由器。
3. 当路由器重新启动结束出现提示是否运行配置向导时,输入“n”回到路由器提示符。
4. 输入enable命令进入特权用户模式。
5. 输入copy startup-config running-config命令将启动配置文件拷贝到运行配置文件中。 www.
6. 输入configure terminal命令进入全局配置模式。
7. 输入enable secret newpass命令重新设置加密使能密码(当然如果需要,也可以在此更改使能密码及虚拟终端密码)。
8. 输入exit命令回到全局配置模式。
9. 输入config-register 0x2102命令将配置寄存器的值恢复成缺省值。
10. 输入exit命令回到特权用户模式。
11. 输入copy running-config startup-config命令将运行配置文件保存到启动配置文件中。
12. 输入reload命令重启启动路由器。到此为止,密码恢复过程完成。
13. 待路由器启动结束后,输入若干此“回车”直到出现路由器提示符Router>。
14. 输入enable命令进入特权用户模式,在被提示输入密码时输入新设置的加密使能密码,检查刚才的密码恢复过程是否正确执行。
二、交换机密码恢复
按照以下步骤恢复路由器密码:
1. 断开交换机的电源并重新给交换机加电,在给交换机加电的同时按住交换机前面板上的“模式(Mode)”按钮几秒钟,仔细观察超级终端程序中显示的交换机启动信息。
2. 待出现交换机提示符switch:后,输入flash_init命令。
3. 待上述命令执行完成后,输入load_helper命令。
4. 待上述命令执行完成后,输入dir flash: 命令查看闪存中的文件列表。
5. 输入rename flash:config.text flash:config.back命令将闪存中的保存有密码的文件改名。 www.
6. 输入reset命令重新启动交换机(也可输入boot命令继续交换机启动进程)。
7. 当交换机重新启动结束出现提示是否运行配置向导时,输入“n”回到交换机提示符。
8. 输入enable命令进入特权用户模式。 www.
9. 输入命令rename flash:config.back flash:config.text。
10. 输入copy flash:config.text system:running-config命令并确认。
11. 输入configure terminal命令进入全局配置模式。
12. 输入enable secret newpass命令重新设置加密使能密码(如果需要也可以在此更改使能密码及虚拟终端密码)。
13. 输入end命令回到特权用户模式。
14. 输入copy running-config startup-config命令将运行配置文件保存到启动配置文件中。到此为止,密码恢复过程完成。
15. 输入disable命令退到普通用户模式。
16. 输入enable命令进入特权用户模式,在被提示输入密码时输入新设置的加密使能密码,检查刚才的密码恢复过程是否正确执行。
windos命令行启动redis
04-15
这段时间看了看关于Redis的相关内容,对于Redis在windows下的安装和常规启动我就不多说了。添加启动Redis的windows服务,但是在启动服务的时候,会报错:错误1053:服务没有及时响应启动或控制请求。如下图:
我查了相关资料,有的人说是因为windows8系统权限问题。我就想能不能绕过这个错误,实现自动启动Redis,而不用再命令行中启动。
一,我把启动命令写入bat。如下:
F:/redis/workspace/redis-server.exe F:/redis/workspace/redis.conf
保存为createredis.bat
二,利用vbs调用bat。
新建vbs文件openredis.vbs。写入命令:
CreateObject("WScript.Shell").Run "cmd /c F:/redis/workspace/createredis.bat",0
下面就是考虑如何调用vbs了。
方法一:程序调用,代码如下
ProcessStartInfo startInfo = new ProcessStartInfo();
startInfo.FileName = "wscript.exe";
startInfo.Arguments = "F://redis//workspace//openredis.vbs";
Process.Start(startInfo);
方法二:设置开机自动启动
在注册表键值
【HKEY_CURRENT_USER /Software /Microsoft /Windows /CurrentVersion /Run】新建字符串值openredis,如下图添加vbs路径,即可实现开机自动启动Redis。
在之前基于NT的Windows系统中,Windows使用Ntldr作为Boot Loader来启动系统,——所谓boot loader,在指在操作系统内核运行之前执行的一段小程序,系统通过它来初始化硬件设备、建立内存空间的映射图等,将系统的软硬件环境设置成一个合适的 状态,为最终调用操作系统内核准备好正确的环境。——在启动过程中,Ntldr 使用Boot.ini 文件来确定在启动/引导过程中要显示哪些操作系统选项,我们对启动选项的设置可以通过修改boot.ini文件中相应内容实现。
在Vista和Windows7中,微软引入了一种全新的boot loader架构, Windows Boot Manager (Bootmgr.exe)。与Ntldr严重地依赖于硬件不同的是,Vista和Windows7中 的新架构可以实现完整的硬件独立性,且能够与多种操作系统无缝结合,让Windows Vista的启动/引导过程更加快速与安全。同时,将之前Windows 系统中由Boot.ini管理的内容移交给新的Boot Configuration Data (BCD : 启动设置数据),当然,也提供了新的启动选项编辑工具,BCDEdit (BCDEdit.exe),来管理启动设置。
BCDEdit : Vista和Windows 7启动设置编辑工具
在传统的基于BIOS的计算机中,如果只安装Vista和Windows 7,除了极早期的Vista和Windows 7测试版本外,您将会发现 Boot.ini 文件已经彻底从系统中消失;如果系统中安装了Vista和Windows 7和之前的WIndows系统如Windows XP,虽然仍可找到 Boot.ini 文件,不过,这个文件只作用于那些系统,而不会对 Vista和Windows 7的启动有任何影响。
在基于EFI (Extensible Firmware Interface : 可扩展固件接口,以后采用这种接口的PC会越来越多 )的计算机中,Boot.ini 文件则更不复存在,在基于EFI的系统中,启动选项被贮存在主板的存储器中。此时要修改启动选项,要么通过能够读写NVRAM的工具如NvrBoot,要 么使用上文提到的BCDEdit。
由此可见,在Vista和Windows 7中,想要再像之前Windows XP中那样通过一个简单的文本编辑器来修改Boot.ini的方式来管理启动选项已经不可能了,要对启动设置进行修改,只能使用命令格式相对要复杂得多的BCDEdit。
此外,微软也在Vista和Windows7 中提供了可通过WMI (Windows Management Instrumentation : Windows管理规范)调用的 BCD 类,通过它可以用编程的方式修改BCD数据,不过,相信对绝大多数用户而言,这更是不可能的任务。
启动BCDEdit
需要注意的是,BCDEdit不是一个运行于图形界面下的程序,而是一个命令行工具,该文件 (Bcdedit.exe) 位于 “WindowsSystem32”目录下。
要执行BCDEdit,首先应进入命令行窗口,并要将操作用户并提升至管理员权限。在命令行窗口中,输入“ bcdedit” 即可。
BCDEdit命令简介
通过命令行工具Bcdedit,我们可以添加、删除及修改BCD (Boot Configuration Data)中的对象。在BCD中,每个对象均具有唯一的 GUID (Globally Unique Identifier : 全局唯一标识符),如系统中的每块硬盘、每个分区的GUID (全局唯一标识符)均不相同。
在BCD中,硬盘或分区的GUID可分为如下几类:
- {legacy} :指存在上一代Windows系统如Windows XP的硬盘或分区;
- {default} : 默认操作系统所在硬盘或分区;
- {current} : 当前硬盘或分区;
- {c34b751a-ff09-11d9-9e6e-0030482375e7} : 类似于这个格式的GUID指其他安装了操作系统的硬盘或分区。
(注:这只是个例子,具体数字根据硬盘或分区参数会有相应变化,但均会类似于{xxxxxxxx-xxxx-xxxx-xxxx-xxxxxxxxxxxx}格式)。
BCDEDIT命令
- bcdedit /? : 显示命令帮助
- bcdedit.exe /? CREATESTORE : 显示命令参数“ CREATESTORE ”的详细信息,——当然,“ CREATESTORE ”也只是示例,使用中对其他任何可用参数也均可使用类似格式查看该参数的具体说明。
- bcdedit 或 bcdedit /enum all : 显示Vista和Windows 7系统当前的启动设置数据,这时系统中所有安装了操作系统的硬盘或分区均会显示相应的 GUID 标识,如 {xxxxxxxx-xxxx-xxxx-xxxx-xxxxxxxxxxxx} 。
使用BCDEdit备份与恢复启动选项
在对Vista和Windows 7的启动选项修改之前,最好先对其备份,以防万一操作失误或其他故障导致系统无法启动。
- bcdedit /export “D:BCD BackupBcd Backup” : 将启动设置备份到D盘 “BCD Backup” 目录下;
- bcdedit /import “D:BCD BackupBcd Backup” : 恢复之前备份在D盘 “BCD Backup”目录下启动选项。
使用BCDEdit修改启动菜单选项
作为一种良好的操作习惯,在对Vista和Windows 7的启 动选项进行任何修改前,首先要对BCD中的启动选项进行备份,相应的命令上页我们已介绍过,在此不再赘述;其次,使用“bcdedit ”或“ bcdedit /enum all ”来查看系统中硬盘或分区的正确 GUID 标识,并将其记录下来。毕竟,BCDEdit只是一款命令行工具,我们操作时需手动输入类似“{xxxxxxxx-xxxx-xxxx-xxxx- xxxxxxxxxxxx}”这样的长字符串时,很容易出错,而这往往会导致Vista和Windows 7启动失败。
下面详细介绍使用BCDEdit修改启动选项的常用命令格式:
- bcdedit /set {legacy} Description “Windows XP Professional SP2” : 修改上一代操作系统在启动菜单中的显示内容,比如说我们也可将其修改为“Vista天地专用XP SP2”之类。注意,命令中的引号不可省略;
- bcdedit /set {current} description “Vista和Windows 7 Build 5270 x86″ : 修改当前启动硬盘或分区上的操作系统在启动菜单中的显示内容。注意,当前分区上的操作系统可能为Vista和Windows 7,也可以是其他系统,当然,命令中的引号也不可省略;
- bcdedit /set {5189b25c-5558-4bf2-bca4-289b11bd29e2} description “Vista和Windows 7 Build 5270 x64” : 修改安装于其他硬盘或分区的系统在启动菜单中的显示内容,使用这项命令时一定要注意该硬盘/分区的GUID输入正确,相应的GUID可通过“ bcdedit ”或“ bcdedit /enum all ”命令查看。
- bcdedit /default {current} : 将当前启动硬盘/分区中的操作系统设置为默认启动的系统;
- bcdedit /default {5189b25c-5558-4bf2-bca4-289b11bd29e2} : 设置指定GUID上的操作系统为默认启动的系统;
- bcdedit /default {legacy} : 设置上一代Windows 系统Windows XP为默认启动的系统;
- bcdedit /displayorder : 设置启用菜单中各项的显示顺序,如:
bcdedit.exe /displayorder {legacy} {current}
将首先显示Windows XP,然后再显示默认启动的系统如Vista和Windows7 - bcdedit /timeout 15 : 将默认的启动菜单显示时间30秒更改为15秒,当然,您可以将这个时间修改为任何您希望的数值。
使用BCDEdit修复硬盘/分区结构错误
在对启动选项的修改过程中,如添加或删除某个硬盘/分区时,可能会因操作中的不慎导致硬盘/分区结构的混乱,除了采用恢复修改前的备份方法外,也可以首先使用BCDEdit来尝试一下修复。
具体方法如下:
- X:>X:ootixntfs.exe -lh -all : 这时的“ X: ”指引导目录 “boot” 所在的硬盘/分区;
- bcdedit /set {5189b25c-5558-4bf2-bca4-289b11bd29e2} device partition=X: : 将指定GUID的分区设为启动分区。注意,这里的“ X: ”的GUID须与指定值不同,同时,运行该命令后,必须接着运行下面的osdevice命令;
- bcdedit /set {5189b25c-5558-4bf2-bca4-289b11bd29e2} osdevice partition=X: : 将指定GUID的分区设为启动分区。注意,这个命令必须与上面的device命令配对使用,同时“ X: ”的GUID须与指定值不同。
linux apache启动命令
10-25
linux apache启动命令,为什么apache启动不了或者apache启动后无法访问出错:unrecognized service
--------------------------------------------------------------------------------
php编译后apache无法启动,APACHE服务器的httpd怎么启动?
通常rpm包安装后的启动方法为
/etc/rc.d/init.d/XXX start|stop|restart
和
service XXX start|stop|restart
有的软件编译后,上述方法无法使用.提示:unrecognized service
这是找不到启动文件导致的.
启动方法如下:以apache httpd-2.2.4.tar.gz 为例:
/usr/local/apache/bin/apachectl start
如果你不知道apachectl的位置.可以使用find / -name apachectl 搜索
修改windows7启动项的详细步骤
01-24
最近由于工作测试需要,在一台电脑上安装了多操作系统(XP,2000,2003,VISTA,WIN7),但是发现window7只会显示“之前版本的系统”等启动选项,需要修改以方便进入需要的系统。但是发现win7下无法像XP下直接修改C:/boot.ini即可,需要在管理员权限下使用bcdedit命令操作。记录如下:
Bcdedit简介
在NT60系列操作系统(Windows 7/Vista/2008)中的一个命令行工具,用于建立和重新配置bootloader,后者无须再使用boot.ini文件。也就是说,使用BCDEdit这个工具,能够修改NT60 系列系统的启动菜单在之前基于NT50系列(Windows XP/2000/2003)的Windows系统中,Windows使用Ntldr作为Boot Loader来启动系统,但在新的NT60系列系统中,微软引入了一种全新的boot loader架构,Windows Boot Manager (Bootmgr.exe)。与Ntldr严重地依赖于硬件不同的是,NT60中的新架构可以实现完整的硬件独立性,且能够与多种操作系统无缝结合,让NT60的启动/引导过程更加快速与安全。同时,将之前Windows 系统中由Boot.ini管理的内容移交给新的Boot Configuration Data (BCD : 启动设置数据),当然,也提供了新的启动选项编辑工具,BCDEdit (BCDEdit.exe),来管理启动设置。——所谓boot loader,在指在内核运行之前执行的一段小程序,系统通过它来初始化硬件设备、建立内存空间的映射图等,将系统的软硬件环境设置成一个合适的状态,为最终调用操作系统内核准备好正确的环境。——在启动过程中,Ntldr 使用Boot.ini 文件来确定在启动/引导过程中要显示哪些操作系统选项,我们对启动选项的设置可以通过修改boot.ini文件中相应内容实现。Windows NT60 (Windows 7/Vista/2008)与早期NT52 系列系统(Windows XP/2000/2003)启动的对比在传统的基于BIOS的计算机中,如果只安装NT60 系列操作系统(Windows 7/Vista/2008),您将会发现Boot.ini 文件已经彻底从系统中消失;如果系统中安装了NT60 和之前的Windows 系统,如NT52 系列操作系统 (Windows XP/2000/2003),虽然仍可找到Boot.ini 文件,不过,这个文件只作用于那些系统,而不会对NT60 的启动有任何影响。而在基于EFI (Extensible Firmware Interface : 可扩展固件接口,以后采用这种接口的PC会越来越多)的计算机中,Boot.ini 文件则更不复存在,在基于EFI的系统中,启动选项被贮存在主板的存储器中。此时要修改启动选项,要么通过能够读写NVRAM的工具如NvrBoot,要么使用上文提到的BCDEdit。由此可见,在NT60中,想要再像之前NT52 中那样通过一个简单的文本编辑器来修改Boot.ini(或用NT52自带工具Bootcfg)的方式来管理启动选项已经不可能了,要对启动设置进行修改,只能使用命令格式相对要复杂得多的BCDEdit。
此外,微软也在NT60 中提供了可通过WMI (Windows Management Instrumentation : Windows管理规范)调用的BCD 类,通过它可以用编程的方式修改BCD数据。不过,相信对绝大多数根本不会接触编程的用户而言,这更是不可能的任务。
BCDEdit 使用前注意
1.工具性质
需要注意的是,BCDEdit不是一个运行于图形界面下的程序,而是一个命令行工具,该文件(Bcdedit.exe) 位于 “/Windows/System 32”目录下。
2.启动
要执行BCDEdit,首先应进入命令行窗口,并要将操作用户并提升至管理员权限。另外,该工具依赖于参数,如果不带参数,则不能正常使用。
在命令行窗口中,转到系统目录如 “C:/windows/system32”下,然后输入“bcdedit <参数>” 即可。也可直接在任意目录运行,因为System32目录本身在环境变量“Path”的范围内。
3.BCDEdit命令核心
(1)帮助
bcdedit /? : 显示全部的命令帮助(都只是概述)。
bcdedit.exe /? <命令> : 显示指定命令参数的详细信息(无需带斜杠)。使用中对其他任何可用参数也均可使用本命令格式查看该参数的具体说明。
(2)Enum
通过命令行工具Bcdedit,我们可以添加、删除及修改BCD (Boot Configuration Data)中的对象。在BCD中,每个对象均具有唯一的GUID (Globally Unique Identifier : 全局唯一标识符),如系统中的每块硬盘、每个分区的GUID (全局唯一标识符)均不相同。
在BCD中,硬盘或分区的GUID可分为如下几类:
{ntldr}: 指存在上代NT50系列操作系统(Windows XP/2000/2003)的硬盘或分区;
{default}: 默认所在硬盘或分区;
{current}: 当前硬盘或分区;
{<GUID>}: 类似于这个格式的GUID指其他安装了操作系统的硬盘或分区。
(注:相应的GUID可通过“bcdedit ”或“bcdedit /enum all ”命令查看。这样会显示BCD当前的启动设置数据,包含了所有在BCD记录中的操作系统,均能显示其GUID,用户可以此作更改启动数据的参考。)
(3)保险措施(使用BCDEdit备份与恢复启动选项)
在对Windows NT60的启动选项修改之前,最好先对其备份,以防万一操作失误或其他故障导致系统无法启动。
bcdedit /export <目录> : 将启动设置备份到指定的目录下;
bcdedit /import <目录> : 恢复之前备份在指定目录下启动选项。
注:当需要还原备份的启动选项时,应仔细检查备份的启动选项是否对应于自己所需要的,否则重新设置会比较麻烦。
使用BCDEdit修改启动菜单选项
作为一种良好的操作习惯,在对Windows Vista的启动选项进行任何修改前,首先要对BCD中的启动选项进行备份,相应的命令上页我们已介绍过,在此不再赘述;其次,使用“bcdedit ”或“bcdedit /enum all ”来查看系统中硬盘或分区的正确GUID 标识,并将其记录下来。毕竟,BCDEdit只是一款命令行工具,我们操作时需手动输入类似“”这样的长字符串时,很容易出错,而这往往会导致Windows Vista启动失败。
下面详细介绍使用BCDEdit修改启动选项的常用命令格式:
bcdedit /set {ntldr} Description “Windows XP Professional SP2”: 修改上一代在启动菜单中的显示内容,比如说我们也可将其修改为“Vista天地de专用XP SP2”之类。注意,命令中的引号不可省略;操作系统
bcdedit /set {current} description “Windows Vista Build 5270 x86″: 修改当前启动硬盘或分区上的操作系统在启动菜单中的显示内容。注意,当前分区上的操作系统可能为Windows Vista,也可以是其他系统,当然,命令中的引号也不可省略;
bcdedit /set {<GUID>} description “Windows Vista Build 5270 x64”: 修改安装于其他硬盘或分区的系统在启动菜单中的显示内容,使用这项命令时一定要注意该硬盘/分区的GUID输入正确,相应的GUID可通过“bcdedit ”或“bcdedit /enum all ”命令查看。
bcdedit /default {current} :将当前启动硬盘/分区中的操作系统设置为默认启动的系统;
bcdedit /default {<GUID>} :设置指定GUID上的操作系统为默认启动的系统;
bcdedit /default {ntldr} :设置上一代Windows 系统Windows XP为默认启动的系统;
bcdedit /displayorder : 设置启用菜单中各项的显示顺序,如:
bcdedit.exe /displayorder {ntldr} {current} :将首先显示Windows XP,然后再显示默认启动的系统如Windows Vista;
bcdedit /timeout 15 :将默认的启动菜单显示时间30秒更改为15秒,当然,您可以将这个时间修改为任何您希望的数值。
使用BCDEdit修复硬盘/分区结构错误
在对启动选项的修改过程中,如添加或删除某个硬盘/分区时,可能会因操作中的不慎导致硬盘/分区结构的混乱,除了采用恢复修改前的备份方法外,也可以首先使用BCDEdit来尝试一下修复。
具体方法如下:
X:/>X:/boot/fixntfs.exe -lh -all : 这时的“X: ”指引导目录 “boot” 所在的硬盘/分区;
bcdedit /set device partition=X: : 将指定GUID的分区设为启动分区。注意,这里的“X: ”的GUID须与指定值不同,同时,搜狗电脑网,运行该命令后,必须接着运行下面的osdevice命令;
bcdedit /set osdevice partition=X: : 将指定GUID的分区设为启动分区。注意,这个命令必须与上面的device命令配对使用,同时“X: ”的GUID须与指定值不同。
Bcdedit命令详解,自定义Vista启动管理项
Bcdedit 位于X:/Windows/system32/ "X:"为安装Vista的盘符。
储存操作指令
====================
/createstore 创建一个新的空白启动配置数据文件。
bcdedit /createstore C:/Data/BCD 创建BCD启动配置数据文件储存到“C:/DATA/”文件夹。
/export 备份启动配置数据文件。
bcdedit /export "C:/Data/BCD Backup" 备份BCD启动配置文件到“C:/Data/”文件夹,并以“BCD Backup”命名。
/import 还原启动配置数据文件。
bcdedit /import "C:/Data/BCD Backup" 从“C:/Data/”文件夹恢复BCD启动配置文件。
储存项目操作指令
====================
/copy 项目拷贝
操作系统启动项目的拷贝:
bcdedit /copy /d "Copy of entry"
/create 新建项目
创建操作系统载入程序项目的NTLDR(Ntldr):
bcdedit /create /d "Earlier Windows OS Loader"
创建存储器磁碟另外的选择项项目:
bcdedit /create /d "Ramdisk options"
创建一个新的操作系统启动项目:
bcdedit /create /d "Windows Vista" /application osloader
创建一个新的调试器:
bcdedit /create /d "Debugger Settings"
/delete 删除项目
删除指定的操作系统项目:
bcdedit /delete
删除指定的操作系统项目但启动时不显示项目(彻底删除):
bcdedit /delete /cleanup
删除指定的操作系统项目但启动时显示项目:
bcdedit /delete /nocleanup
删除操作系统载入程序项目的NTLDR:
bcdedit /delete /f
项目选择操作指令
====================
/deletevalue 删除项目选择项。
删除启动管理的bootmgr选择项项目:
bcdedit /deletevalue bootsequence
删除(WinPE)操作系统的数值开机项目:
bcdedit /deletevalue winpe
删除来自指定的操作的Windows PE 数值系统开机项目:
bcdedit /deletevalue winpe
/set 设定项目选择项数值。
设定操作系统“cbd971bf-b7b8-4885-951a-fa03044f5d71”引导分区“C”:
bcdedit /set device partition=C:
指定的操作系统引导文件“windows/ system 32/ winload.exe”:
bcdedit /set path /windows/system32/winload.exe
设定“NX”为“OptIn”:
bcdedit /set nx optin
更改系统名称
默认XP系统名称在Vista启动管理器中是"earlier version of Windows",更改:
bcdedit /set Description "Windows XP Professional SP2"
默认Vista系统名称在Vista启动管理器中是"Microsoft Windows",更改:
bcdedit /set Description "Windows Vista 5456"
输出控制指令
====================
/enum 在储存中的列表项目。
列出所有的操作系统载入程序启动项目:
bcdedit /enum OSLOADER
列出所有的启动管理项目:
bcdedit /enum BOOTMGR
列出默认的启动项目:
bcdedit /enum
列出指定的操作系统启动项目:
bcdedit /enum
/v 列出所有活动的项目
bcdedit /enum ACTIVE /v
启动管理控制指令
====================
/bootsequence 设定启动列表顺序。
设定二个操作系统项目和启动顺序:
bcdedit /bootsequence {cbd971bf-b7b8-4885-951a- fa03044f5d71}
加入操作系统项目为启动列表最后项:
bcdedit /bootsequence /addlast
/default 设定默认启动项目。
设定默认启动项目:
bcdedit /default
设定默认启动操作系统程序为NTLDR:
bcdedit /default
/displayorder 设定哪一个系统启动显示多启动画面。
设定二个操作系统项目和在启动管理显示命令中被建立操作系统载入的程序NTLDR:
bcdedit /displayorder
把指定的操作系统项目加入启动管理显示命令结束:
bcdedit /displayorder /addlast
/timeout 设定启动暂停数值。
/toolsdisplayorder 设定命令在哪一个启动管理显示工具画面。
设定二个工具项目和内存诊断在那启动管理工具显示命令:
bcdedit /toolsdisplayorder
把指定的工具项目加入启动的结束管理工具显示命令:
bcdedit /toolsdisplayorder /addlast
为一个启动应用程序控制紧急处理服务的指令
====================
/bootems
开启启动管理紧急处理服务:
bcdedit /bootems ON
/ems
为目前的操作系统启动项目EMS 开启:
bcdedit /ems ON
/emssettings 设定紧急处理服务参数。
设定EMS 参数使用基本输出入系统设定:
bcdedit /emssettings BIOS
redhat 关机注销命令是什么
10-05
注销,关机,重启注销系统的logout命令
1,Logout 注销是登陆的相对操作,登陆系统后,若要离开系统,用户只要直接下达logout命令即可:
[root@localhost root]#logout
Red Hat Linuxrelease 9(Shike)
Kernel 2.4.20.8 on an i686
Login: ← 回到登陆的画面
2,关机或重新启动的shutdown命令
Shutdown命令可以关闭所有程序,依照用户的需要,重新启动或关机。
参数说明如下:
立即关机:-h 参数让系统立即关机。范例如下:
[root@localhost root]#shutdown –h now ← 要求系统立即关机
指定关机时间:time参数可指定关机的时间;或设置多久时间后运行shutdown命令,范例如下:
[root@localhost root]#shutdown now ← 立刻关机
[root@localhost root]#shutdown +5 ← 5分钟后关机
[root@localhost root]#shutdown 10:30 ← 在10:30时关机
关机后自动重启:-r 参数设置关机后重新启动。范例如下:
[root@localhost root]#shutdown -r now ← 立刻关闭系统并重启
[root@localhost root]#shutdown -r 23:59 ← 指定在23:59时重启动
3,重新启动计算机的reboot命令
顾名思义,reboot命令是用来重新启动系统的。常用的参数如下:
-f 参数:不依正常的程序运行关机,直接关闭系统并重新启动计算机。
-I 参数:在在重新启动之前关闭所有网络接口。
虽然reboot命令有个参数可以使用,但是一般只需要单独运行reboot命令就可以了
怎样在电脑开机启动项里加DOS命令?
07-08
1,点击开始,运行,附件,打开记事本,然后在记事本中输入DOS命令。
2,点击保存,选择所有文件,输入文件名a.bat,然后点击保存。
3,点击开始,程序,然后双击 启动,打开启动文件夹。
4,然后将a.bat放入启动文件夹内。
5,重新启动,DOS命令就会自动执行了。
Linux基本命令-注销.关机.重启
02-27
一、注销,关机,重启
注销系统的logout命令
1,Logout 注销是登陆的相对操作,登陆系统后,若要离开系统,用户只要直接下达logout命令即可:
[root@localhost root]#logout
Red Hat Linuxrelease 9(Shike)
Kernel 2.4.20.8 on an i686
Login: ← 回到登陆的画面
2,关机或重新启动的shutdown命令
Shutdown命令可以关闭所有程序,依照用户的需要,重新启动或关机。
参数说明如下:
l 立即关机:-h 参数让系统立即关机。范例如下:
[root@localhost root]#shutdown –h now ← 要求系统立即关机
l 指定关机时间:time参数可指定关机的时间;或设置多久时间后运行shutdown命令,范例如下:
[root@localhost root]#shutdown now ← 立刻关机
[root@localhost root]#shutdown +5 ← 5分钟后关机
[root@localhost root]#shutdown 10:30 ← 在10:30时关机
l 关机后自动重启:-r 参数设置关机后重新启动。范例如下:
[root@localhost root]#shutdown -r now ← 立刻关闭系统并重启
[root@localhost root]#shutdown -r 23:59 ← 指定在23:59时重启动
3,重新启动计算机的reboot命令
顾名思义,reboot命令是用来重新启动系统的。常用的参数如下:
l -f 参数:不依正常的程序运行关机,直接关闭系统并重新启动计算机。
l -I 参数:在在重新启动之前关闭所有网络接口。
虽然reboot命令有个参数可以使用,但是一般只需要单独运行reboot命令就可以了
启动停止服务程序有很多的方法:
有些程序自身提供了设置的界面,可以通过这种方式来设置启停;还可以使用第三方的一些程序来控制启停,比如某某卫士之类的程序;还可以通过windows系统的服务管理来指定服务程序启停;不过这些方法操作上都嫌麻烦一些,如果需要频繁切换启动停止的话,上面的这些操作方式就显得有些罗嗦了,这时通过命令行启停就是很方便的方式了。使用命令行也是很简单的事,下面进入实际操作。
方法/步骤如下:
1、鼠标右键点击桌面的“计算机”选择“管理”菜单项。
2、点击了“管理”菜单后,会打开计算机管理窗口,在左侧的树形列表中,点击“服务”项节点。窗口右侧就是系统服务项目列表了,有服务名称、服务说明、状态等,可以在这里终止服务及调整服务的启动方式。下面,我们以图中红圈里的“MSSQLSERVER”服务为例操作。
3、在服务列表中选择服务后,点击鼠标右键,在弹出的菜单中选择“属性”菜单,打开属性窗口。
4、打开属性窗口的目的,主要是为了得到服务名称,因为列表里看到的名称叫做“显示名称”,用命令行操作的时候必须要指定服务名称才行。图中红圈的地方,这个名称可以用鼠标选择后,按快捷键Ctrl+C复制到系统剪切板中备用。windows10教程
5、用任意的可以编辑文本的编辑器,系统自带的就是记事本了,打开记事本,粘贴刚才复制的服务名到文本中。
6、补充上命令的其他部分。启动服务用命令:NET STAR,停止命令用命令:NET STOP,补充在服务名称前面。启动和停止分别建立一个文本,以便控制启动和停止。
7、保存文档为.bat格式。点击记事本菜单中的文件菜单,选择保存,在弹出的保存对话框中注意:设置保存类型为所有文件,以便可以自己命名文件后缀。当然也可以保存后,到资源管理器中自己修改文件扩展名,改为.bat。这样,启动和停止的服务命令行文件就都做好了,可以方便的启动和停止服务了。
启动停止服务程序有很多的方法:
有些程序自身提供了设置的界面,可以通过这种方式来设置启停;还可以使用第三方的一些程序来控制启停,比如某某卫士之类的程序;还可以通过windows系统的服务管理来指定服务程序启停;不过这些方法操作上都嫌麻烦一些,如果需要频繁切换启动停止的话,上面的这些操作方式就显得有些罗嗦了,这时通过命令行启停就是很方便的方式了。使用命令行也是很简单的事,下面进入实际操作。
方法/步骤如下:
1、鼠标右键点击桌面的“计算机”选择“管理”菜单项。
2、点击了“管理”菜单后,会打开计算机管理窗口,在左侧的树形列表中,点击“服务”项节点。窗口右侧就是系统服务项目列表了,有服务名称、服务说明、状态等,可以在这里终止服务及调整服务的启动方式。下面,我们以图中红圈里的“MSSQLSERVER”服务为例操作。
3、在服务列表中选择服务后,点击鼠标右键,在弹出的菜单中选择“属性”菜单,打开属性窗口。
4、打开属性窗口的目的,主要是为了得到服务名称,因为列表里看到的名称叫做“显示名称”,用命令行操作的时候必须要指定服务名称才行。图中红圈的地方,这个名称可以用鼠标选择后,按快捷键Ctrl+C复制到系统剪切板中备用。
5、用任意的可以编辑文本的编辑器,系统自带的就是记事本了,打开记事本,粘贴刚才复制的服务名到文本中。
6、补充上命令的其他部分。启动服务用命令:NET STAR,停止命令用命令:NET STOP,补充在服务名称前面。启动和停止分别建立一个文本,以便控制启动和停止。
7、保存文档为.bat格式。点击记事本菜单中的文件菜单,选择保存,在弹出的保存对话框中注意:设置保存类型为所有文件,以便可以自己命名文件后缀。当然也可以保存后,到资源管理器中自己修改文件扩展名,改为.bat。这样,启动和停止的服务命令行文件就都做好了,可以方便的启动和停止服务了。windows7教程