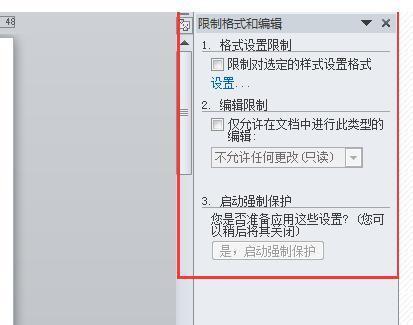word文档中的图片怎么解除锁定
03-21
方法一:
1、选中图片;
2、单击引用----插入题注按钮;
3、弹出题注对话框,根据需要进行设置后,单击确定按钮,如图所示;
4、设置后的效果如图所示;
5、将光标放在文本框中文字的最前面回车,添加一个回车符;
6、将图片移到到文本框的文字前面,其效果如图所示;
7、这时,图片与题注两者相对位置就固定了。
方法二:
1.以word2010来演示,其他高级版本应该大致相同,打开所要锁定的word文档文件,点选文件,在弹出的界面下,有一个保护文档的选项。
2.再点选保护文档,显示提供多种保护文档的方式,选择限制编辑选项,其它选项的有兴趣可以看看。
3.在word文档的右边会弹出一个,显示的限制方式分为格式限制设置、编辑限制两种,勾选编辑限制。
4.这样下来,又分为对各类文本的限制,包括修订、批注、填写窗体和不允许任何修改,选择不允许任何修改。下面就是针对不同的人员使用进行限制,直接选择对每人即可。
5.设置好后,点“是、启动强制保护”。
6.这时就需要选择保护方法,采用密码保护就好了,输入两次密码,并确定,这样文档就已设成不可编辑和修改了。
相关文章