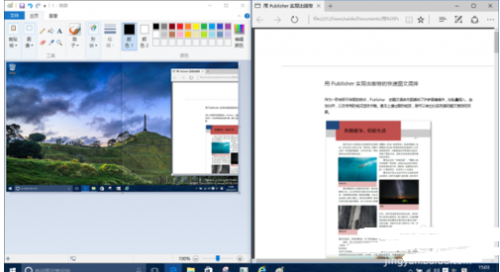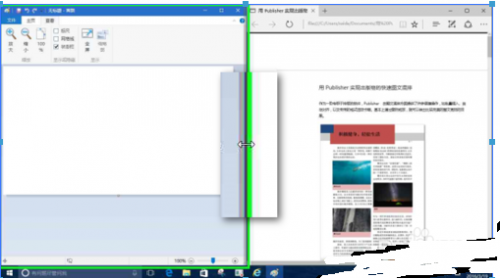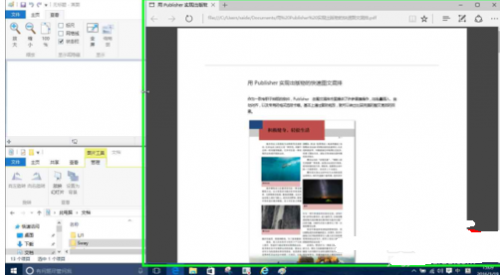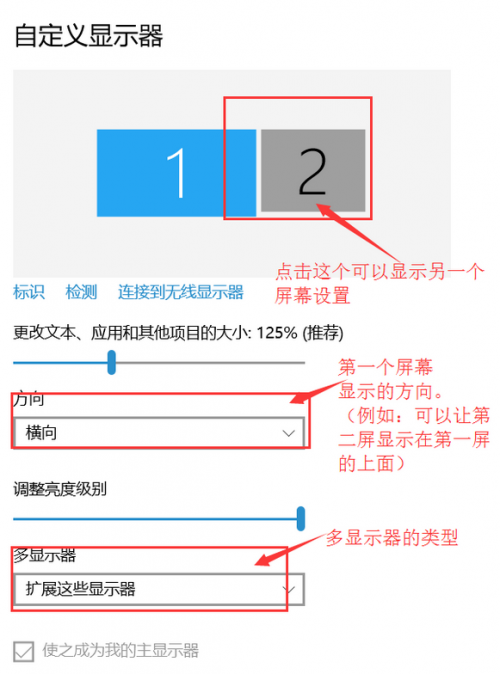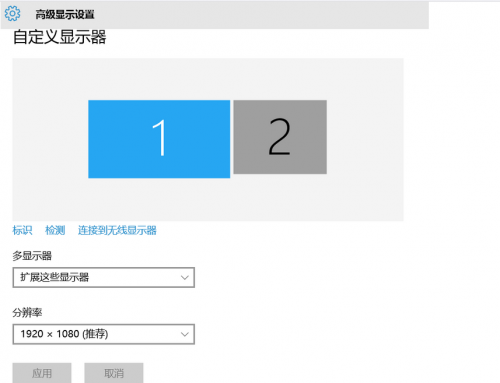win10怎么调出双桌面
06-10
win10调出双桌面有如下的三种方法,具体如下:
方法一;
- 打开一个应用窗口,在标题栏上按住鼠标左键并向屏幕右侧拖动,直到屏幕右半部分出现矩形占位符时,释放鼠标。
- 打开的窗口即被置于屏幕的右半边。用同样的方法,打开另一个应用窗口,将其置于屏幕的左半边。
- 如果需要左边的窗口大一些、右边的窗口小一些,将鼠标指针移向两个窗口的交界处。鼠标指针变成双向箭头。
- 此时,拖动鼠标,向左或向右移动,会发现两个窗口的大小会同步变化。
这就是所谓的“智能调整并排窗口的大小”。
- 我们再打开一个应用窗口,将其拖放到屏幕的左下角;这样,屏幕右侧一个窗口,左侧有两个窗口,各占上下部分。
- 用与第四步骤中类似的方法,调整上下两个窗口的大小,会发现两个窗口的大小无法同步调整了。同样,左右两部分的调整,也不会同步了。
这说明,新版 Win10 的智能调整窗口,仅限于屏幕上存在左右两个窗口的情况;多于两个窗口,该智能调整功能则会失效。
方法二:
1、首先你必须拥有另外一台显示器。(这里把显示器接口连接到电脑的操作我就不说了。)
调出设置界面【快捷键】window键 + p

3、这个界面的功能还是解释下。(自己也可以一个一个试试感受下不同。)
①仅电脑屏幕(仅电脑显示,第二个屏幕不显示。)
②复制(第二个屏幕显示与电脑一样的内容。)
③扩展(第二个屏幕成为电脑的扩展区域。也就是第二屏幕)
④仅第二屏幕(电脑不显示内容,仅第二屏幕显示电脑的内容。也就是一般常用的使用投影仪的设置。)

6、在显示中“高级显示设置”(第二屏分辨率,第一次连接时不一定是最佳的分辨率。需要设置。)
要注意的是老显示器,可能最大显示分辨率不够高。
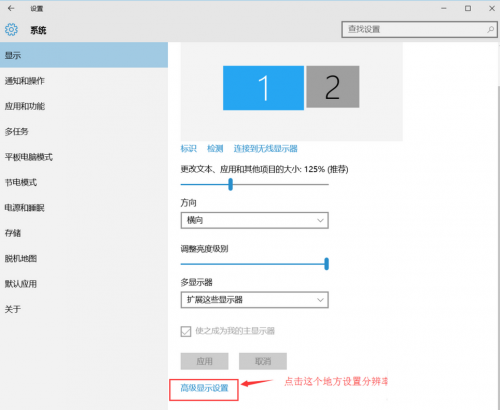
方法三:
第一步、先进入Win10系统的桌面,然后在桌面的任务栏中点击“Task View”图标。
第二步、之后我们会看到添加桌面的按钮,点击添加桌面。
第三步、之后在预览窗口看到已经有两个桌面在显示了,然后我们可以在其中的一个桌面打开一个应用程序,同时在另一个桌面上打开另一个应用程序窗口。
第四步、当我们用鼠标指向预览的虚拟桌面时,会显示当前桌面的缩略图,很方便我们的使用。
最后,如果你想删除当前创建的虚拟桌面,直接点击关闭按钮就可以方便的关闭当前的虚拟桌面了,大家赶快前去体验吧。