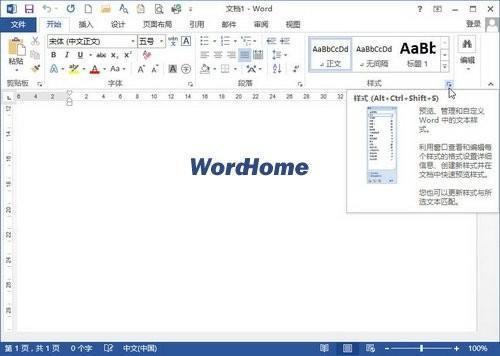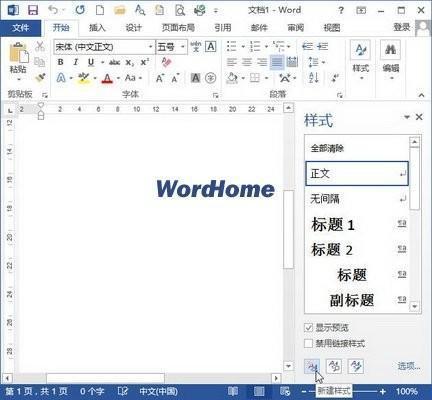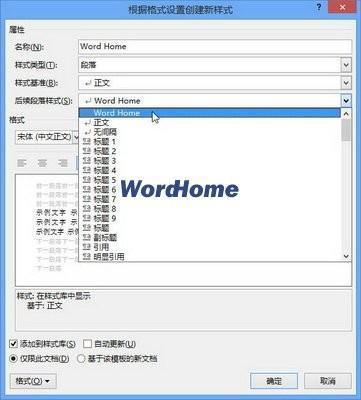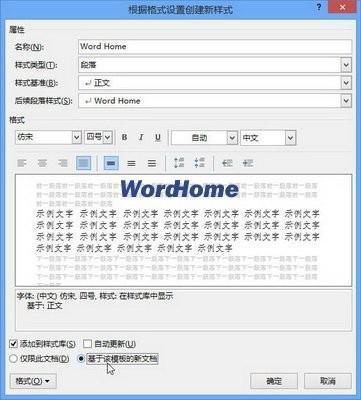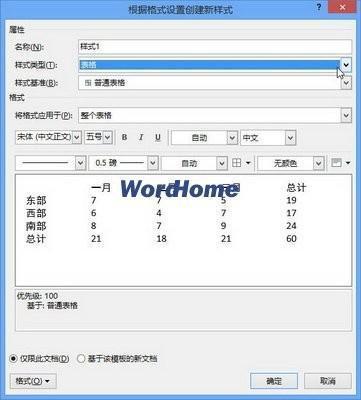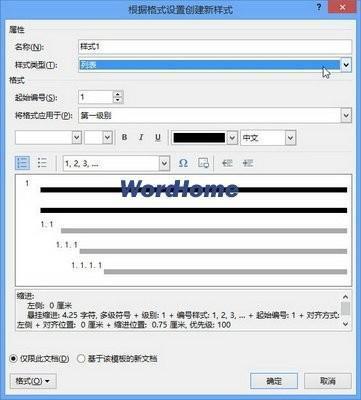怎样在Word2013中新建样式
07-29
在Word2013文档中,用户可以根据实际工作需要新建样式,例如新的表格样式、新的列表样式等。具体操作步骤如下所述:
第1步,新建一个空白的Word2013文档,在“开始”功能区的“样式”分组中单击“样式”按钮,如图1所示。
图1 单击样式按钮
第2步,在打开的“样式”窗格中单击“新建样式”按钮,如图2所示。
图2 单击“新建样式”按钮
第3步,打开“根据格式设置创建新样式”对话框,在“名称”编辑框中输入新建样式的名称。然后单击“样式类型”下拉三角按钮,在“样式类型”下拉列表中包含五种类型:
(1)段落:新建的样式将应用于段落级别;
(2)字符:新建的样式将仅用于字符级别;
(3)链接段落和字符:新建的样式将用于段落和字符两种级别;
(4)表格:新建的样式主要用于表格;
(5)列表:新建的样式主要用于项目符号和编号列表。
选择一种样式类型,例如“段落”,如图3所示。
图3 选择样式类型
第4步,单击“样式基准”下拉三角按钮,在“样式基准”下拉列表中选择Word2013中的某一种内置样式作为新建样式的基准样式。本教程选择“正文”作为基准样式,如图4所示。
图4 选择样式基准
第5步,单击“后续段落样式”下拉三角按钮,在“后续段落样式”下拉列表中选择新建样式的后续样式。本教程选择新建的样式作为后续样式,如图5所示。
图5 选择后续段落样式
第6步,在“格式”区域,根据实际需要设置字体、字号、颜色、段落间距、对齐方式等段落格式和字符格式。如果希望该样式应用于所有文档,则需要选中“基于该模板的新文档”单选框。设置完毕单击“确定”按钮即可,如图6所示。
图6 设置段落格式和字符格式
Word Home提示:如果用户在选择“样式类型”的时候选择了“表格”选项,则“样式基准”中仅列出表格相关的样式提供选择,且无法设置段落间距等段落格式,如图7所示。
图7 选择“表格”样式类型
如果用户在选择“样式类型”的时候选择“列表”选项,则不再显示“样式基准”,且格式设置仅限于项目符号和编号列表相关的格式选项,如图8所示。
图8 选择“列表”样式类型