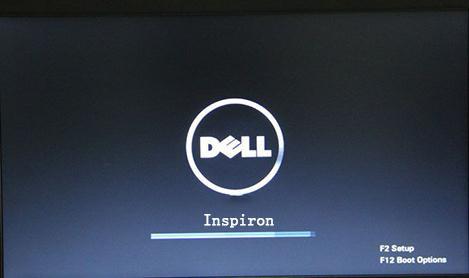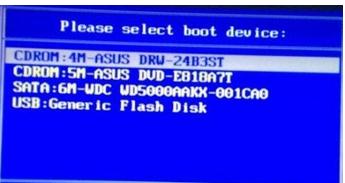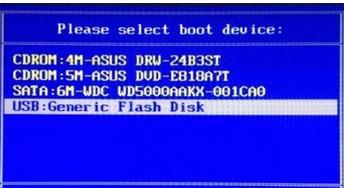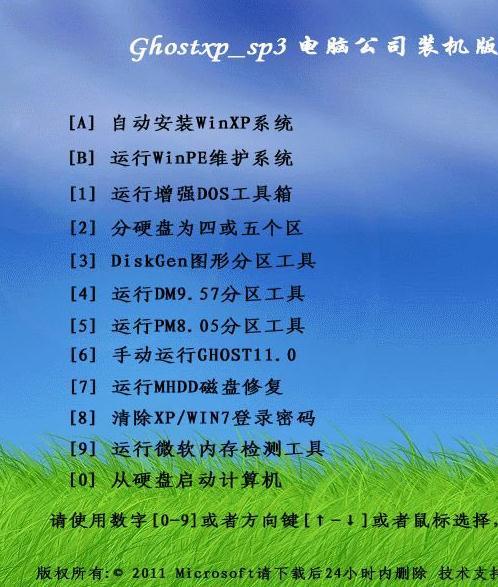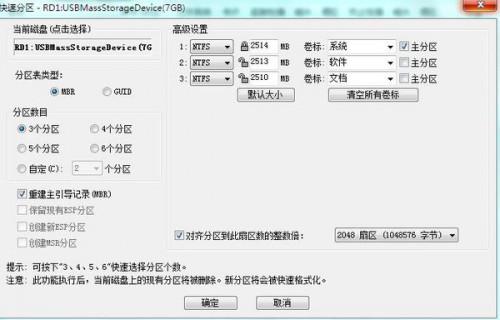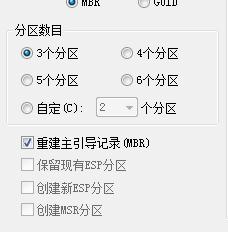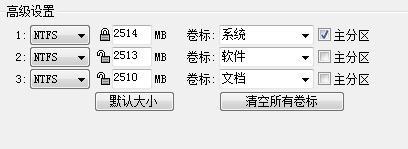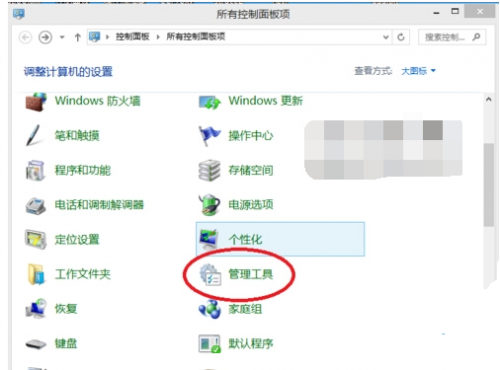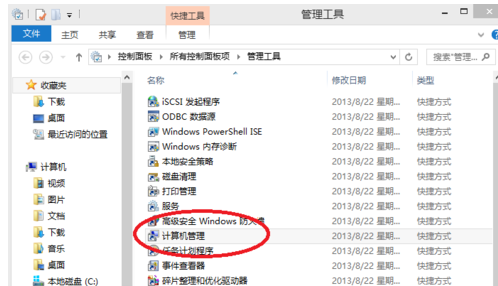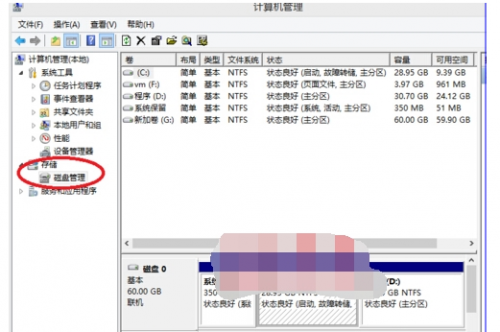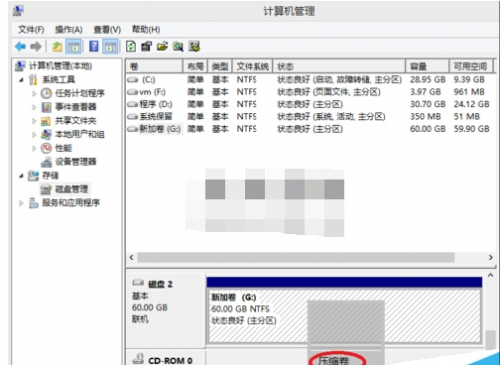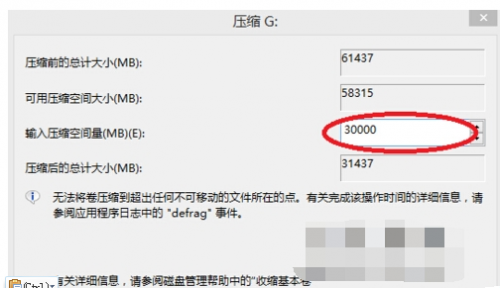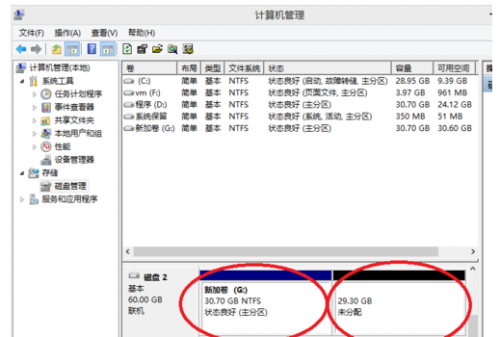win8怎么换d盘和f盘大小?
06-20
win8换d盘和f盘的大小其实就是分区的问题,硬盘的分区根据安装系统、硬盘的大小自行决定分区大小,分几个盘。
方法一:
下面以戴尔电脑为例说明分区的方法
1、开机出现logo按F12。
2、用方向键选择U盘启动后回车。
3、进入U盘系统盘菜单。
4、选择4 diskgen图形分区工具。
5、点击快速分区。
6、点击自定义分几个区。
7、调整大小后点击确定。
8、也可以点击图3种第二选项,一键分成四个或者五个区。
方法二:
1、进入控制面板,双击打开【管理工具】。
2、接着双击打开【计算机管理】。
3、在打开的计算机管理界面右侧导航栏中,我们找到【磁盘管理】子项并点击展开。
4、我们在界面磁盘图形列表中找到需要调整大小的分区,右键弹出菜单,点【压缩卷】:
5、在弹出的界面中,第一行是分区当前的总大小,第二行是当前磁盘的可用空间大小,第三行需要我们输入,也就是计划划出来的新分区大小,这个值的上限是第二行的数值(实际上还要比第二的值要小一些),填写好后,我们点“压缩”执行分区空间重新划分。
6、压缩完成后,我们会在磁盘图形列表中看到,原来的大分区现在变成了一个小分区,同时后边还有一个“未分配”的磁盘空间,这个就是上一步划分出来的磁盘空间,可以在上面创建的新分区,当作他用。