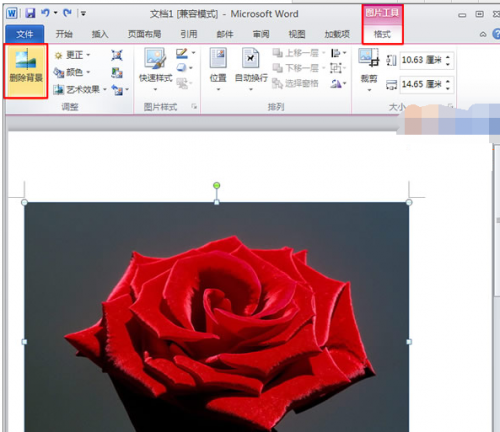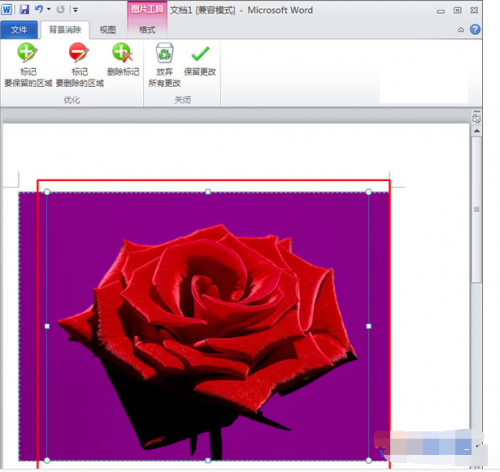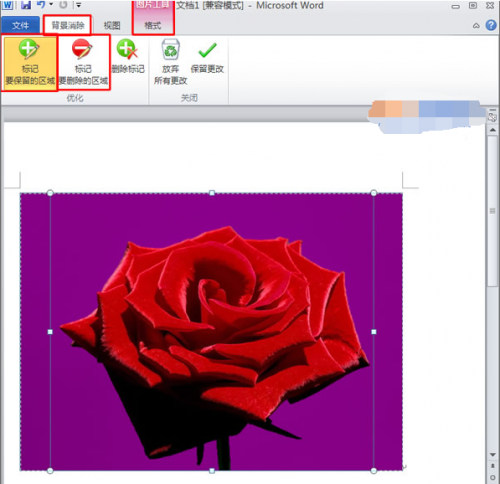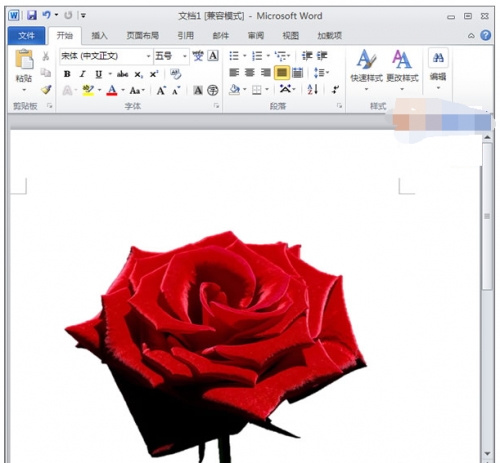如何在Word中将图片的背景抠走
07-23
第一步:选中Word文档中需要删除背景的图片。单击“图片工具-格式”-“调整”-“删除背景”按钮。
第二步:如图所示,紫色区域代表要删除的背景区域。可以看到图片上有一个选择修改图片范围的方框,选中该方框通过拖动边框上的点来框选需要对图片进行修改的区域。
第三步:如果发现需要删除或保留的区域不太理想,可以单击“图片工具-格式”-“消除背景”-“优化”选项组中的“标记要保留的区域”或“标记要删除的区域”按钮,然后在图片上通过单击鼠标左键修改需要删除的背景区域。
第四步:修改完成后,在文档中任意空白区域单击一下即可完成抠图。最终效果图如下: