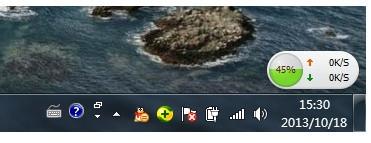win7系统如何找回声音控制图标?
10-24
很多Win7用户可能都遇到过音量图标找不到的问题,这时候该怎么办呢?下面小编就来跟大家讲讲如何找回win7系统音量图标。
方法一:
1、将鼠标移至桌面底部状态栏空白处,然后单击鼠标右键,在弹出的菜单中选择“属性”,如下图所示:
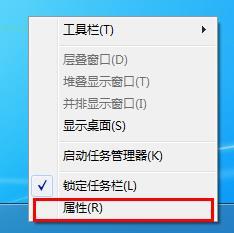
2、打开任务栏和开始菜单属性设置窗口后,接着点击通知区域里的“自定义”按钮,如下图所示:
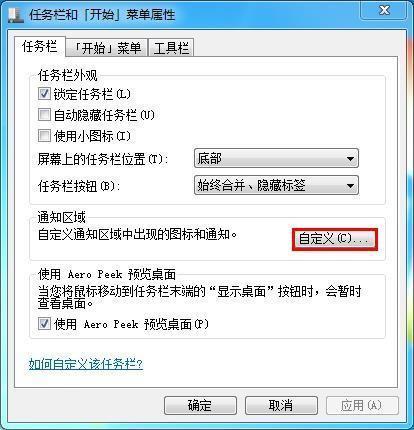
3、进入通知区域图标页面后,点击“打开或关闭系统图标”,如下图所示:
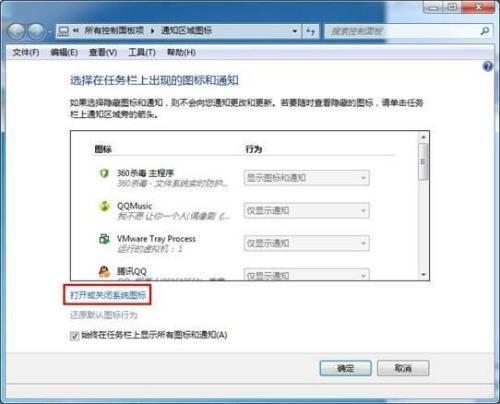
4、打开系统图标管理界面后,我们找到音量图标,然后在后面的下拉列表中选择“打开”,点击“确定”按钮保存设置即可,如下图所示:
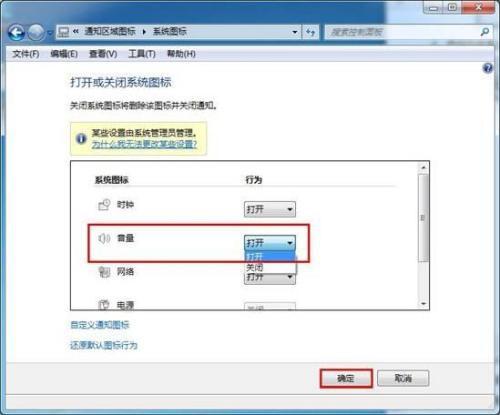
方法二:
1、当然通过上面的方法如果电脑音量图标没有显示出来,或者电脑音量不正常,我们可以看看是否电脑声卡驱动是否安装正常。我们可以在桌面的计算机图标上单击鼠标右键选择属性!打开系统属性窗口!然后在系统属性窗口中点击打开设备管理器.

2、然后我们在设备管理器中看一下声卡驱动是否正常!
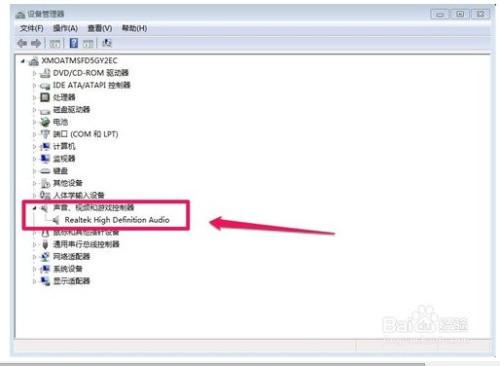
3、如果声卡驱动不正常的话,我们可以重新安装一下电脑的声卡驱动!可以用主板安装光盘安装主板驱动,当然也可以百度搜索“驱动精灵”,将软件下载到电脑上安装,安装后我们重新更新一下声卡的驱动!通过上面的方法你的电脑音量问题通常都可以处理了!

方法三:重启桌面程序
1、在任务栏右键, 选择“启动任务管理器”,如下图
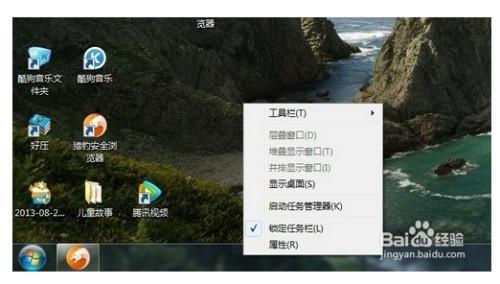
2、在进程标签页,选中explorer.exe,然后点击“结束进程”
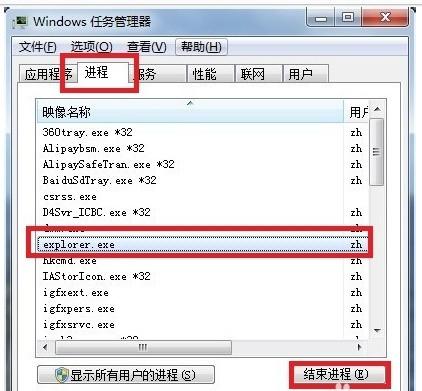
结束完成后会是如下样子。
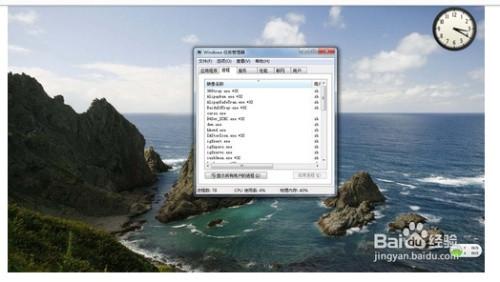
3、点击文件管理器的“文件”-“新建任务”

输入explorer或者explorer.exe. 然后确定

4、然后看声音图标是不是出现了